As part of employee management, you can add and keep track of employee absent days.
Designed to automate the process of tracking and reporting employee absences, this is a powerful tool that enables you to manage employee attendance and absences with ease.
Absent Days Management from the Crew Schedule
You can quickly mark employees as absent directly from the Crew Schedule page using the Day Off button, located on the right side of the screen.

When you click this button, you’ll see the list of Free Members along with the number of available employees in brackets.
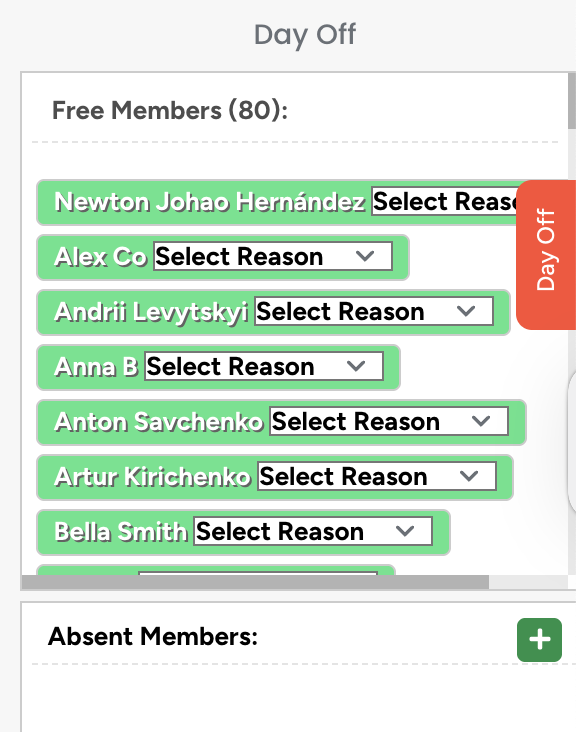
You can then select Select reason near the employee's name to choose from the list of absence reasons.
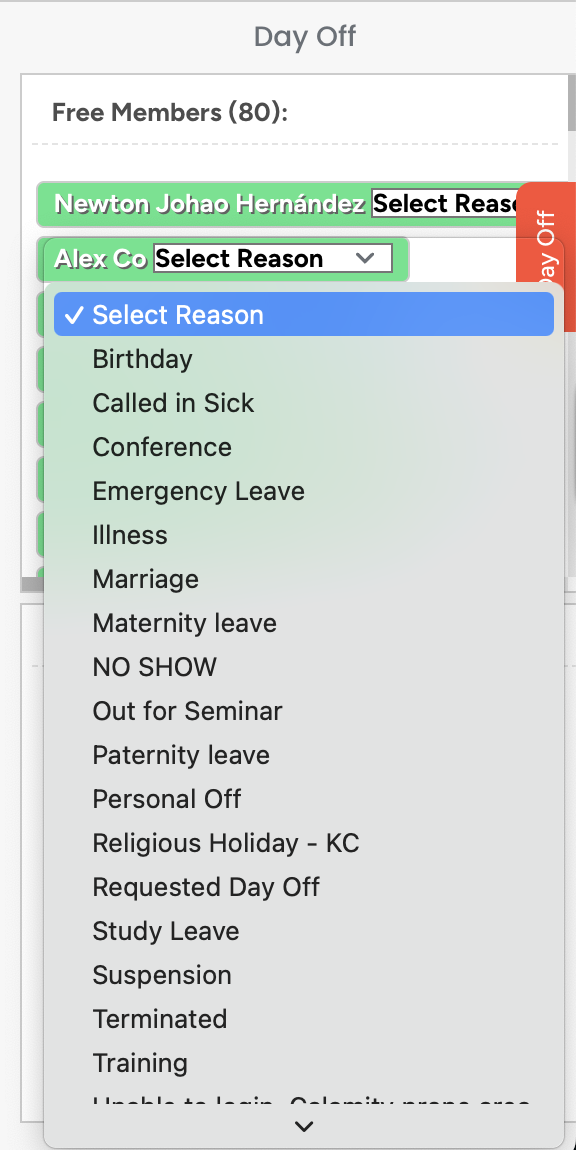
The full list of reasons and annual limits per year can be found in Personnel → HR → Reasons of Absence.
Another way to add an absence is to click the green Plus button next to Absent Members, which opens the Create Day Off window.
Here you can choose the user, the reason, and the duration:
- One day
- Select days — multiple, non-consecutive days
- Date range — continuous period from start to end date
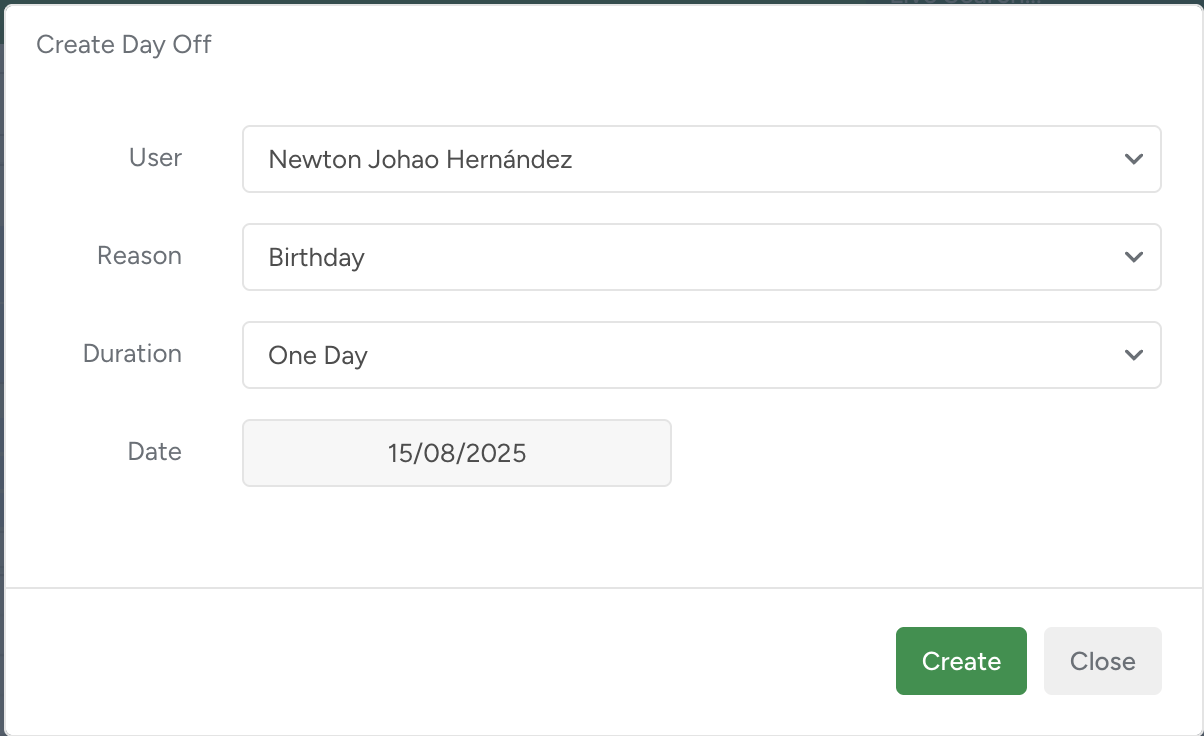
- When using Select days, you can mark different days that are not in sequence.
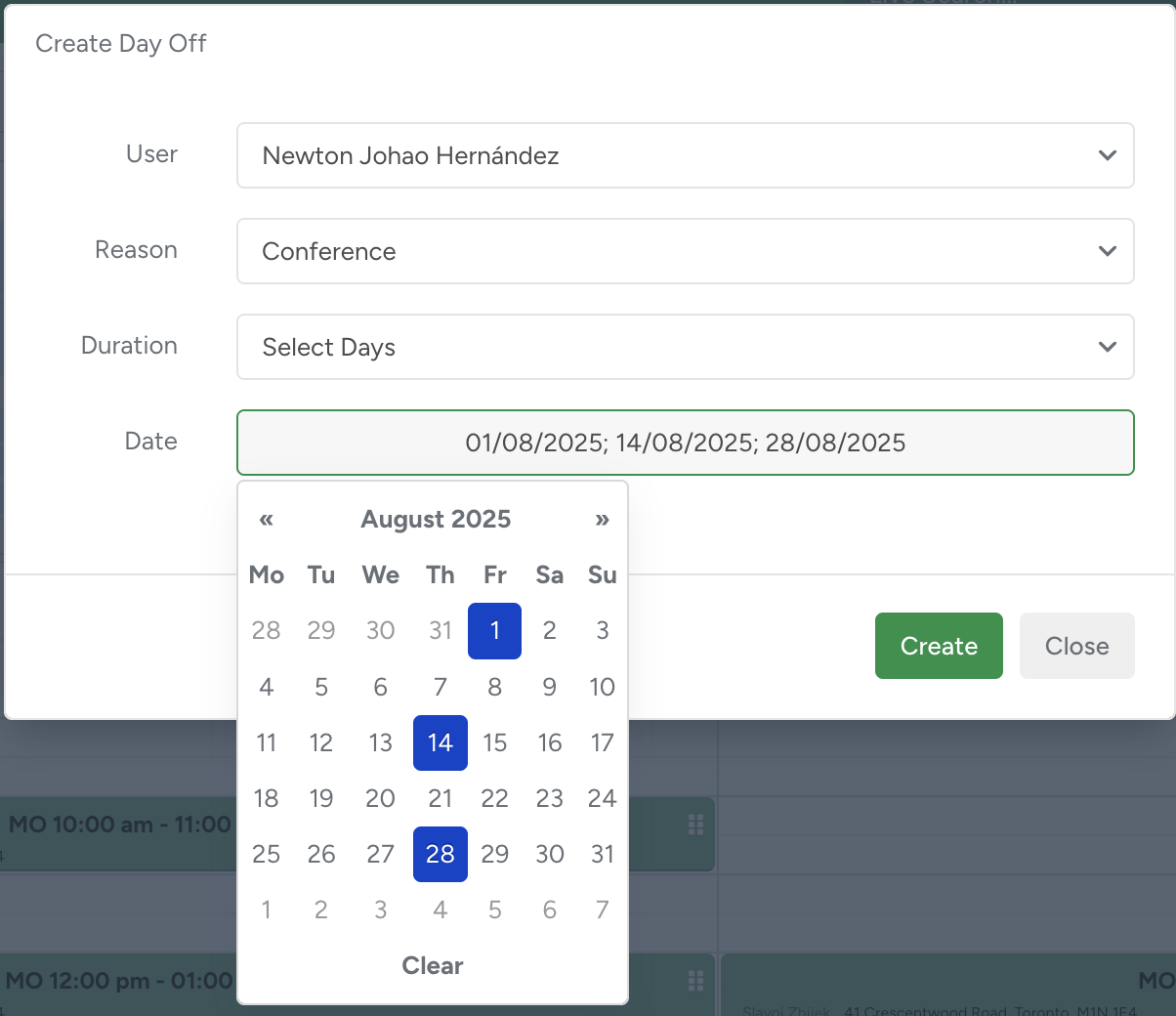
- When using the Date range, simply choose the starting and ending dates for the absence.
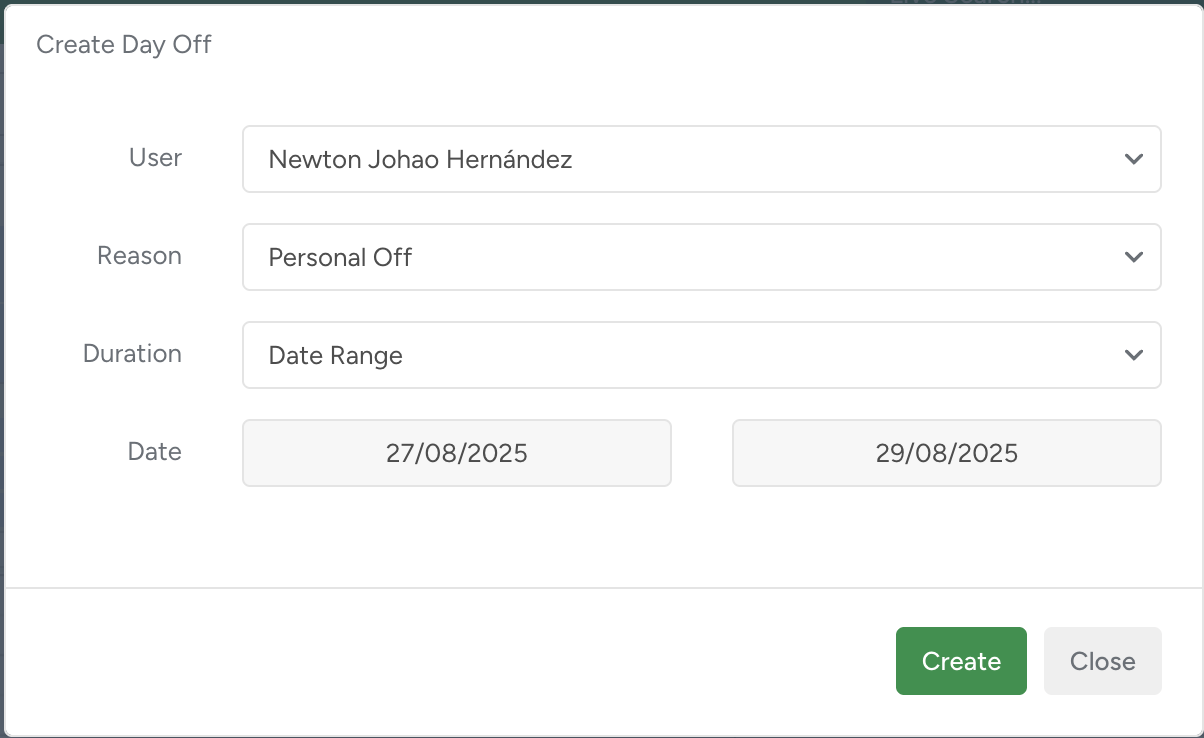
Below the Absent Members section, you can view the list of employees who are marked absent for the selected day. These employees cannot be assigned to any crew.
- To remove an absence, click the X next to the employee’s name.
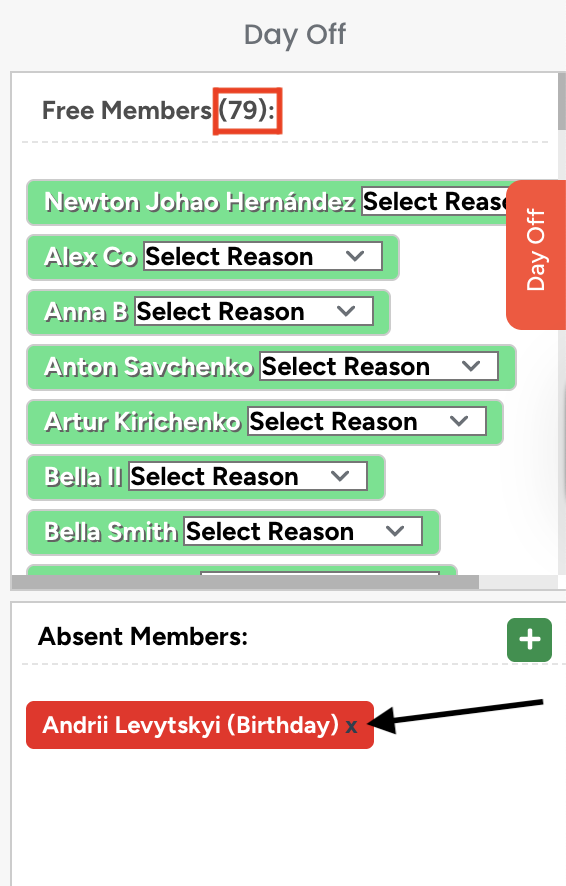
This helps ensure accurate crew schedules, prevents assigning unavailable employees, and keeps absence records well-organized.
Absent Days Management from the Absent Day Statistics
You can also manage employee absent days from the Absent Day Statistics of the Business Management module.
This user-friendly submodule allows you to easily view the employee's absence data, such as the number of sick days taken, the reason for each absence, and the number of remaining vacation days.
Here you can find the statistics for the absent days of all the active users, separated by absence reasons.

The report can be filtered based on the time period. To filter the statistics based on start and end date, please click on the date fields and choose the start and end dates, and click Go.

Here you can also add new absent day(s) for employees. To add, click on the Plus sign, in the pop-up window choose the user, the reason for absence, and the date(s). If you want to send SMS to a user to inform them of the added absent day(s), tick the Send SMS checkbox.
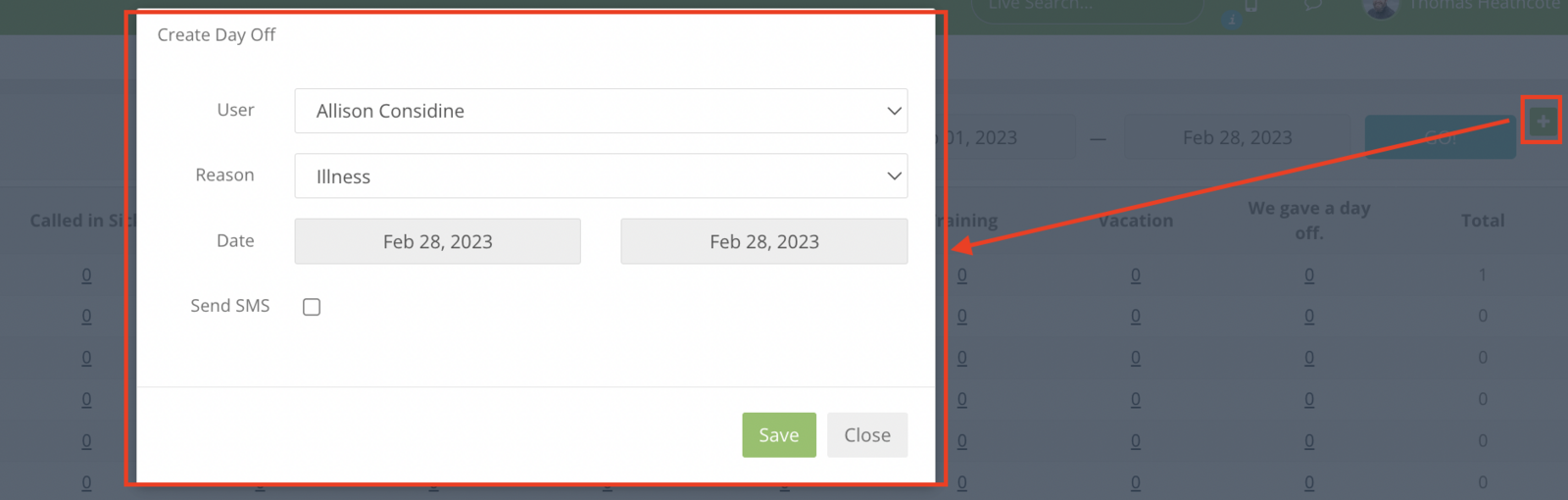
The added absent days can also be edited. To edit, click on the required number and in the pop-up window make the required changes.
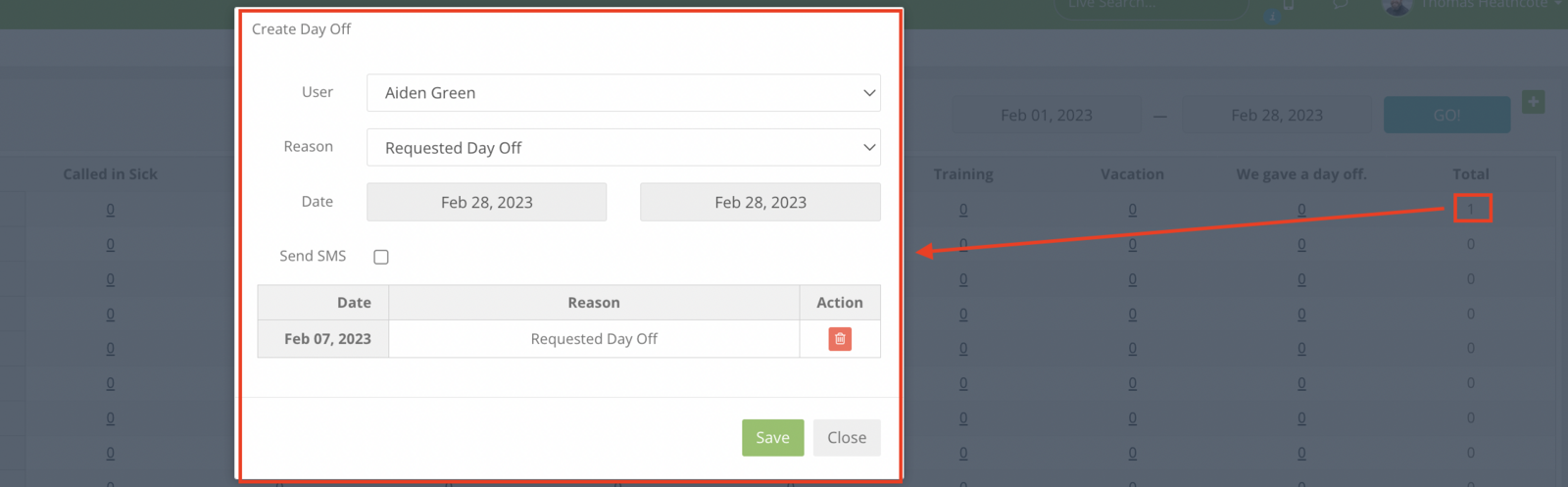
Absent Days Management from the Office Schedule
When support users are marked as Absent in the Crew Schedule or Absent Day Stats sections, they are automatically marked as absent for the whole day in the Office Schedule module.
The Day Off cannot be deleted or edited from the Office Schedule page.
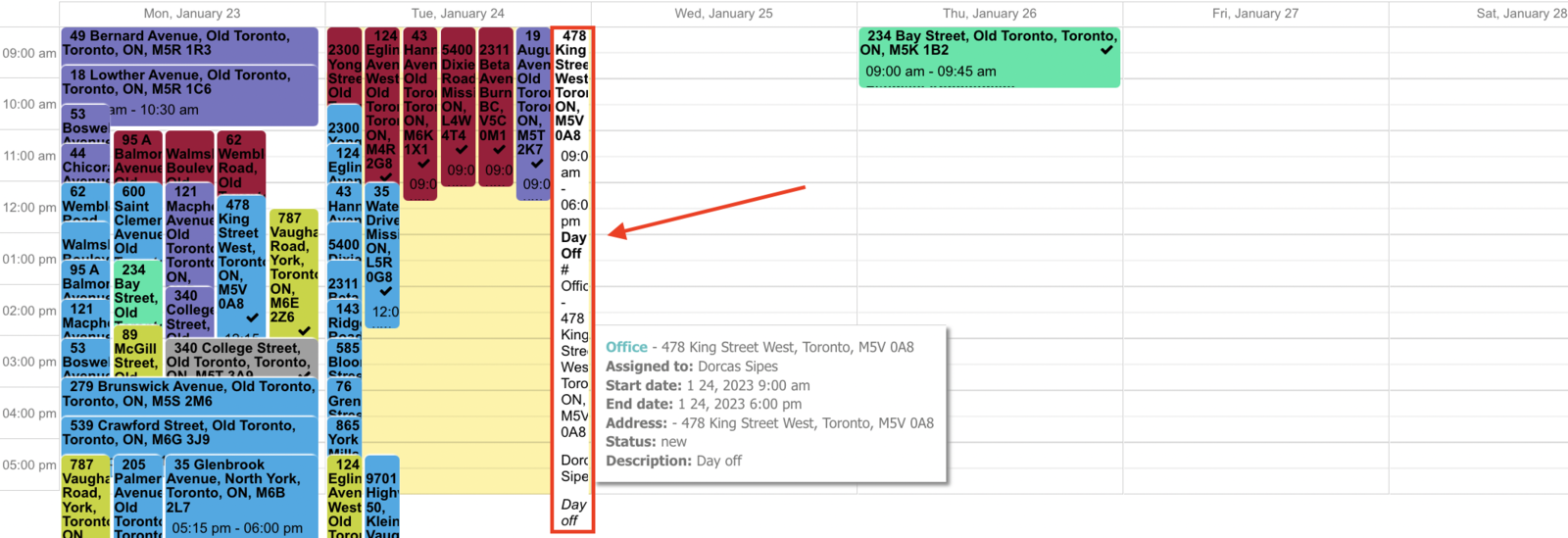
Reasons of absence used on all of these pages can also be added or edited. Check out how here.
