After adding a client, you can access the client profile to see the client information, contact the client via Email or SMS or create an estimation, etc.
To access the client profile, you can find the client in the Clients List sub-module.
In the header section of the Client profile, you can view and edit client information. The map on the right side of the screen shows the current client's location.
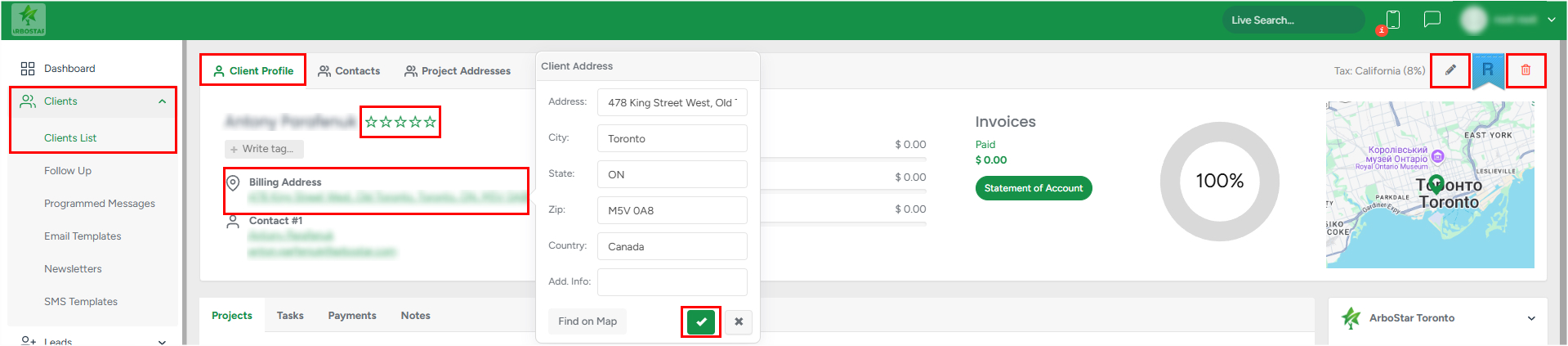
There are also available following options:
- To rate the client, choose the number of stars.
- Tags can be used to mark clients in order to easily locate them in the Clients List section using advance filters.
- To add a tag, just type it and click Enter to add.
- To remove, click on X next to it.
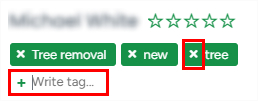
- To edit the client's Billing Address click on the address line. In the pop-up window make the required changes and click the tick icon to save it.
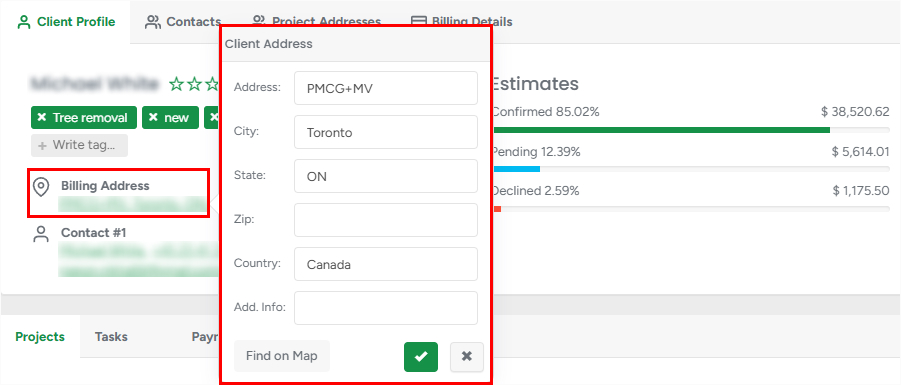
- To edit client's address, click on email address, phone number or name under the Contact and enter the correct one.
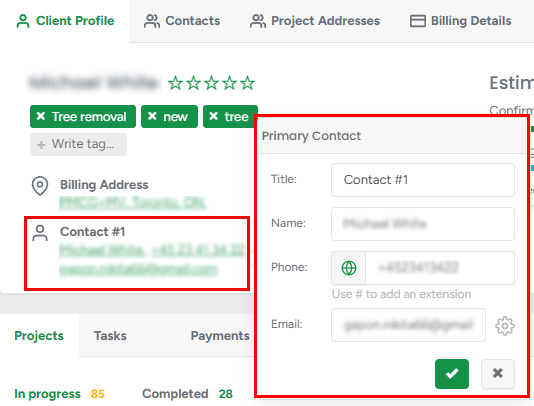
- To delete the client profile, click the bin icon.
Please note that the Admin level access required to confirm the erasing process. Once the client profile is deleted it cannot be restored.
Contacts
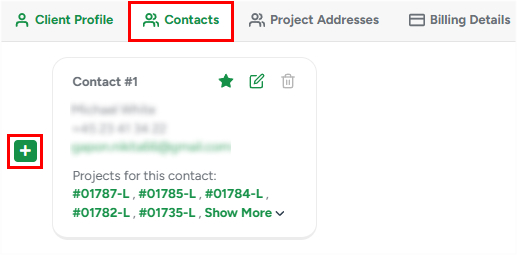
- To edit the client's primary contact information, click on the Contact tab, in the pop-up section make the required changes and click on the Tick icon to save the changes.
- To add more contacts, open the Contacts tab and click the + icon. Fill in the required information in the pop-up window.
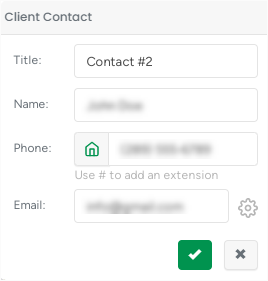
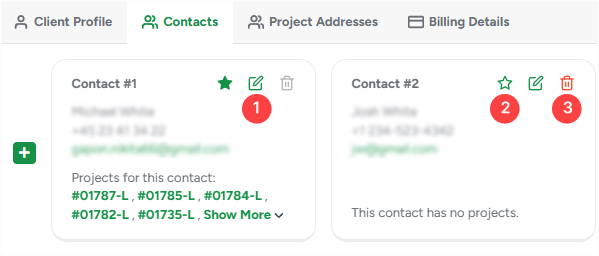
- To edit the contact, click the pencil icon;
- To set the new primary contact, click the star icon;
- To delete the contact information, click the bin icon.
It's not possible to delete the primary contact.
Projects Addresses
The Project Addresses section allows you to assign custom names to project addresses. The Project Address name is also available on the Estimate PDF, Invoice PDF, and Customer Portal.
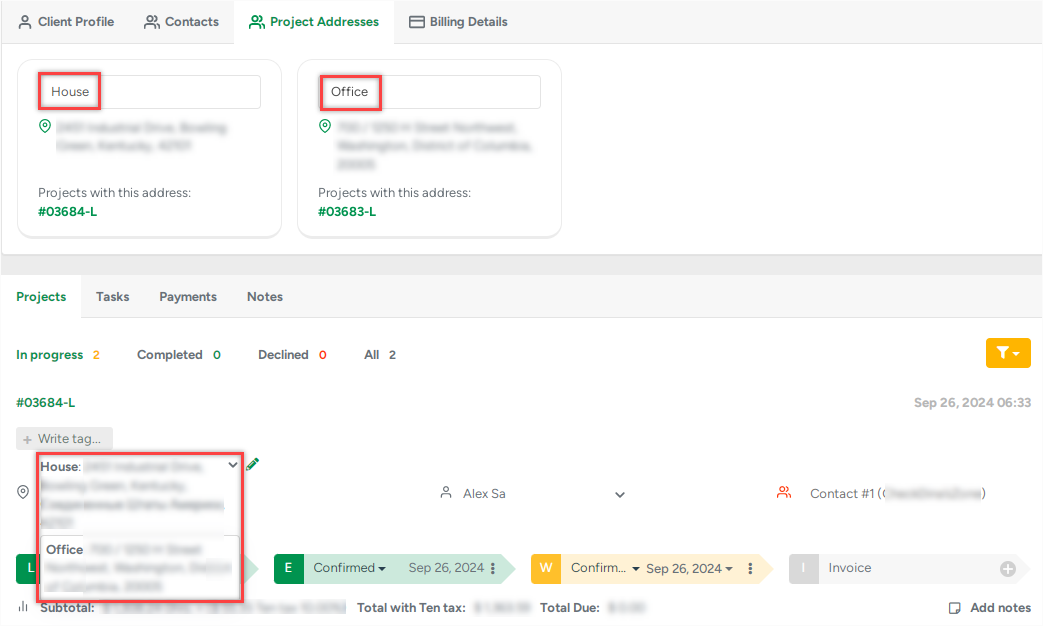
By clicking the pencil icon the Lead Address pop-up opens where you could edit the address.
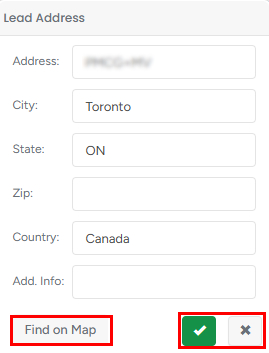
Or click the Find on Map button, choose the address manually and press the Set this location button to confirm.
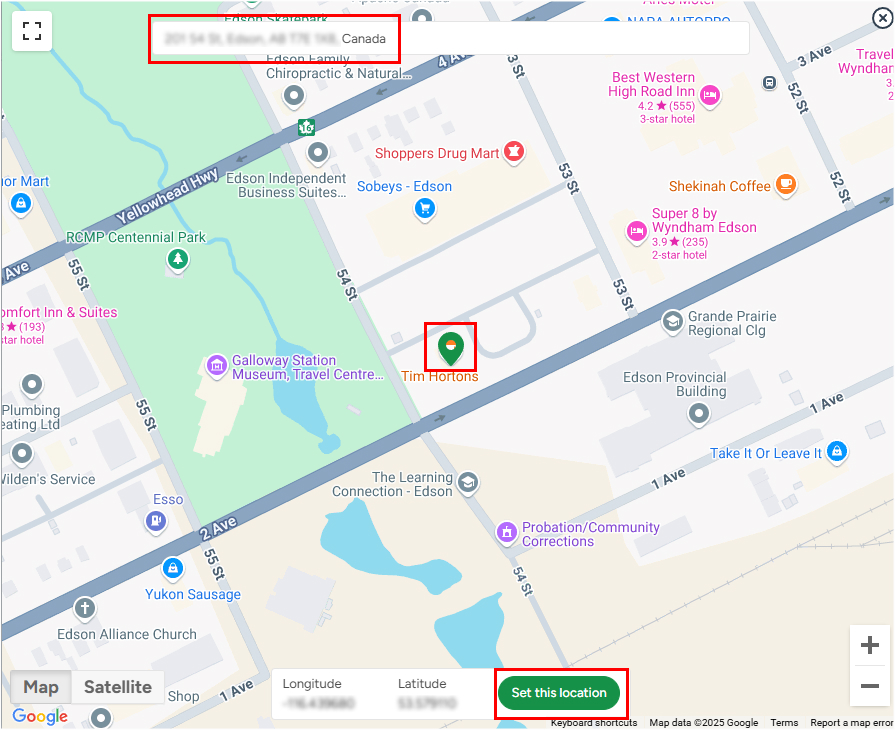
Billing Details
The Billing Details tab is designed to add and store the client's billing details such as credit card information that can be used for future transactions.
To create a new record click the + icon.
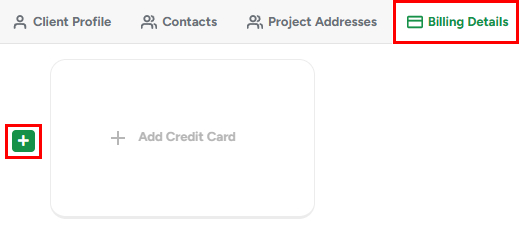
The Credit Card for ... appears on the screen. Click the Edit billing information for expanded view.
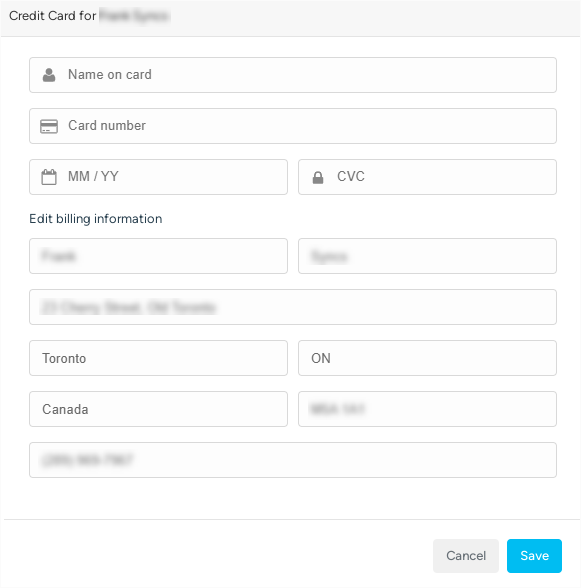
Sidebar Options
You can find more options on a right side of the client profile:
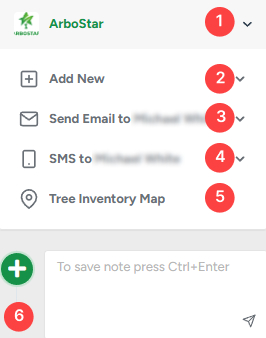
1. Choose the service Brand for the client. By clicking it, the list of available brands opens.
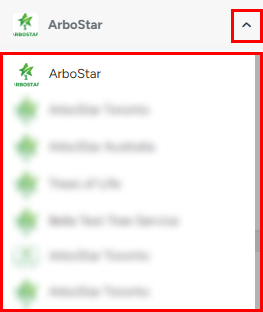
Expand option is available in case if there are more than 1 brand. After switching the brand within a specific project all the company contact information will be changed accordingly: on the Estimate and Invoice PDFs, Customer Portal of this project.
2. The Add New expanded list.

3. Send Email to the client from the list of available options. By clicking it the list of available Email templates opens.
4. Send SMS to the client from the list of available options. By clicking it the list of available SMS templates opens.
5. Navigate to the tree inventory map.
6. The text box (for notes) is located just under the sidebar panel, and it can be used to store additional client's information.
- To add a note, please fill in the text and click Control + Enter.
- To remove the note, click on the bin icon under it.
Projects
Project tab displays already created projects. They are separated by their statuses: In progress, Completed, Declined and All.
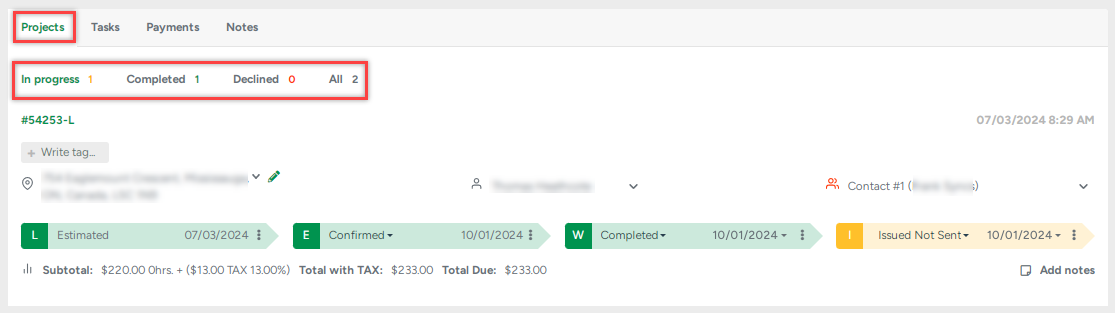
The newly created projects will appear in the Projects → In progress tab. The project flow is designed the way you can easily track the project's stage, assign a contact, change the statuses of each step in a project, all from the same page.
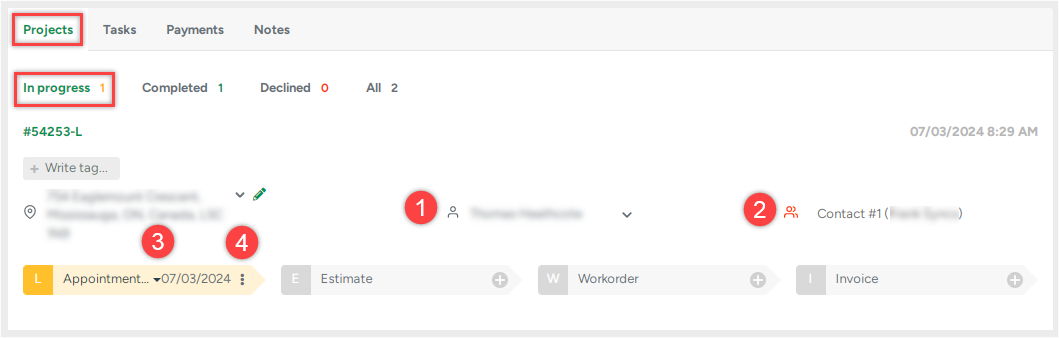
1. To assign an estimator to the project, please click on the estimator's name and choose the employee from the list.
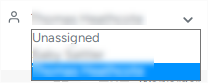
2. To assign a contact for the project, click the client name and choose the person from the list (in case if there are more than 1 contact).
3. To change the status of the any stage of the project (for example, lead), click the drop-down menu.
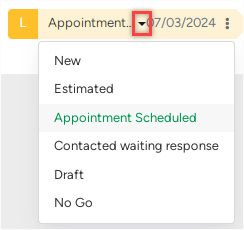
4. By clicking on dots the pop-up appears.
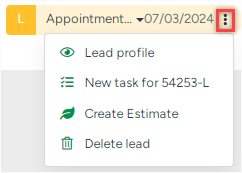
5. By clicking on the letter you are able to open the profile (L for Lead, E for Estimate, W for Workorder and I for Invoice)
6. By clicking on the date on the Workorder, you can see all jobs created and added to the Crew Schedule, the date for which the jobs were scheduled and assigned crews. 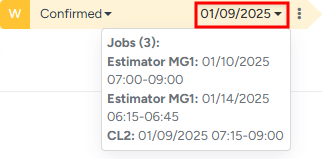
Project step shortcut
You can skip each project step which can be a great time-saver for office managers in certain situations. To force create a project step, please hover your mouse over the step icon and press the newly appeared + sign.
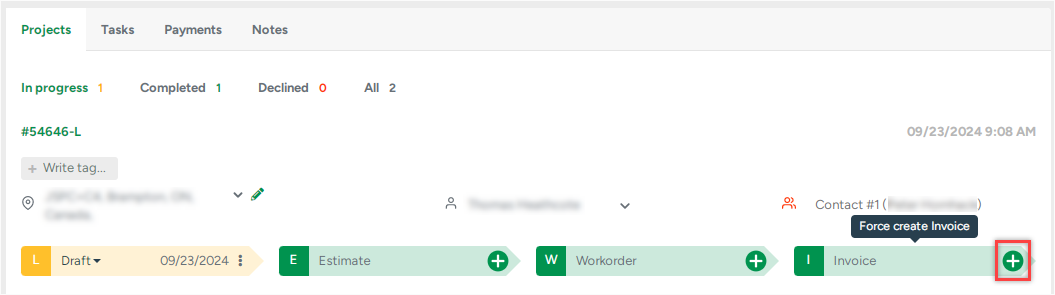
Tasks
After tasks are created for the client, they are available in the Tasks tab on the client's profile.
For all the tasks you can:
- Send Email to the client regarding the task;
- View task details where you can change the task status and add description;
- Edit task details;
- Delete the task.
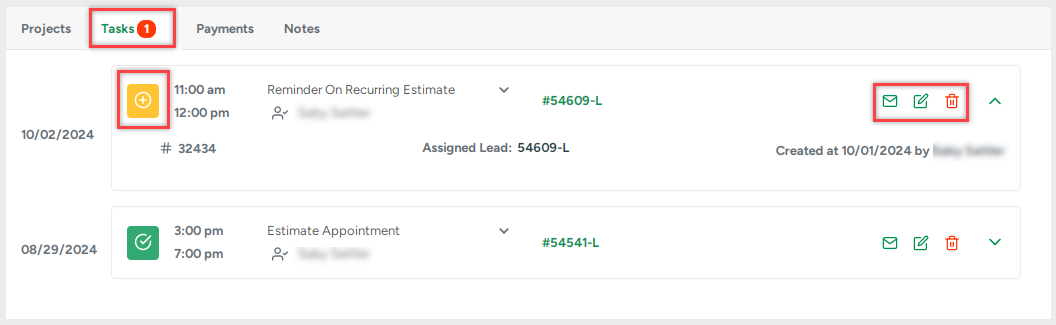
More information on tasks you can find in our Create a New Task / Schedule Appointment article.
Payments
All the payments that the client has made are available in the Payments tab on the client's profile. You can edit or delete the payments.

If during payment creation process, credit card was selected as a payment method, clicking "threedots" icon allows checking additional details or make a refund.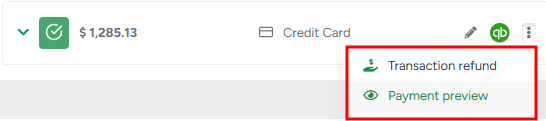
Payment preview example: 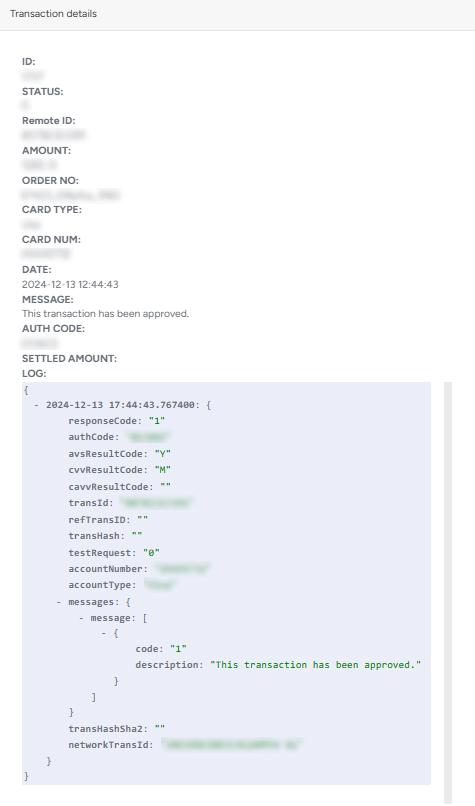
Notes
You could add notes manually and files to the client profile.
Click here for more information.
