Unscheduled Jobs (click to read more)
The Unscheduled jobs section on the Crew Schedule is specifically designed to enhance scheduling flexibility by allowing the jobs transfer within the calendar. With this feature, you can add a single-visit jobs to Unscheduled basket straight from Workorder Profile and schedule them later once you have a suggested schedule date for services.
The feature can also be used in case you need to move an already scheduled job to another day due to weather conditions or other circumstances.

The number of unscheduled jobs for the current day is shown above the label.
Another way to add a job to Unscheduled basket is to select it from the workorder list during the initial scheduling on the Crew Schedule. It also can be done by an estimator while creating a quote for client.
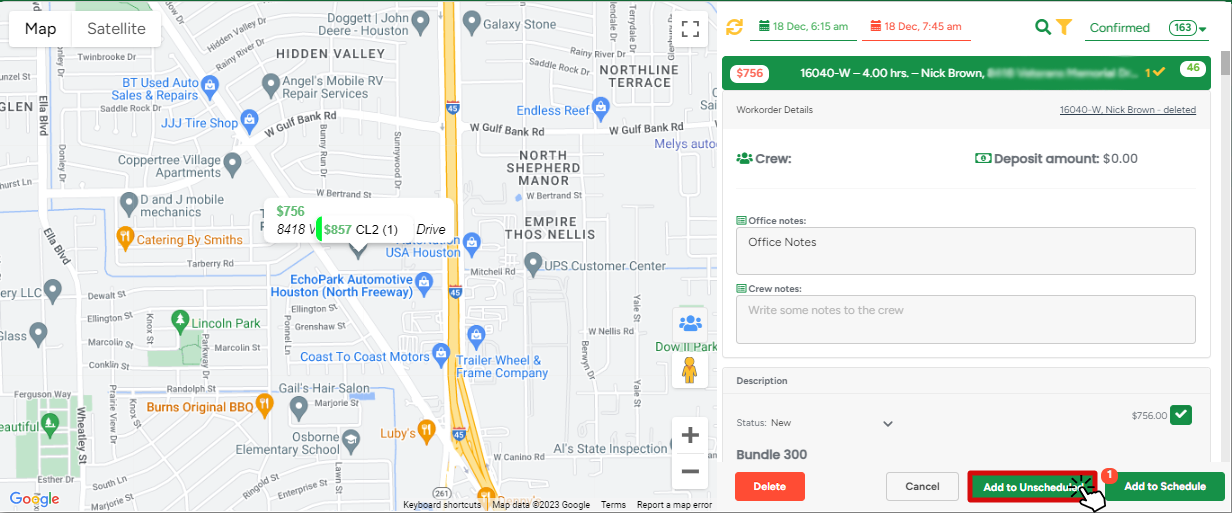
The quick filter helps you to navigate through unscheduled jobs and has the following options:
- Actual displays the current day selected in the Crew Schedule.
- Before shows all unscheduled jobs for the dates before the actual date
- After shows all jobs with suggested scheduling date after the actual date on a calendar.
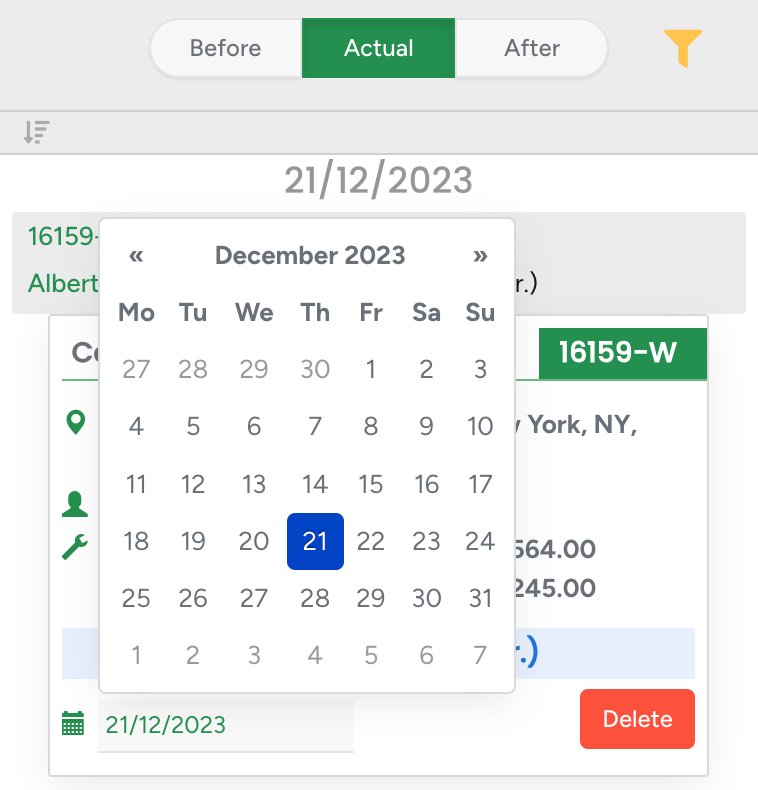
The unscheduled jobs can be added to the schedule by dragging them from the menu to the calendar. In case there’s a need to reschedule a job for another day, you can easily drag it from the calendar to the unscheduled list for later usage.
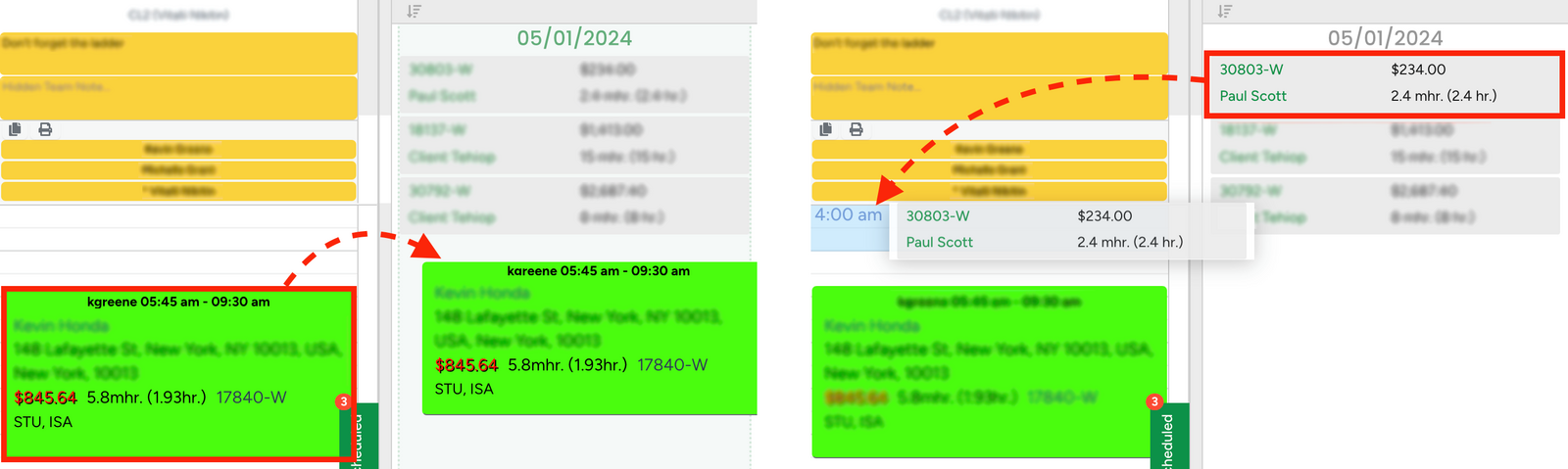
Recurring Jobs and Projects (click to read more)
To enhance the user experience and fasten the job creation process, services can be scheduled from the workorder profile. Once you select at least one service, the Create Job button will appear. You can create an unscheduled job or multiple jobs at once by using the Multiple Times or Until the Finish Date options.
For instance, if the field workers need to visit the job site more than once to complete it, you can easily create recurring jobs for the same service.
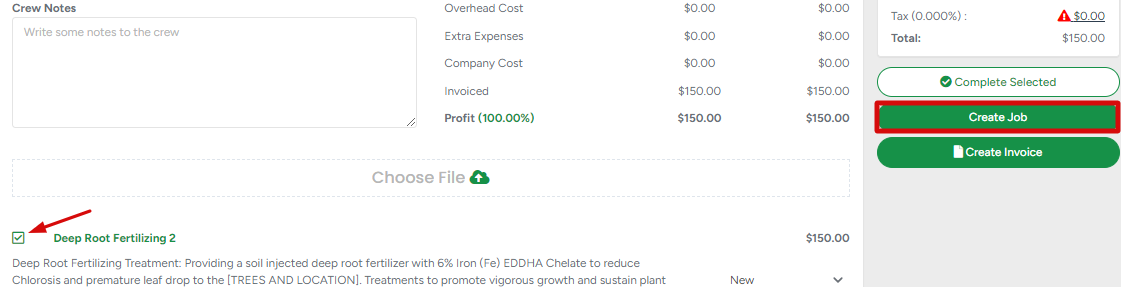
Let's imagine that the client ordered a recurring Deep Root Fertilizing service that has to be done on Wednesdays and Fridays three times every other week. In this case jobs can be programmed using the Multiple Times repeatability option.
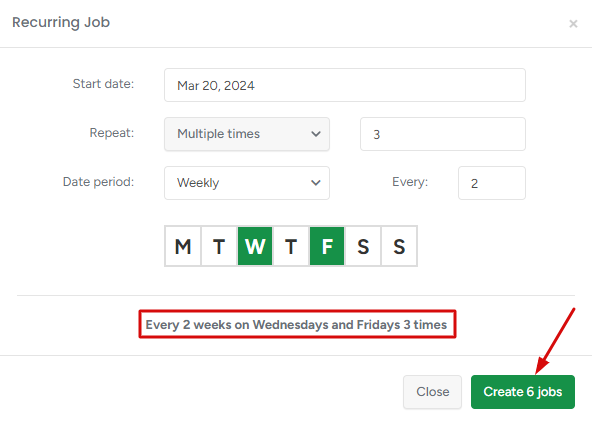
In the same way as jobs, the whole project can be set as recurring, which is extremely helpful if you are working with corporate and municipal clients and you have a monthly contract with them.
To make a project a recurring one, simply open an existing estimate or workorder profile and press the Copy button.

Now let's imagine that as per contract the trimming services must be provided every 5th and 15th and 25th date of every month until the end of the year.
To program that recurring project in the system choose the Recurring Copy and select status for copies. After that please set the repeatability until the 31st of December and choose the corresponding dates.
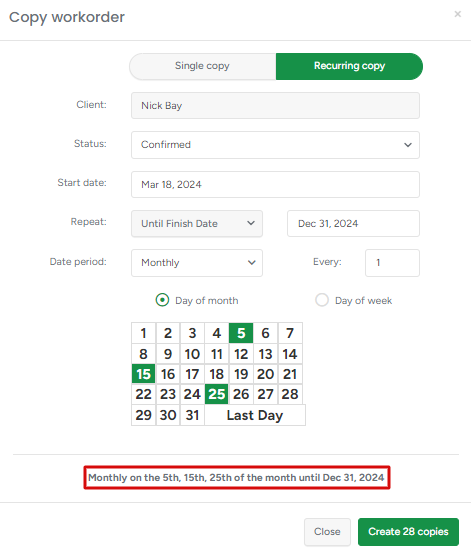
Choosing the Recurring Copy option allows you to schedule workorders or estimates according to the specified settings. The appearance and functionality of date settings are the same as for the Recurring Jobs. All scheduled Recurring Projects can be found on the Schedule → Recurring List page.
The main difference between Recurring Jobs and Projects is that jobs generate immediately and the projects are going to be scheduled for the future.
Job Price Adjustments
The feature is extremely helpful if you want to get the exact cost of the jobs that have been a part of the same workorder. On the workorder page, once all the services in the project are scheduled on the calendar, simply head back to the project's workorder tab. Scroll down to the bottom of the page, and if there are multiple jobs scheduled for a service, you have the option to update the price. You can do this manually by editing the price for each one, or opt for the automatic route by checking the duplicate service(s) and using the "Recalculate Selected" followed by the "Use Recalculated Prices'' buttons.
In case you scheduled a $500 service for the crew a couple of times (2 jobs $500 each, $1000 in total) and you need to determine the exact price of jobs that were performed based on the time spent at the job site (1st Job - 2 hours; 2nd Job - 3 hours) the Recalculate button will adjust the price for $200 and $300 accordingly.
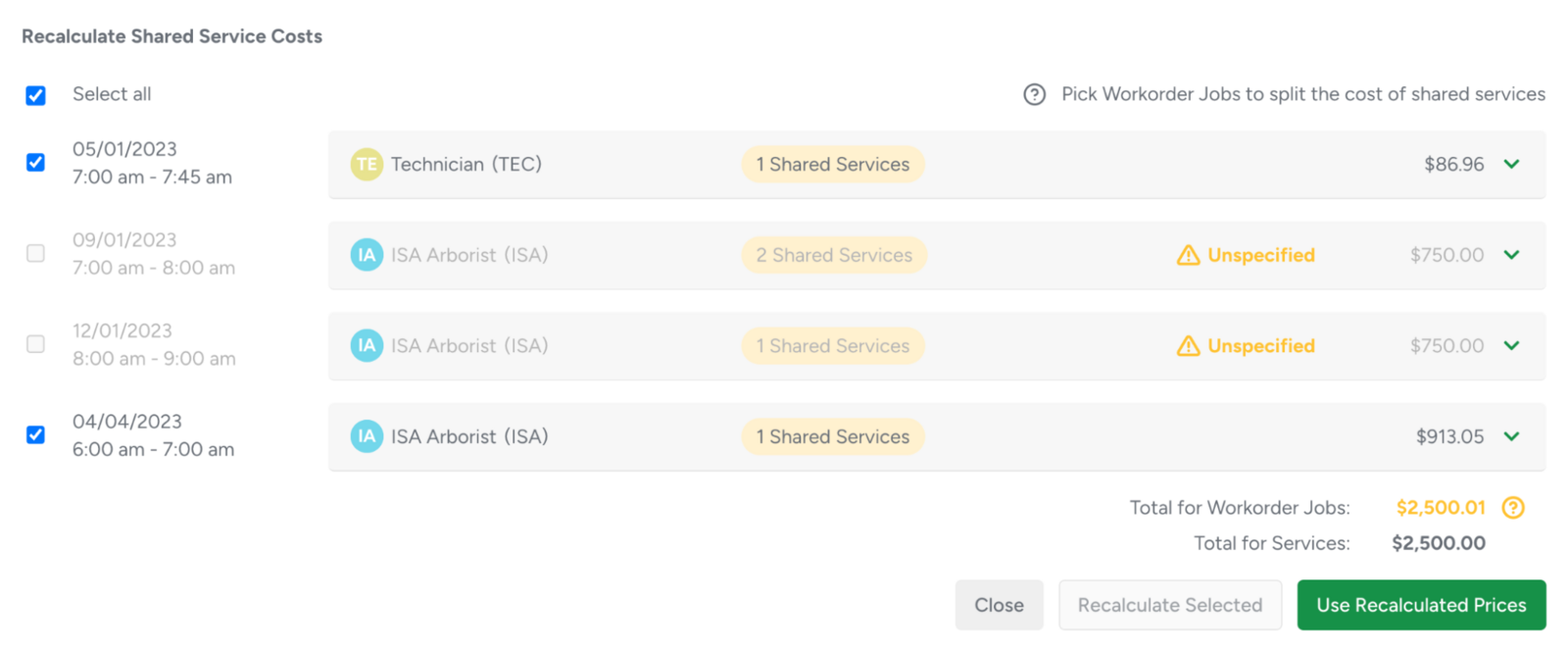
Job Price Adjustment does not affect the invoice or invoice price in any way
In-build File Library
Any files that you need in your projects can now be stored in our File Library, located in the Company Management settings.
For example, the estimator can attach an additional form or document to the Estimate PDF such as company insurance form, any additional form required from the client, estimators ISA certificate or any other company certificate uploaded to ArboStar File Library.
The uploaded files can be accessed by pressing the “Drop files here” on the Estimate or Invoice Tab of the project profile from any device.
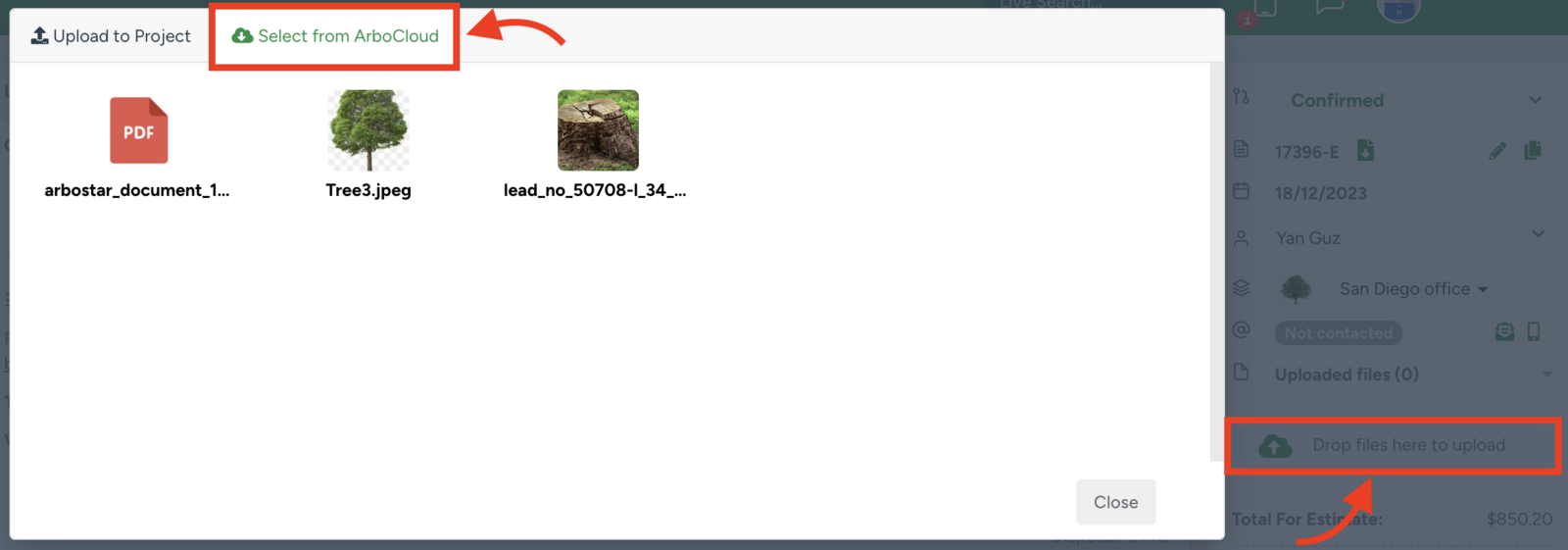
Improved New Client and Lead creation
On the dashboard, the “Add client” page has a full-size view, adding additional functionality to the client creation. A dropdown menu is designed to improve the client creation process by skipping the project steps. Below the priority bar, we’ve added the setting “Contact Via: Email, SMS, Phone Call” to help your estimators and other office workers understand the preferred method of communication related to the lead. All duplicates will be highlighted at the top of the page and sorted by the most relevant matches.
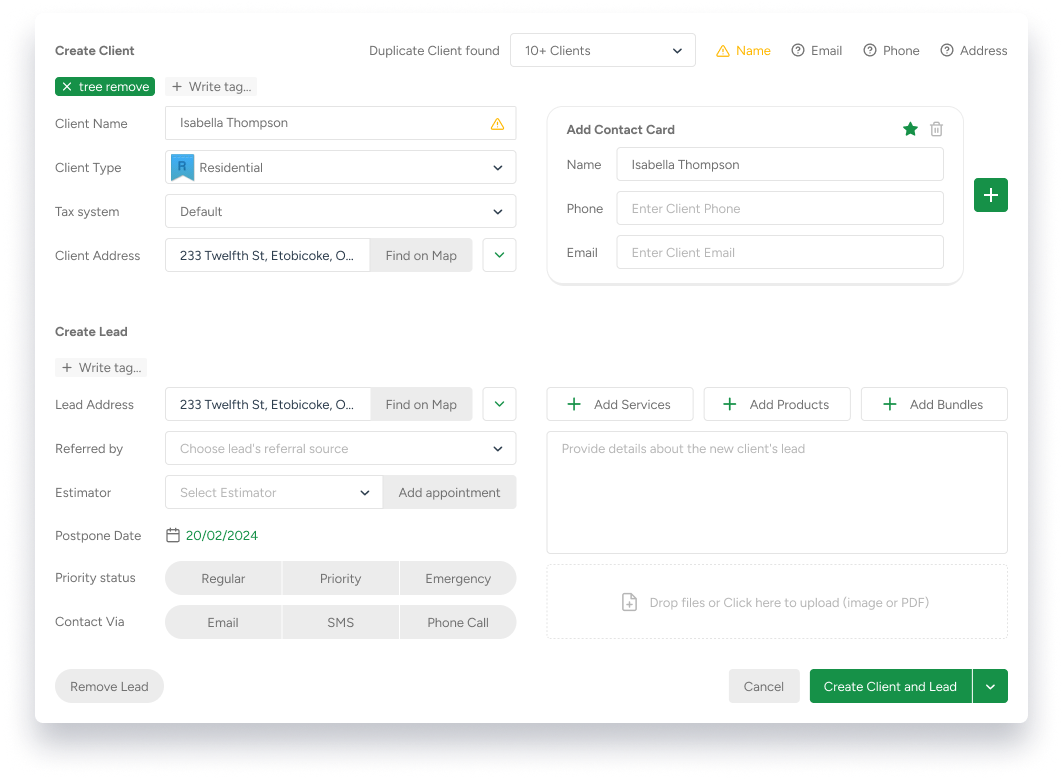
Statement of Account
The "Statement of Account" button on the Client Profile simplifies the process of checking and downloading information about due amounts on invoices with just one click. This feature is designed to keep your clients well-informed and up-to-date.
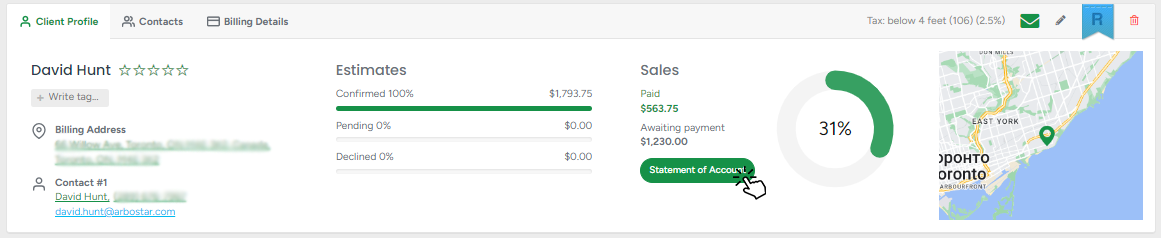
All crucial details, including the invoice date, due date, invoice number, and credit card payments, will be conveniently displayed in a pop-up window. Additionally, you have the option to export this information to a PDF or CSV file for easy access and record-keeping.
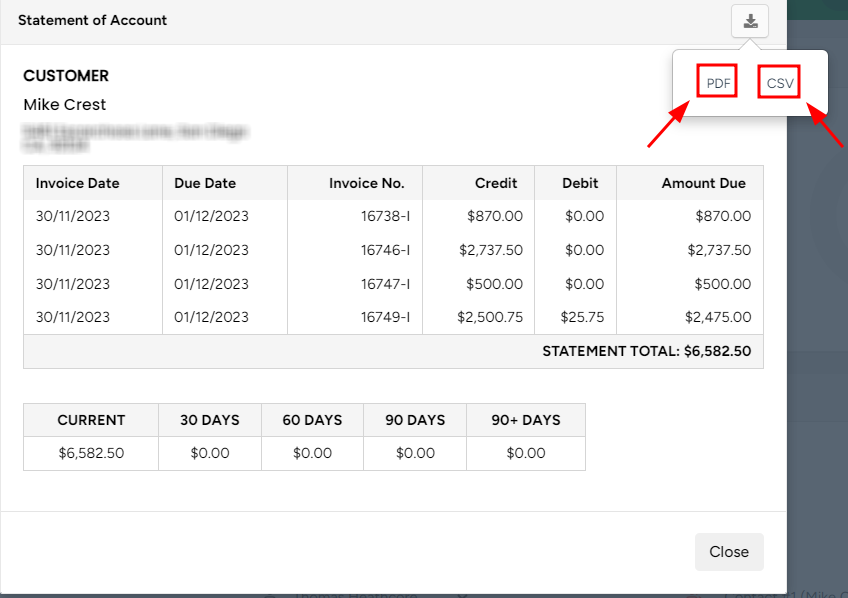
Map Picker for Address
The "Find on map" feature is seamlessly integrated throughout the entire system, aiming to assist you in swiftly and precisely identifying the location you require. On practice this tool simplifies the process of specifying the address of your office or job site in case it's hard to find through autocomplete.
For example if the client has a subdivision address or unit you can place the pin manually so estimators and fieldworkers will have the correct location on their maps.

Clicking the "Find on map" button opens the map, and if the "Address" field has been previously filled, it will navigate to the specified address. In case the address hasn't been entered, simply input it into the "Search" field.
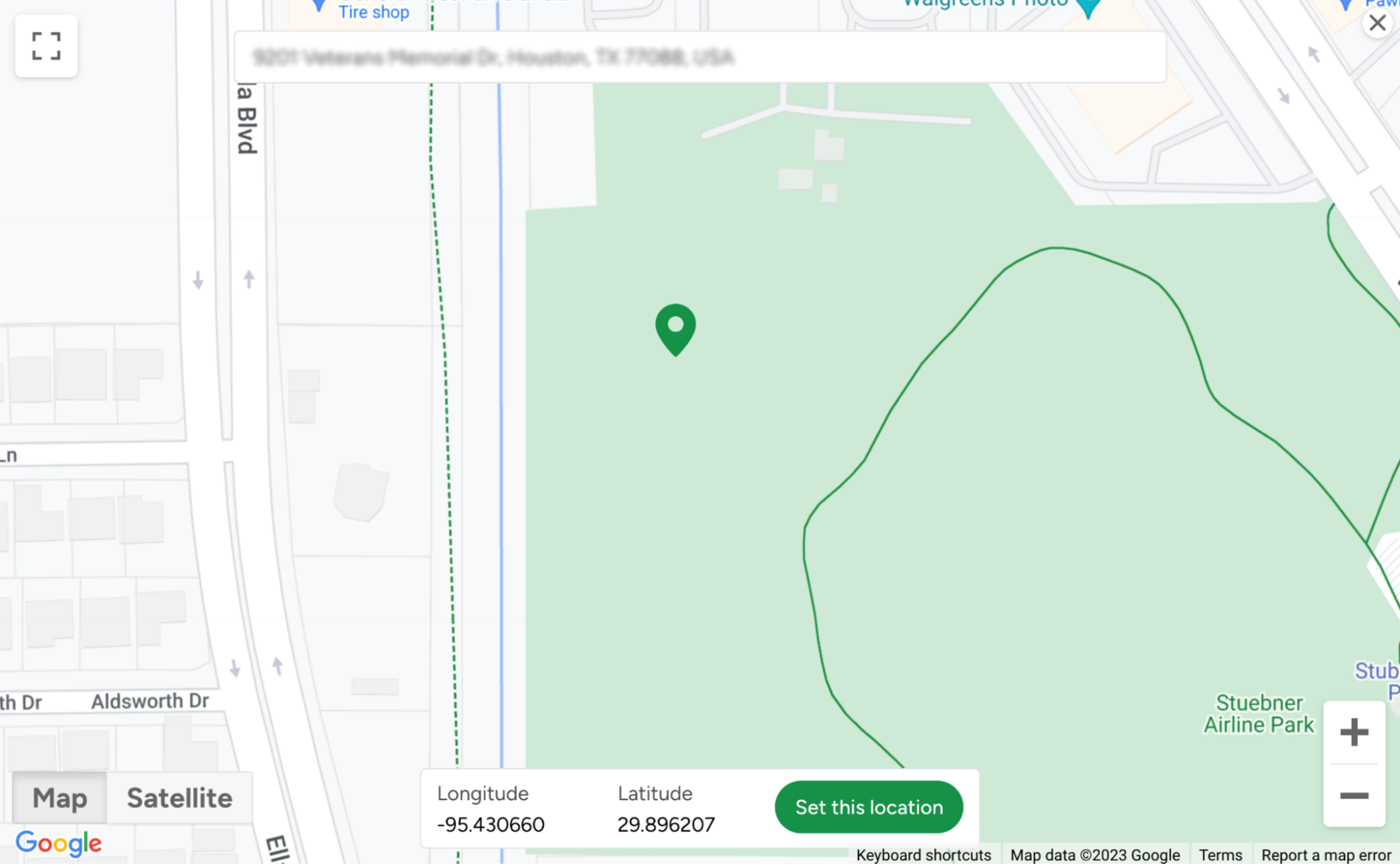
Area Calculator for Services on Estimate
The "Area Calculator" is a part of our in-build estimate calculator that helps determine the service area. Once the "Area Calculator" pin is clicked a new window will open where you can select an area.
That could be useful if you received a request for lawn services and the income depends on the job site area.
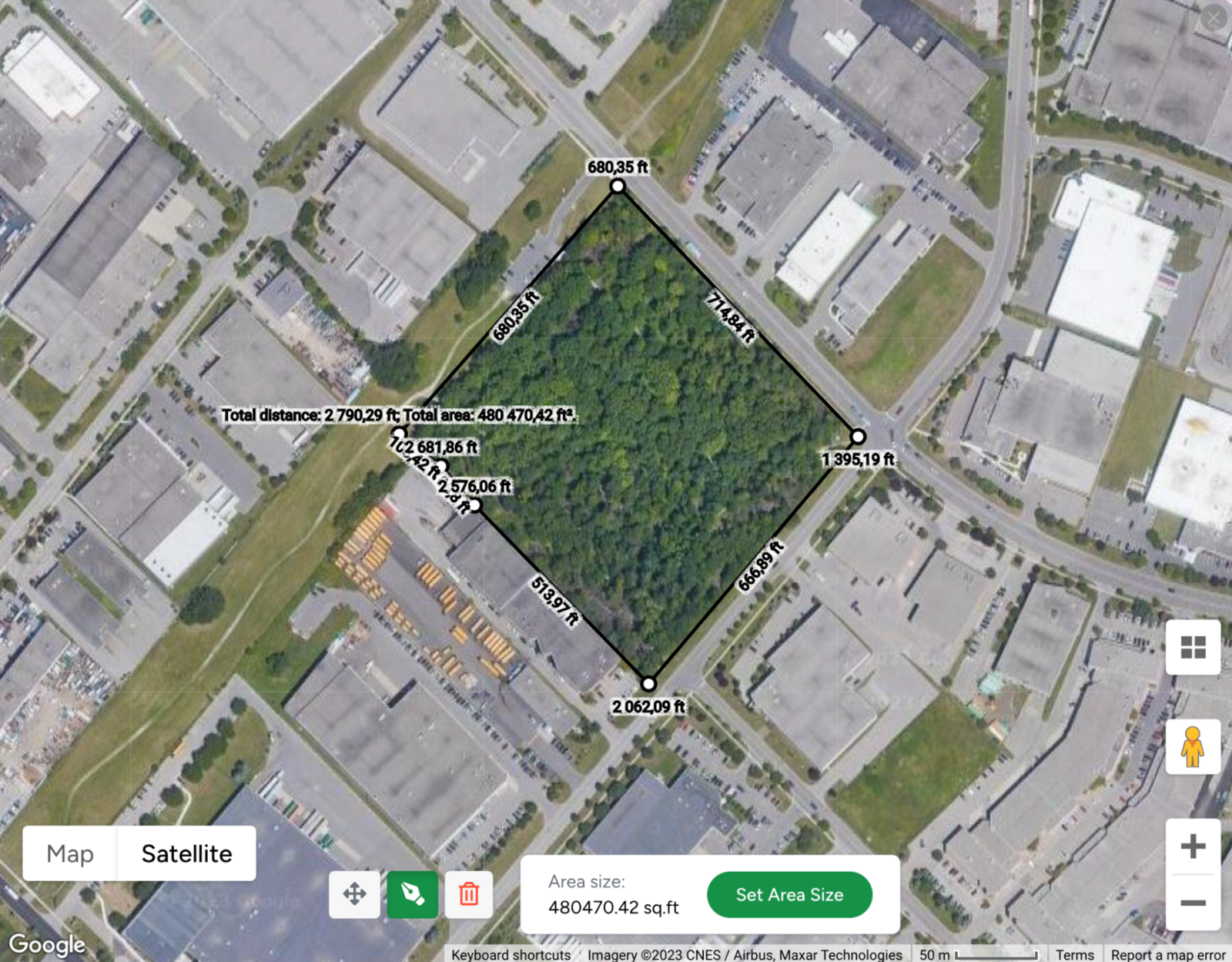
After that, the area will be automatically calculated and added to the “Suggested Price” field according to the previously set data. If you need to change sq. ft. to sq.m. you need to go to Company Management and change it in the “Unit of measurement” setting. It will be applied for future uses.
Estimates Statistic improvements
Our Business Intelligence > Estimates > Estimates Statistic adds a touch of color to the plain data columns and makes it easier to read important statistics about estimators. We've highlighted key statistics like Confirmed, Average Confirmed, Confirmed Total, and Total Estimate for better visibility.
Leads List improvements
Leads on the Leads list can be filtered by "Lead Status". The feature is specially designed to give you the ability to sort your data in the most efficient way possible while taking the least amount of time.
The icons "Fire" (for "emergency") and "Warning sign" for (“priority") made their appearance next to the Lead #.
The lead statuses can be changed easily by clicking on the dropdown menu. Selecting the "Estimated" status will immediately open the Estimate creating page.
Workorders List improvements and bulk Invoicing
You can see the total for “Invoiced services” in your workorder list for services that have already been invoiced.
- Scheduled services - displays Workorders that contain Scheduled services
- Services done - shows Workorders that contain Completed but not Invoiced services
- Unscheduled services - displays Workorders that contain Unscheduled services
- Invoiced Services - shows Workorders that contain Invoiced services (Completed services with created Invoices for them)
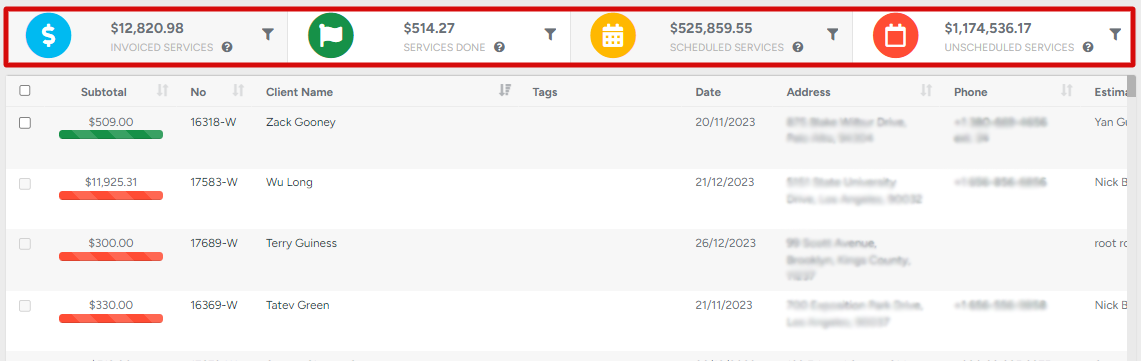
The “Subtotal” column has a progress bar with different colors for each Workorder.
- Blue - invoiced services with “Complete” status
- Red - services are unscheduled (services are not scheduled on the Crew Schedule)
- Yellow - the services are scheduled on the Crew Schedule
- Green - services with “Complete” status that weren’t invoiced
It’s also possible to create a partial invoice from the same page. Please mark the checkbox next to the “Subtotal” and click on the “Invoice completed services” button.

The checkbox can be enabled if the services for this Workorder are set to Completed.
Invoices List improvements
By clicking on the "Status" button on the Invoices page, the filter will give you the ability to sort your invoices by the specific statuses you have in the service and even filter expired invoices by the number of days they were in the Overdue status. In the "Invoices" submodule we have also added a "Tag" column.
Send Programmed messages after hours or days
You can set your programmed messages to be sent in a few hours, not only after a few days from the Clients > Programmed messages sub-module.
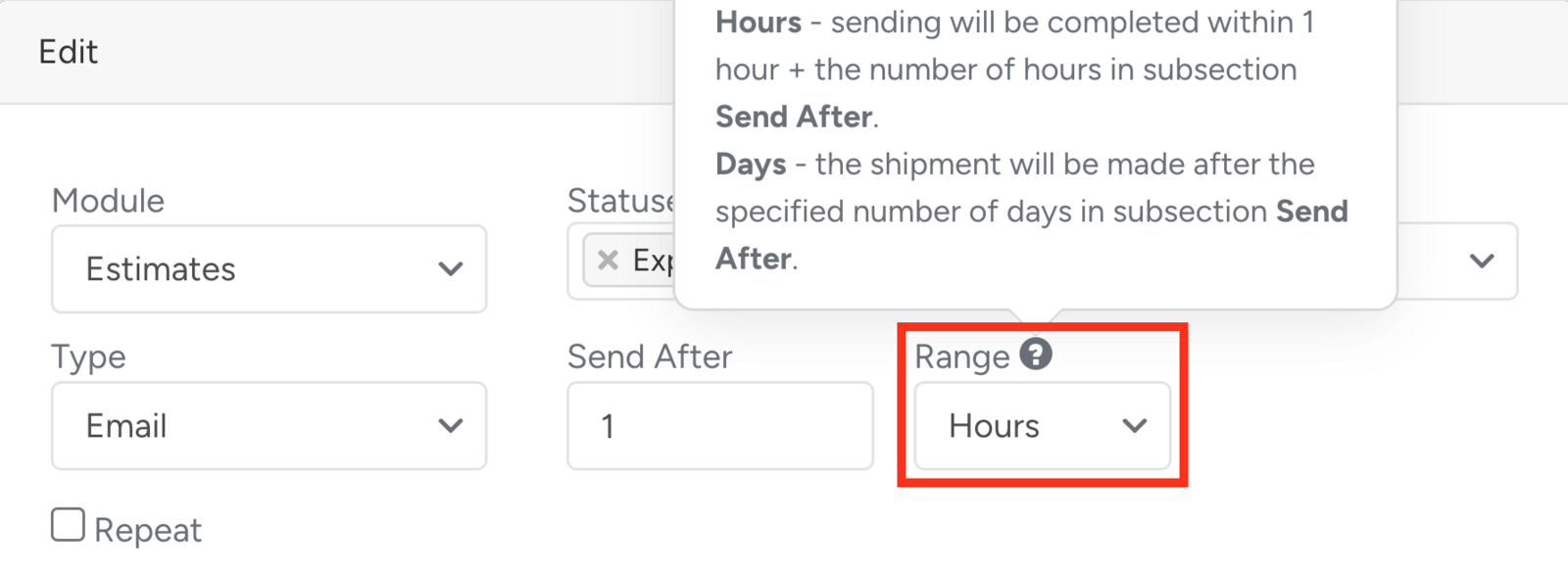
Customizable “From” Email address in Programmed Messages
The field allows you to choose the email address that will be used as the sender of the message. You can select among three email address options:
- Brand Email (set by default)
- Estimator Email (Client Communication Email)
- Custom Email
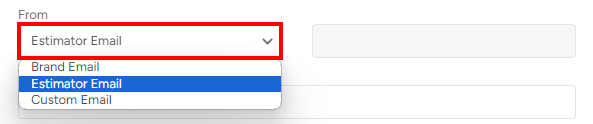
Weather conditions in your Forms
During the form creation, the weather condition entity field in the Pre-filled text component is designed to enhance the experience for field workers.
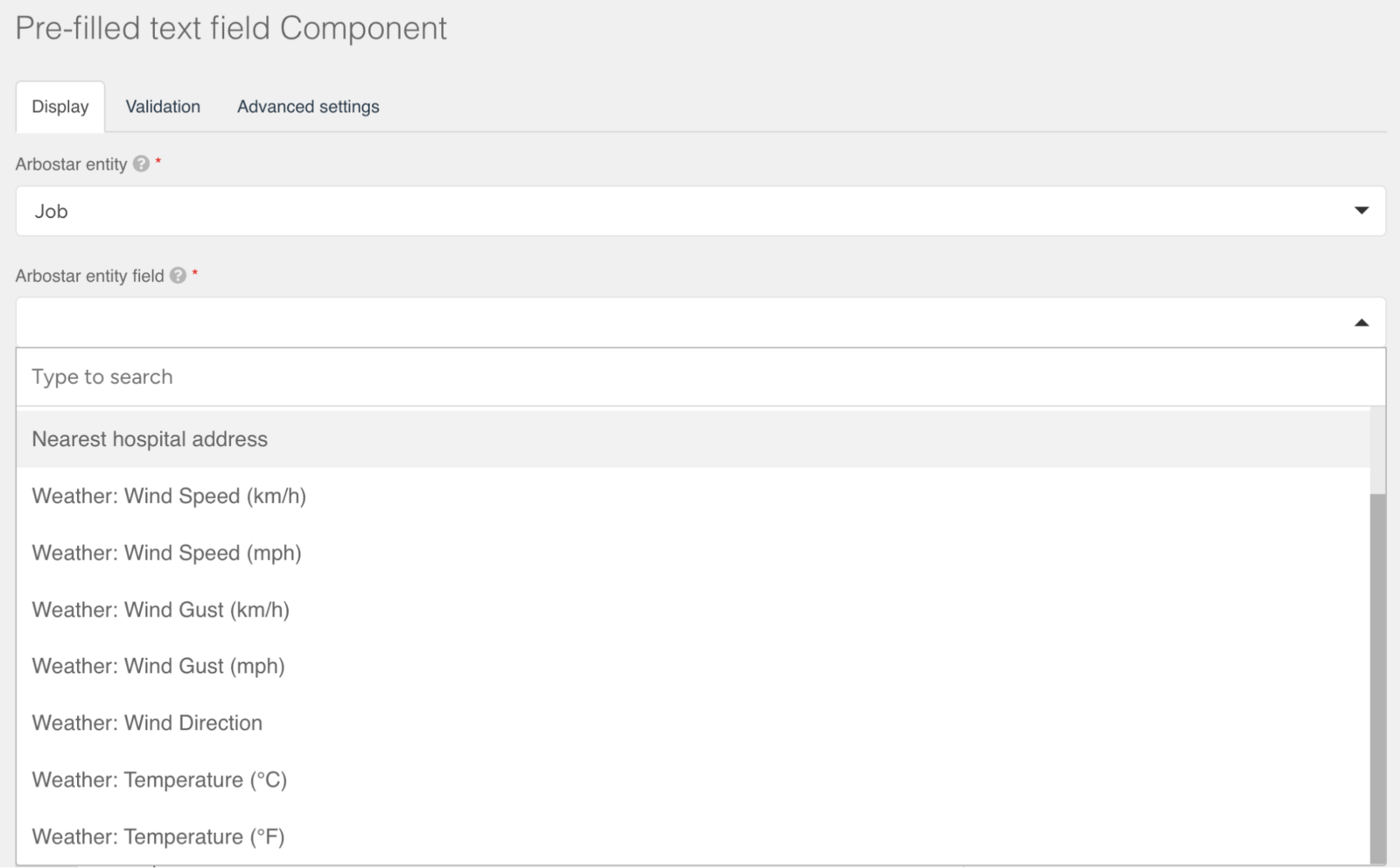
Customizable Deposit by Client Types
In the Company Management menu you can find separate deposit settings for residential, corporate and municipal types of clients.
User Permission for creating a partial invoice
The Allow to create partial invoice, Send invoice after workorder finished Access, and Edit Job Status permissions in the User Management allow users to issue and send partial invoices after completing a job.
The permission applies only to the ArboStar App.
User Permission for Locking Team
The ‘Allow to lock Crew on the Crew Schedule’ permission allows users both to lock and unlock a crew on the Crew Schedule.
User Permission to Delete Projects and Clients
The permission 'Access to Delete Projects and Clients' allows users to delete projects and clients.
Simple access to the Customer Portal on your website
With the company’s Portal Link that can be found in the Company Management > Portal Management, you can insert the link to the portal on your website.

For example, if your client has only a hard copy of the estimate or invoice and wants to make a payment, there’s no need for him to contact the office. The person can navigate to your website and press the “Pay Bill” button that will open the individual Customer Portal without searching a bunch of emails for a direct link.
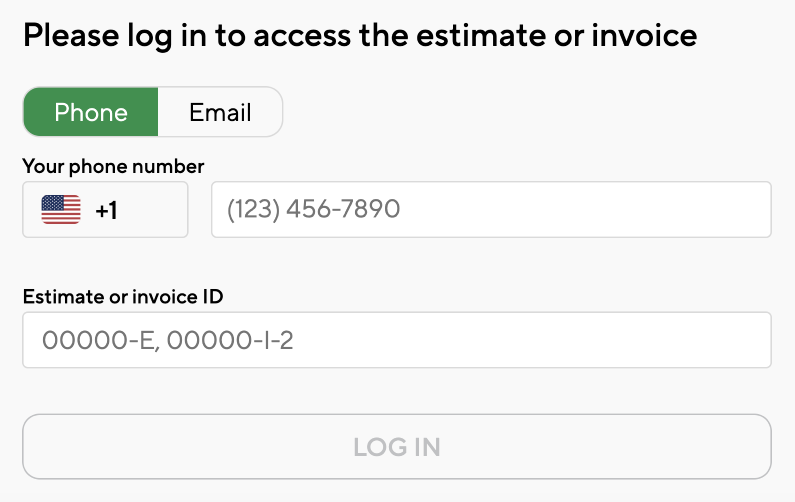
Enhanced Customer Portal feedback
On the Brands > Review settings, you can set the review title that will appear on the client’s Portal once the Invoice is paid. It is also possible to add links to your social media accounts or any website to the same page for promotion purposes.
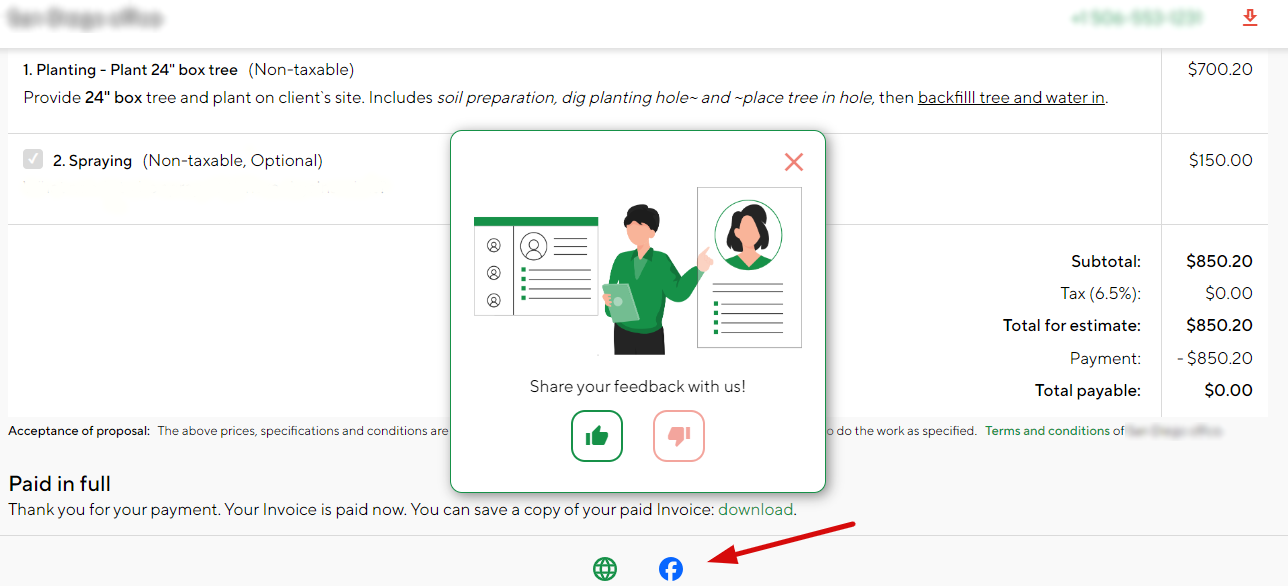
In case you’d like to run a custom survey, please mark the Custom Review option and add a link to the resource.

Job Price Recalculation from Crew Schedule
The recalculate button on the “Crew Schedule” module will help to recalculate the price for the service, depending on the hours of the event.
The feature can be extremely useful for office managers in case they need a price forecast for the event.
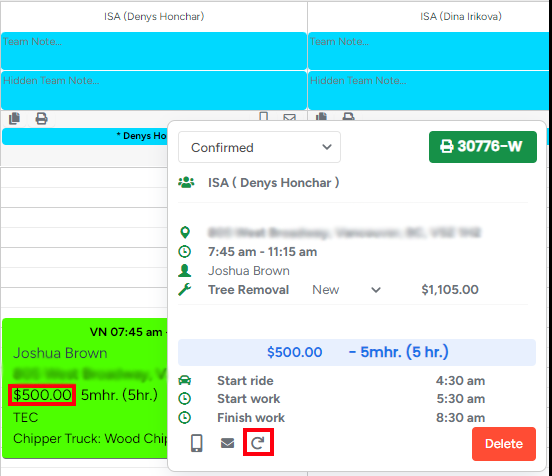
If the sum of events together exceeds the price of the service, the price will be highlighted in red.
Optimize the size of the Scheduled Jobs
The optimize button under the crew settings will automatically optimize the job size based on the "start ride", "start work" and "finish work" parameters.
The feature will adjust the jobs length on the Crew Schedule based on the information in the Schedule Report provided by fieldworkers. This can come in handy in case you need to display the actual time that was spent on jobs on the calendar.
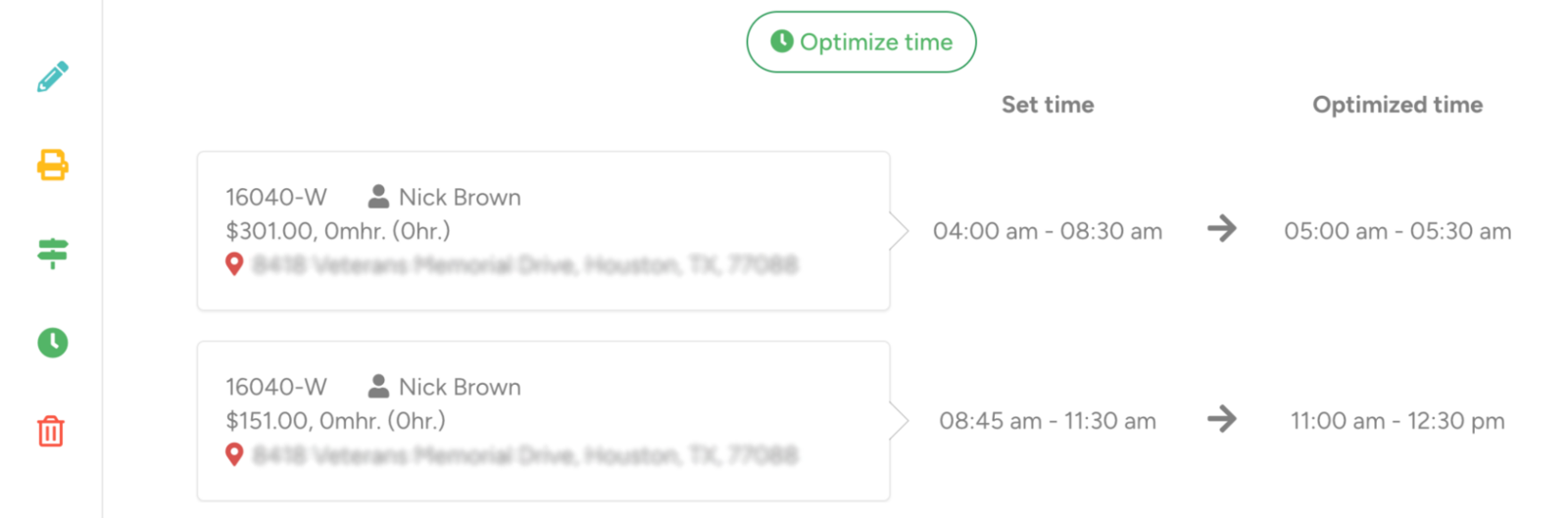
Other improvements
Change the Invoice due date on the Mobile App
The feature allows you to change the due date when adding services to the invoice.
Route Optimization on a Crew Schedule on the Mobile App
In the same way, as on the Web version, you can easily optimize the route for your fieldworkers on the Crew Schedule from the mobile application. To access this feature, select a crew and click on the Road sign icon.
Mark Important notes in the Client Profile on the Mobile App
The notes can be marked as important; the same functionality can be found on the Web version of ArboStar.
Secure Password for New Users
You, as the user, can now set up a strong password check on the User Profile page to provide extra security for your employees.
Added Project tags filter in Sales report
This feature can be used in reporting and analytics to gather insights into commonalities or trends among different projects.
Added multiple selections in Schedule Reports
You can select multiple Schedule Reports to change their status simultaneously. Once you click the checkbox, it will enable the 'Confirm selected reports' button, allowing you to update the status of the selected unconfirmed reports to confirmed.
Filter Workorders using Price on Crew Schedule
You can now easily locate the work order. We have added a new filter, allowing you to search for work orders using the price option.
Improved quick Project step creation
You can now easily create an estimate, workorder, and invoice. Clicking the bar with the initials on the Client’s Profile will automatically allow you to create an estimate, workorder, and invoice.
Hiding inactive Services and Products
You can go to Estimates > Services and click the "Show Disabled" button to choose whether or not to display the disabled services.
Changing Contact Person on the Project
In this feature, you can change the designated contact person for the created project from the Client’s Profile. To make this adjustment, click or tap on the name, then choose the desired contact person to assign to the project.
