For questions about the SMS module and payment terms, please contact the sales department.
SMS Messenger
The built-in SMS messenger allows you to quickly and efficiently contact your clients and employees.
- To do this, click on the phone icon in the top menu, next to the search.
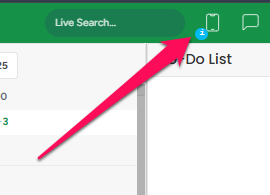
In the newly appeared modal window, you can:
- You can create a new correspondence with one client/employee or many. When sending an SMS to multiple people, the message will be sent individually to each person, rather than in a group chat.
- By tapping on the volume icon, you can turn off sound notifications.
- On the left side of the menu, your employee is indicated in blue, and clients in gray.
- To search, enter the phone number and name of the client/employee.
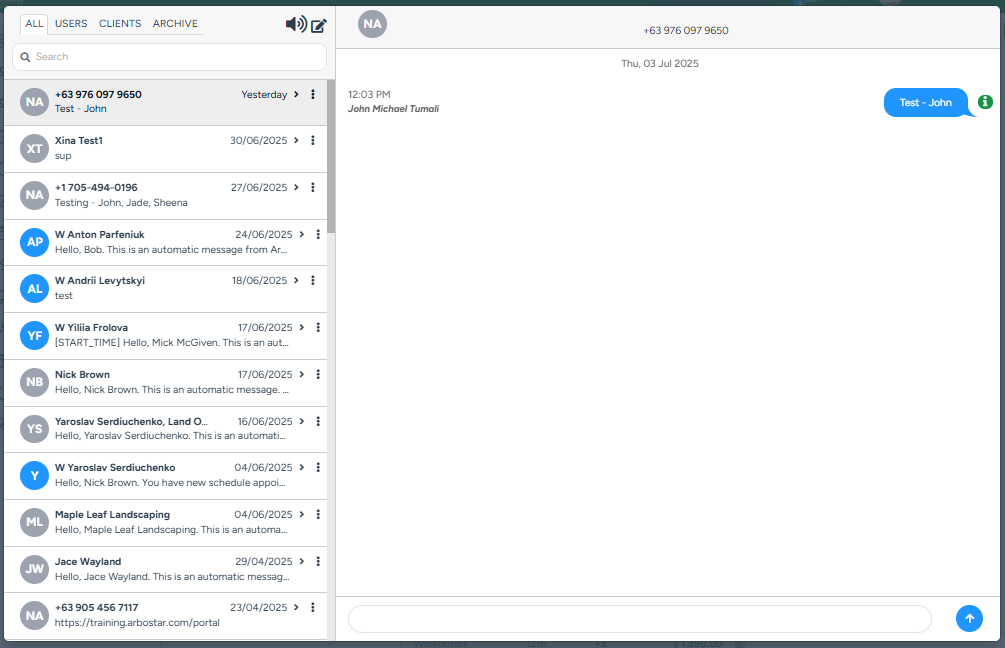
SMS Counter
Each SMS message is counted, and you can keep track of the number of remaining SMS messages. To do that, please, hover over the info icon next to SMS Messenger.
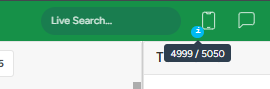
SMS Templates
You can send SMS during various processes - for instance, when you send an estimate for approval, when rescheduling the appointment, etc. Since you are most likely to encounter similar scenarios in your workflow, creating a template for SMS notifications may come in handy.
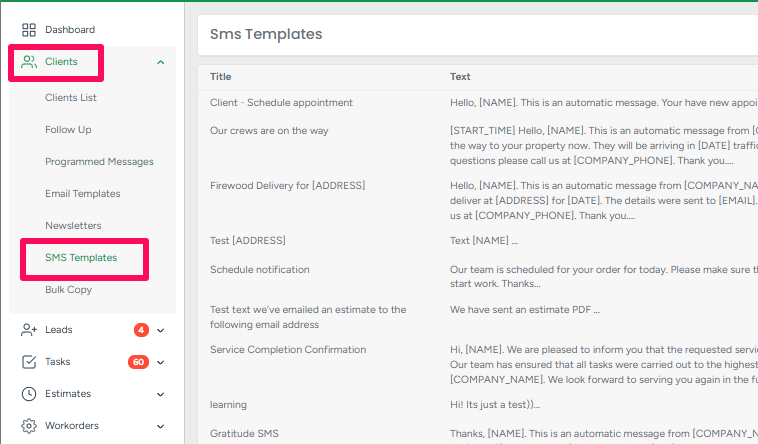
The SMS template consists of a title and text. The title is used solely for your convenience in the future to find the desired template in the system. You can also use variables in your template.
For more information, follow the link Adding and Managing SMS Templates
SMS Usage
Client Profile
- In the client profile, the SMS to [Client Name] button allows you to select an SMS template and send it to the client.
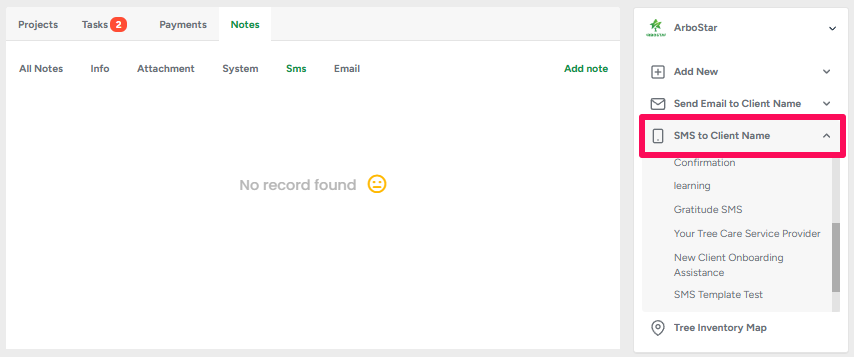
Submitted templates that are not associated with any client profile entity, such as the Estimate PDF Template, will not be available if there is no estimate yet.
- View the history of SMS sent to the client right in the client profile.
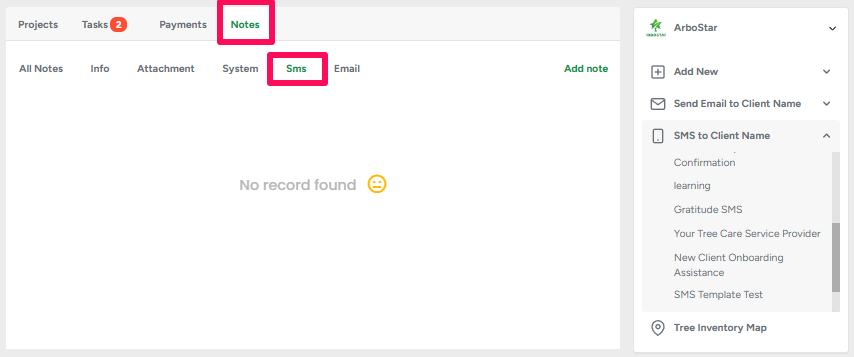
- When creating a task or making an appointment, you can also check the checkboxes to send SMS notifications to the client and the estimator about the new task.

Estimate and Invoice page
- When sending an estimate or invoice email from the Estimate/Invoice page, a checkbox appears at the bottom for sending an SMS, and the Estimate/Invoice PDF template is used. After sending an email, a window for sending SMS appears.
Crew and Office Schedule
- When you click on a task in the schedule, there is a phone icon, which allows you to send an SMS reminder to a client or estimator.
For more information about the Crew Schedule follow the link Crew Management; For more information about the Office Schedule, follow the link Office Schedule
Important Contacts
- You can send SMS to the employees from the Important Contacts list.
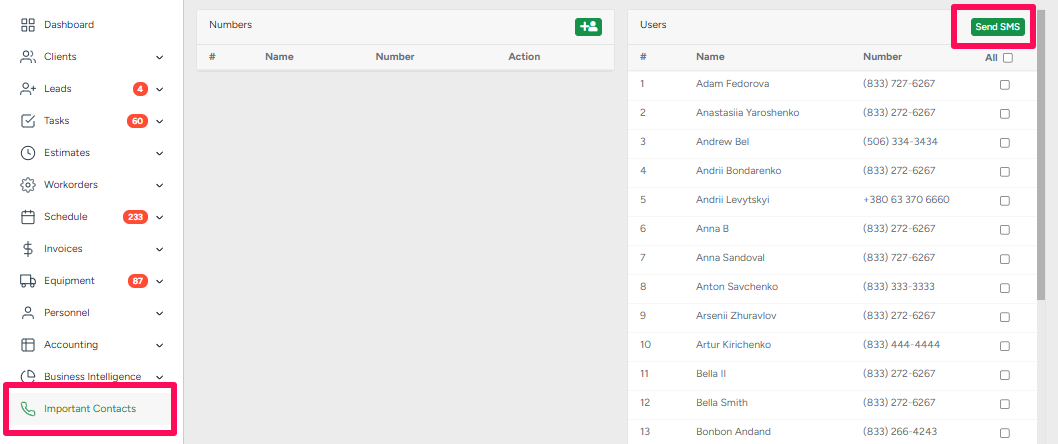
For more information, follow the link Important Contacts Module
Programmed Messages
- You can use Programmed Messages for automatic SMS sending. An example of such a message would be sending an SMS to the client when the payment is due, a follow-up to an estimate every 7 days, etc - the scenarios may vary.
For more information, follow the link Programmed Messages
