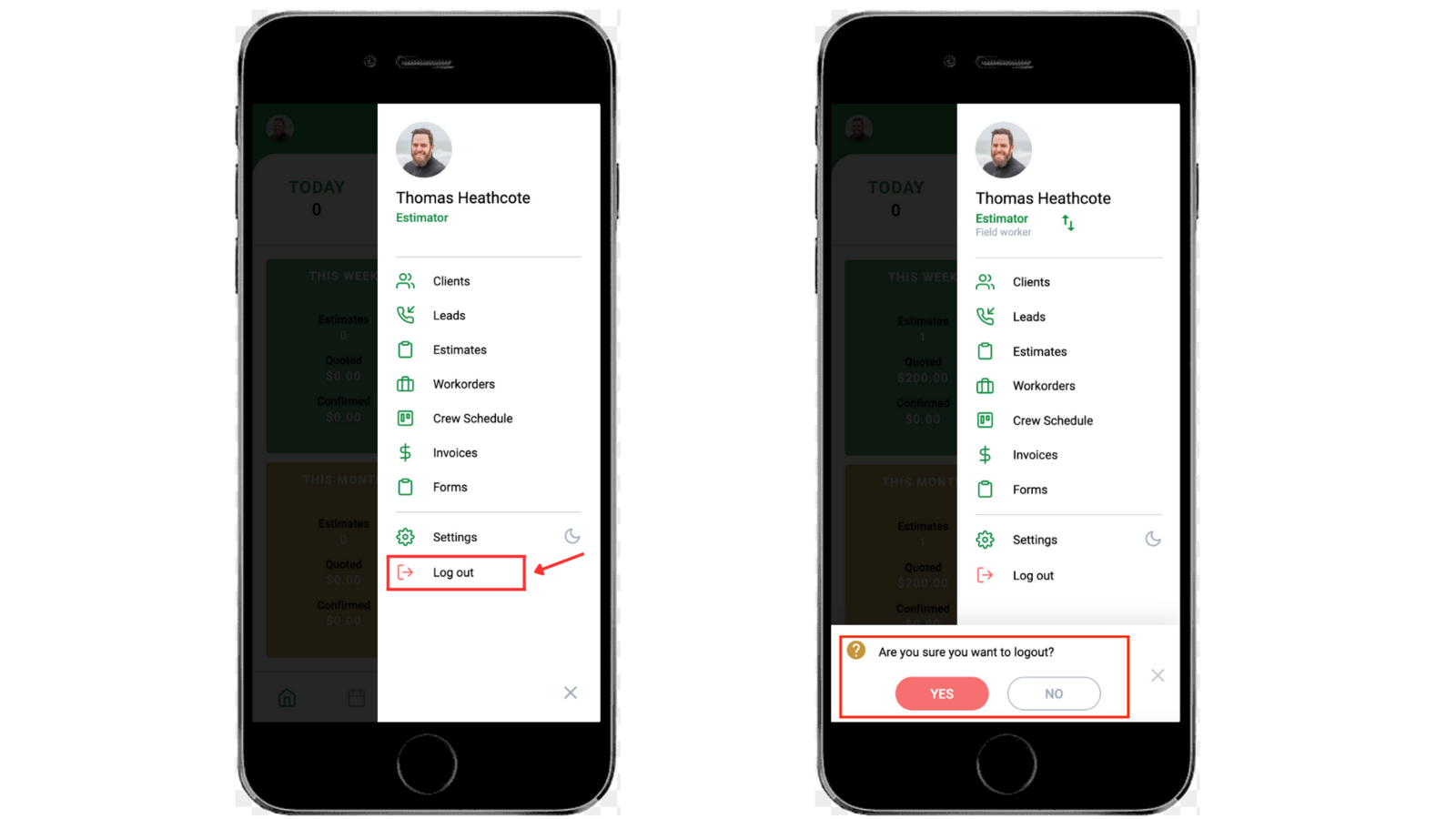Estimators' version of the mobile app provides all the modules required to successfully carry out estimator's daily tasks from any location.
It consists of 5 modules: Dashboard, Agenda, Lead Map, Messenger and the side-bar menu.
To access the side-bar menu, click on the 3 rows icon in the bottom right corner of the window.
Here you can find the Clients, Leads, Estimates, Workorders, Crew Schedule and Invoices sections as well as you can access the Forms and Settings modules.
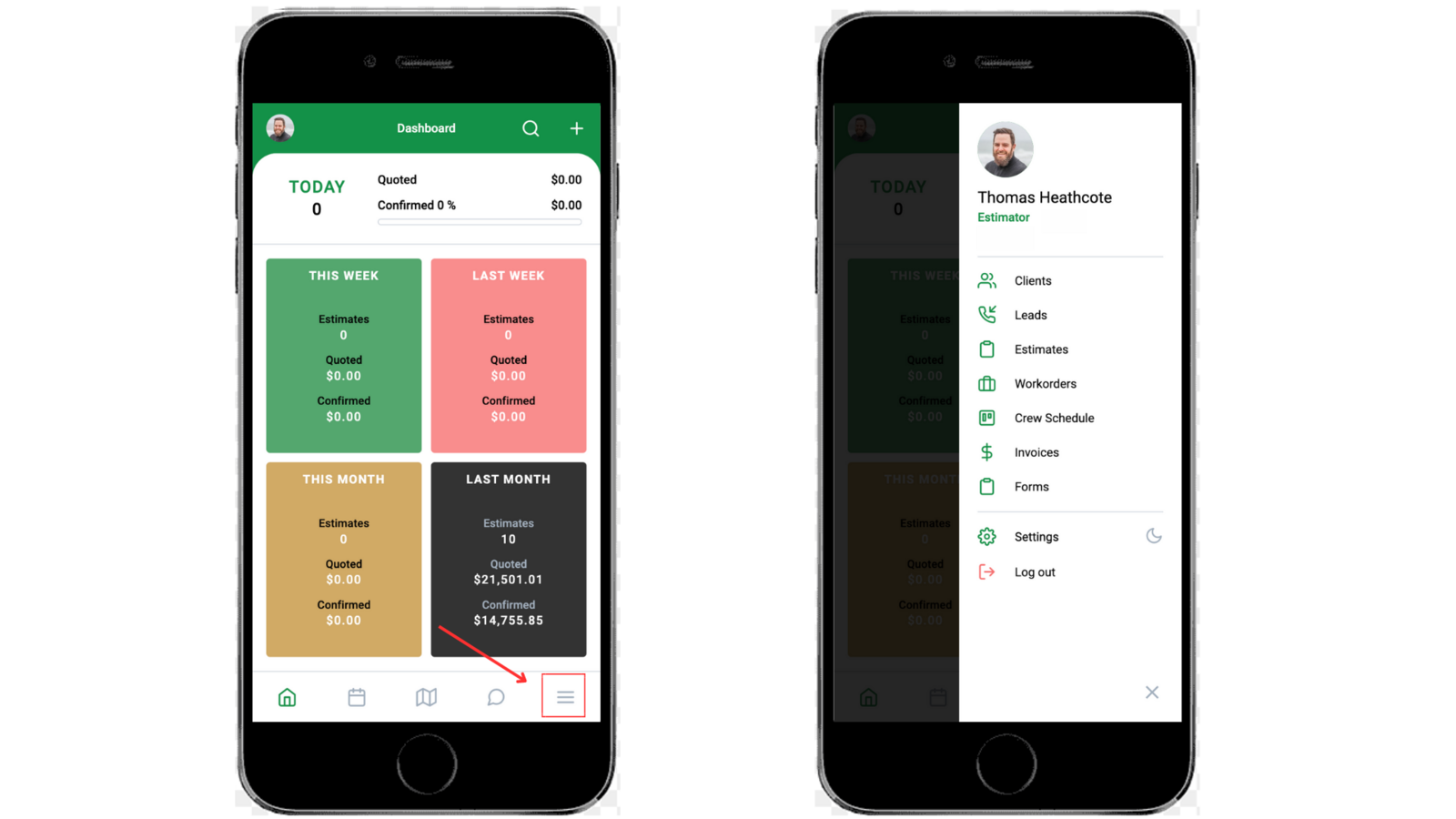
Let's discuss each section individually:
"Clients" Section
In the "Clients" section you can find the list of all the existing clients.
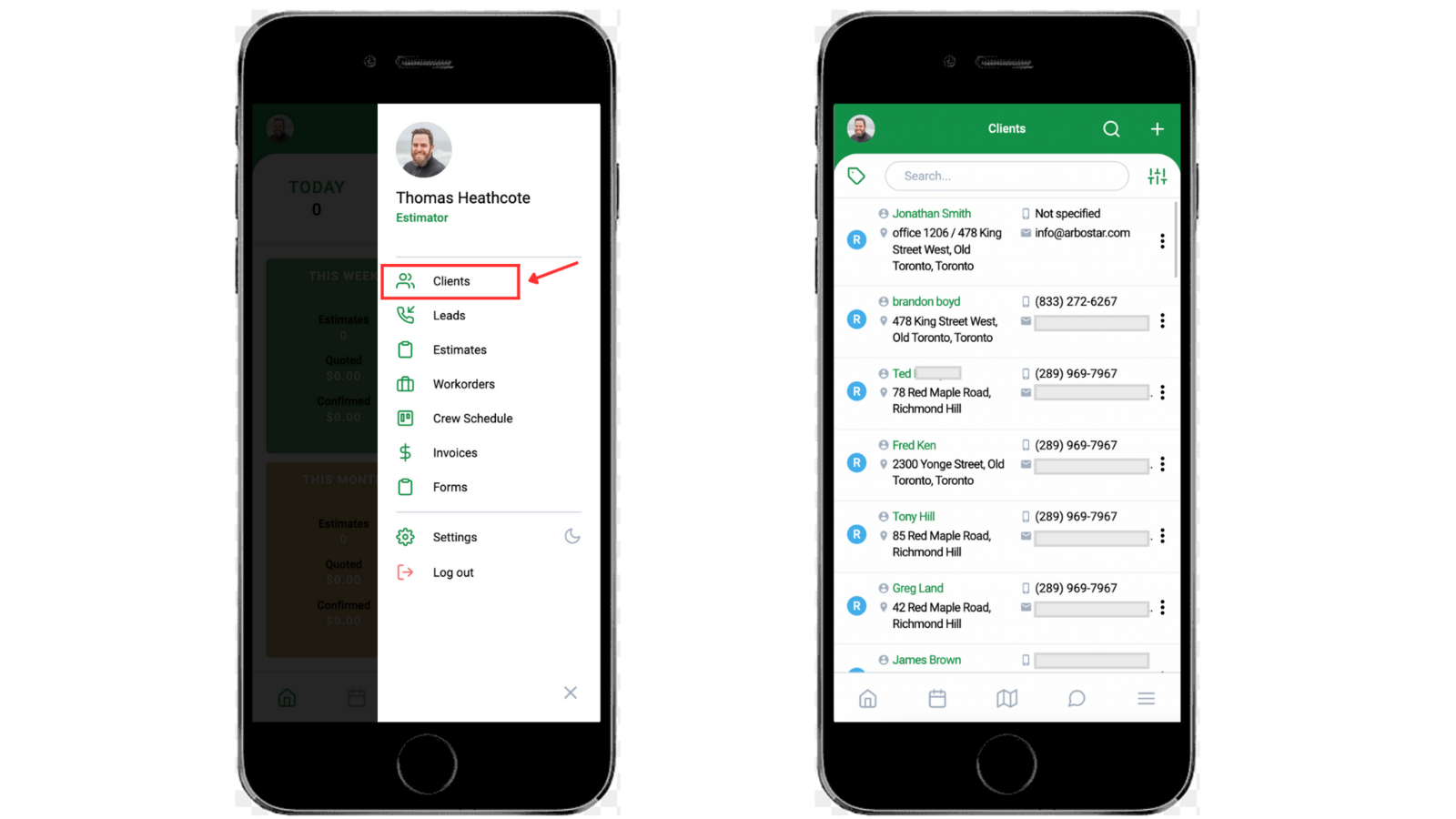
If you want to see the tags associated with the client, tap on the button in the upper left corner to turn it orange.
To hide the tags from the list, tap on the same icon again to turn it green.
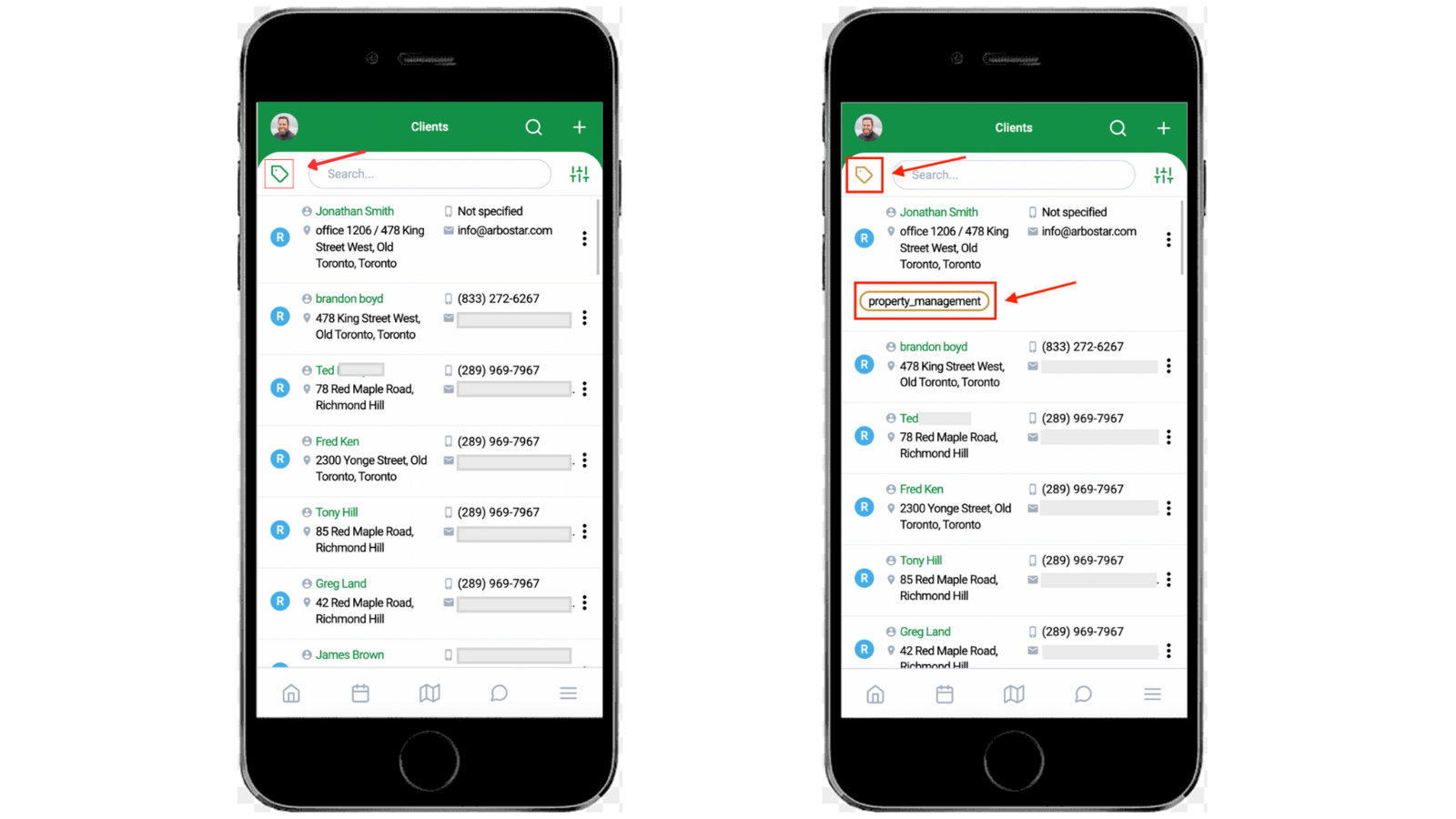
The "Clients" section can be filtered.
- To filter, click on the icon in the top right corner.
- On the "Advanced Filter" page fill out and pick all the required filters and click "Apply".
- Note that after setting the date range, if you need to undo it, click on "Reset Date".
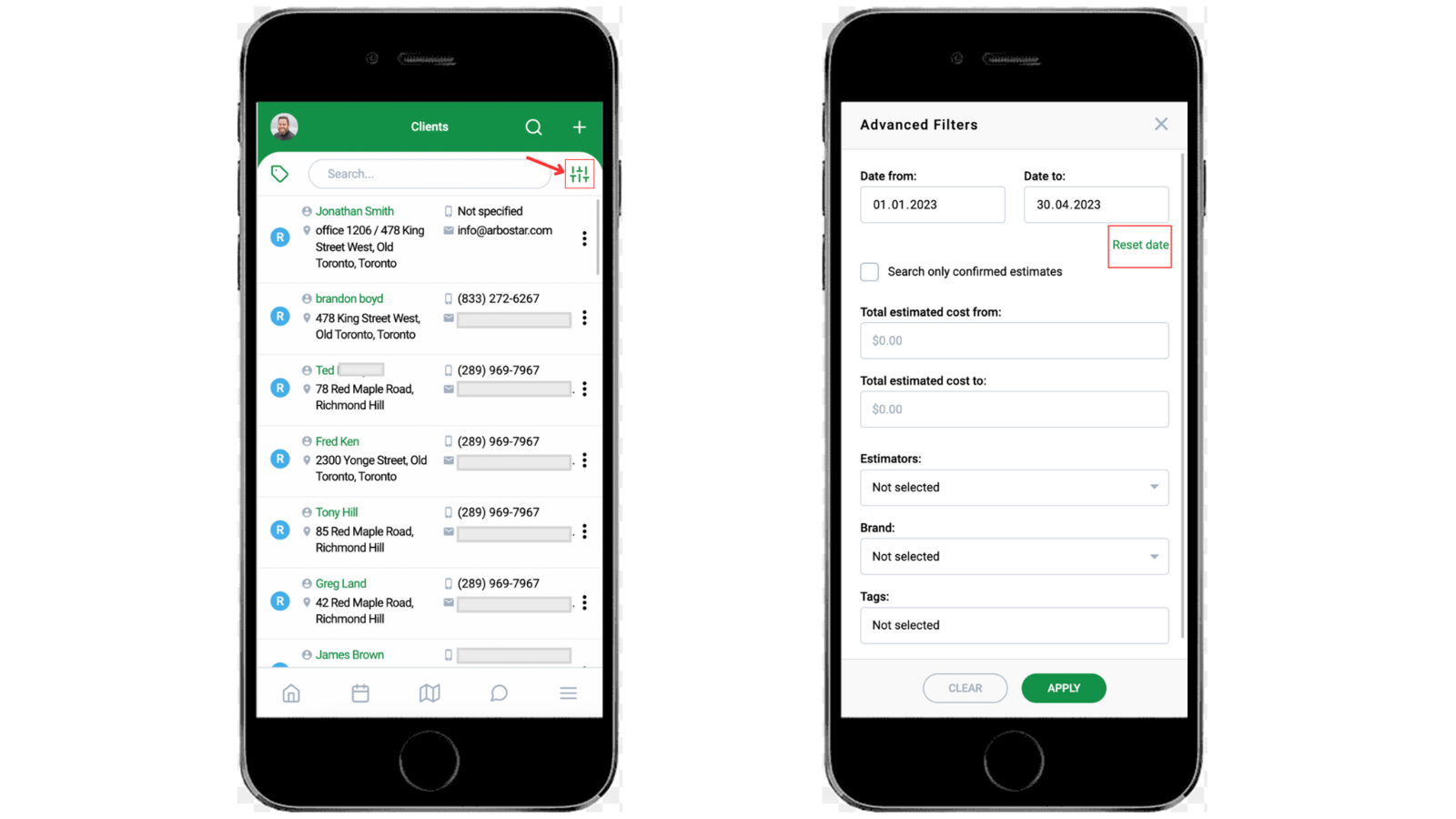
You can also use the "Search" option to find the required client. For that fill out the client's information in the "Search" bar.
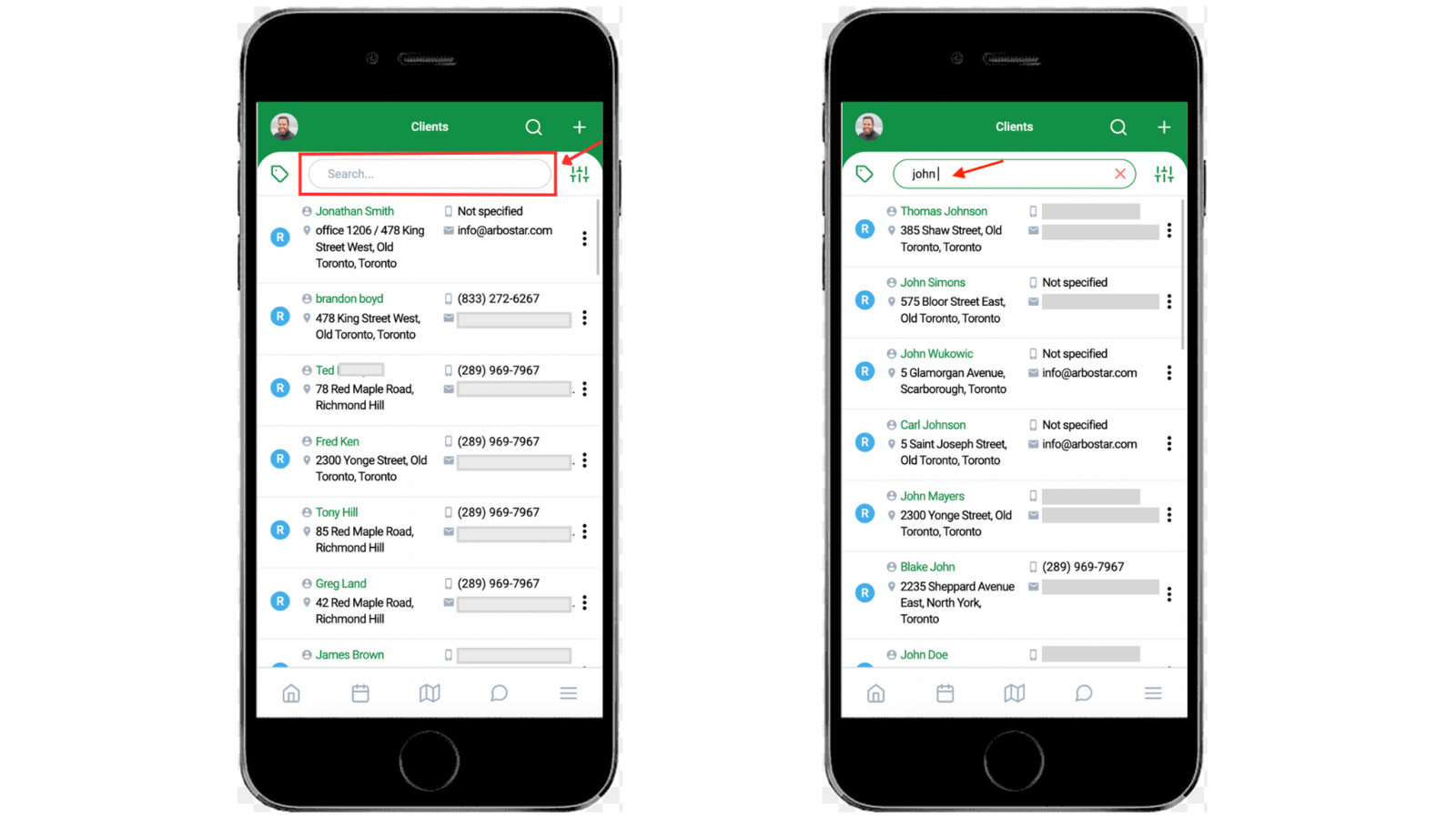
From the "Clients" list if you click on the client's name, you will be forwarded to the client's profile.
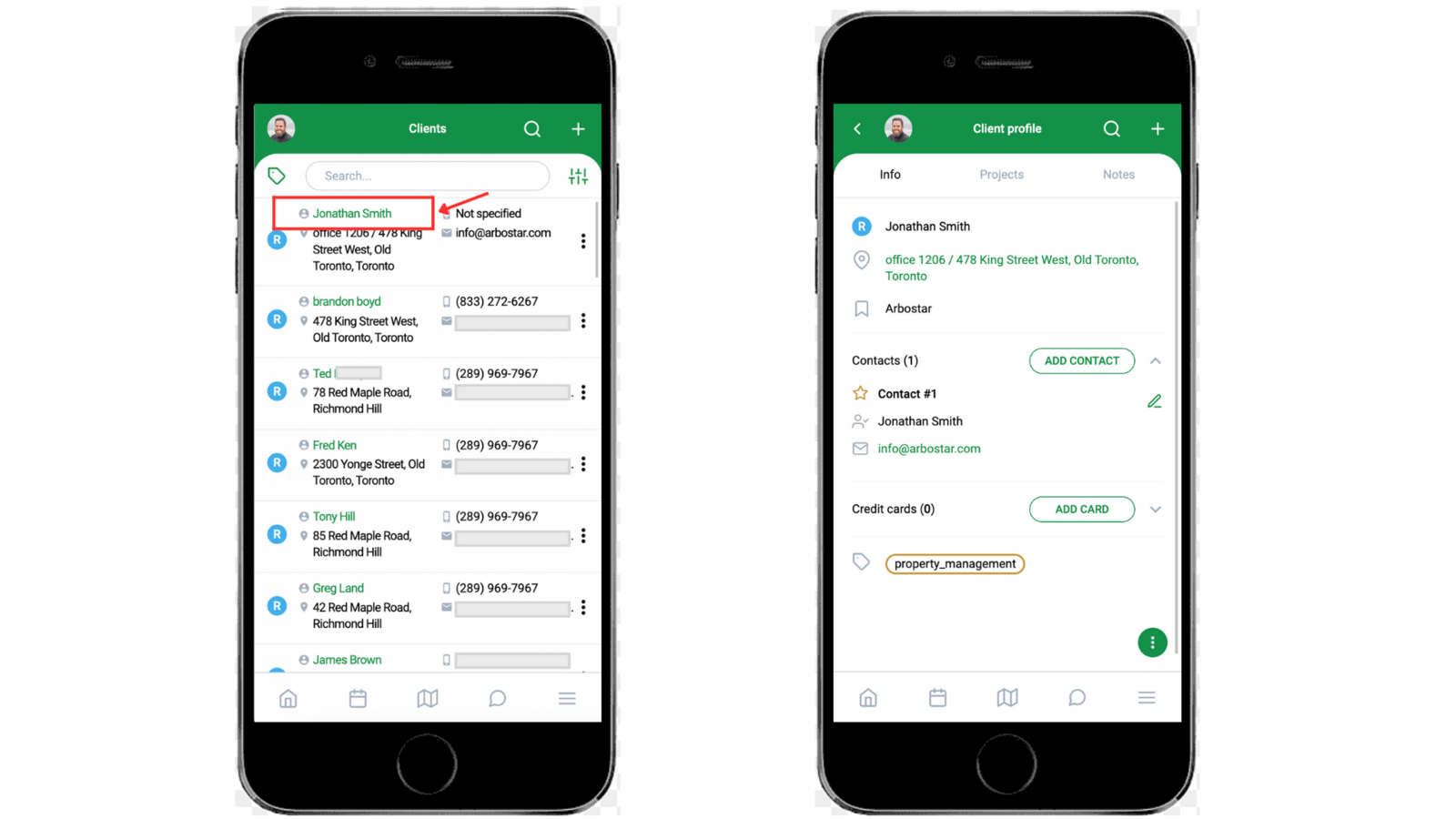
If you click on the dots next to the client, several options will appear:
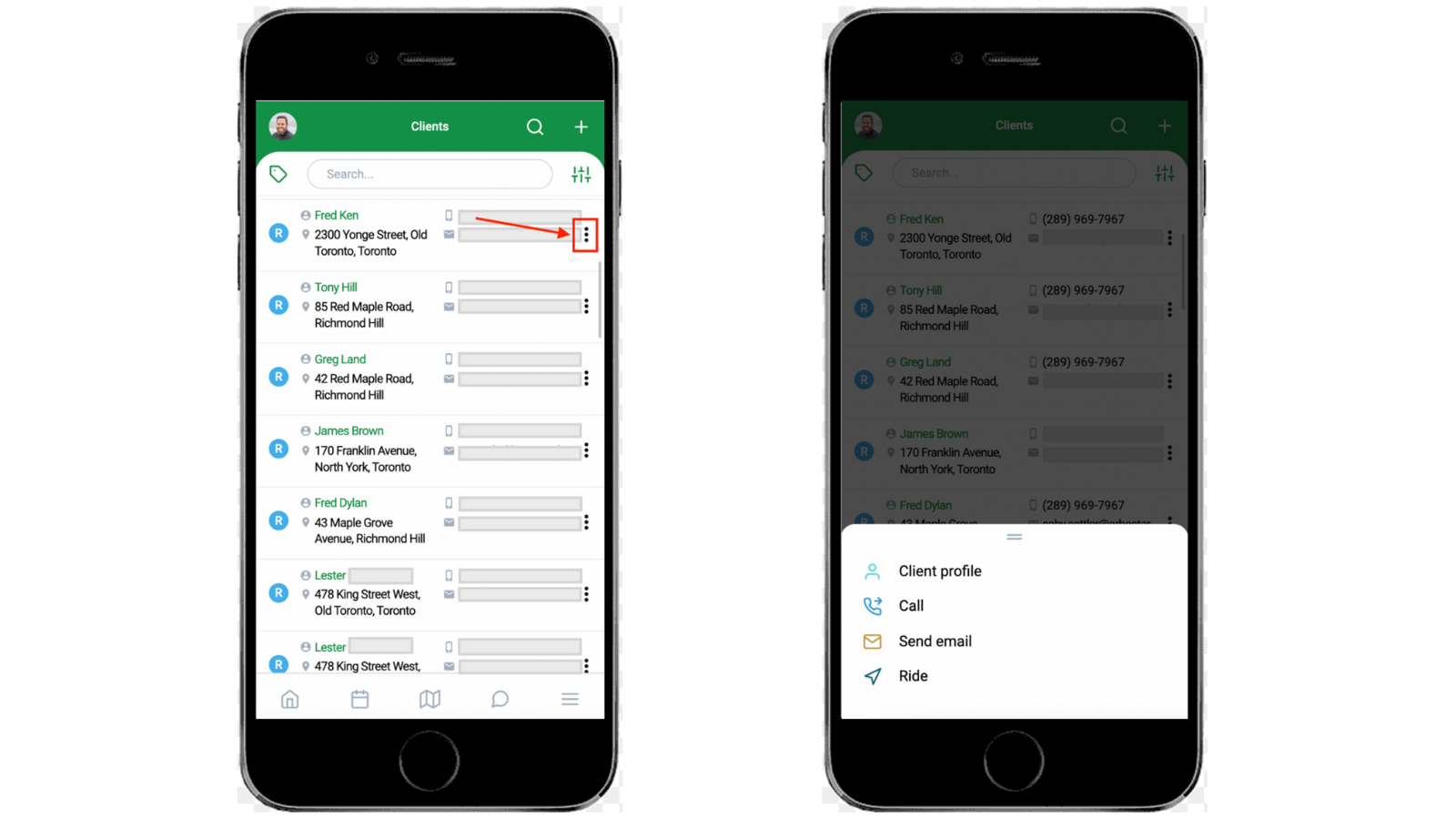
If you click on the "Client Profile" option, you will be forwarded to the client's profile.
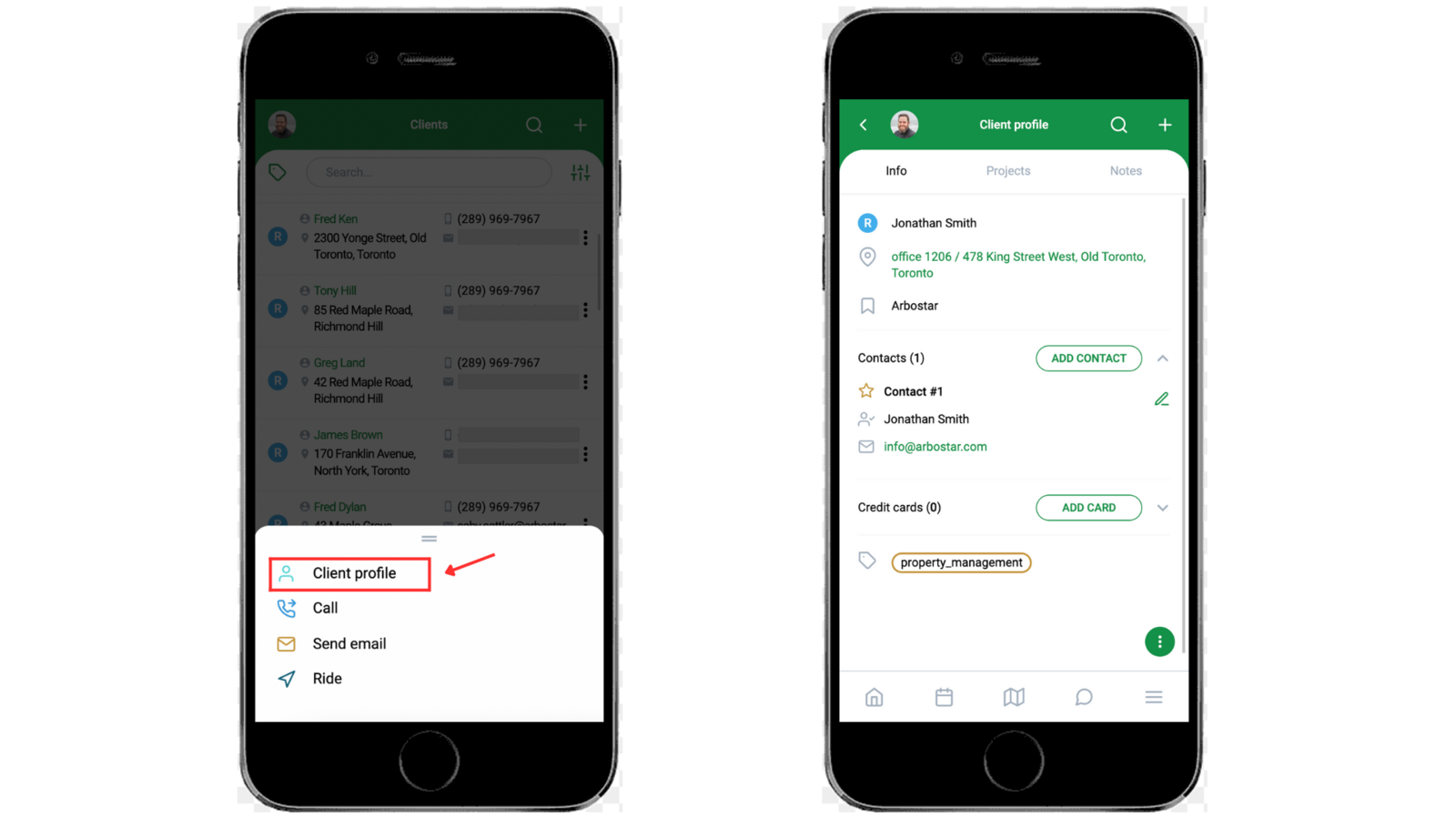
If you click on the "Call" option, several more options will appear:
- If you click on the "Copy" option, the phone number will be copied.
- If you click on the "Call" option, you will be able to make a call from the phone.
- If you click on the "Send SMS" option, you will be able to send SMS message from the phone.
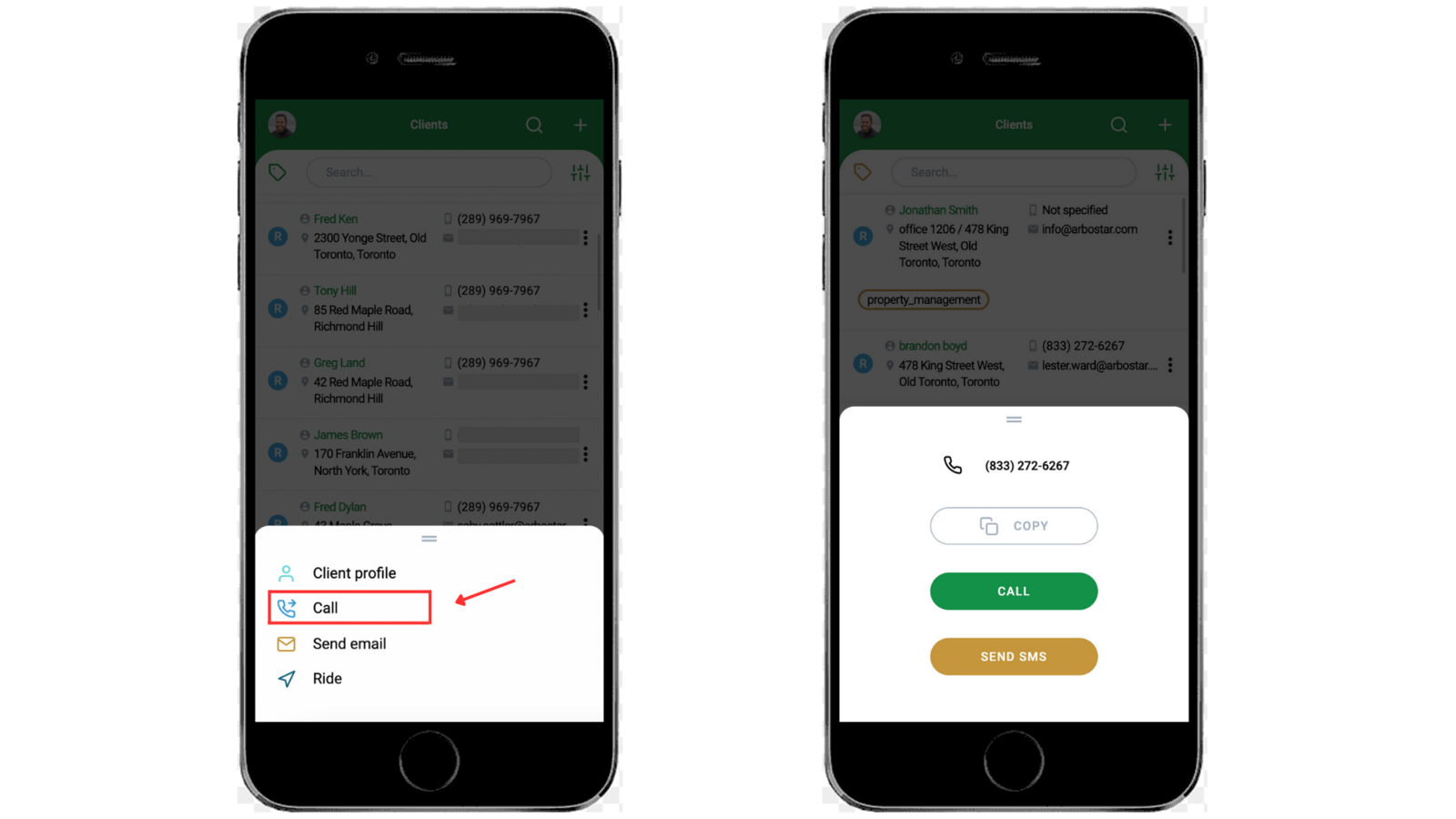
If you click on the "SMS" option, you will be forwarded to the "Send Email/SMS" page where you can either pick a template from the list of already existing templates or write a custom message. Note that if the SMS option is active for the company, you will also be able to send SMS from from this page.
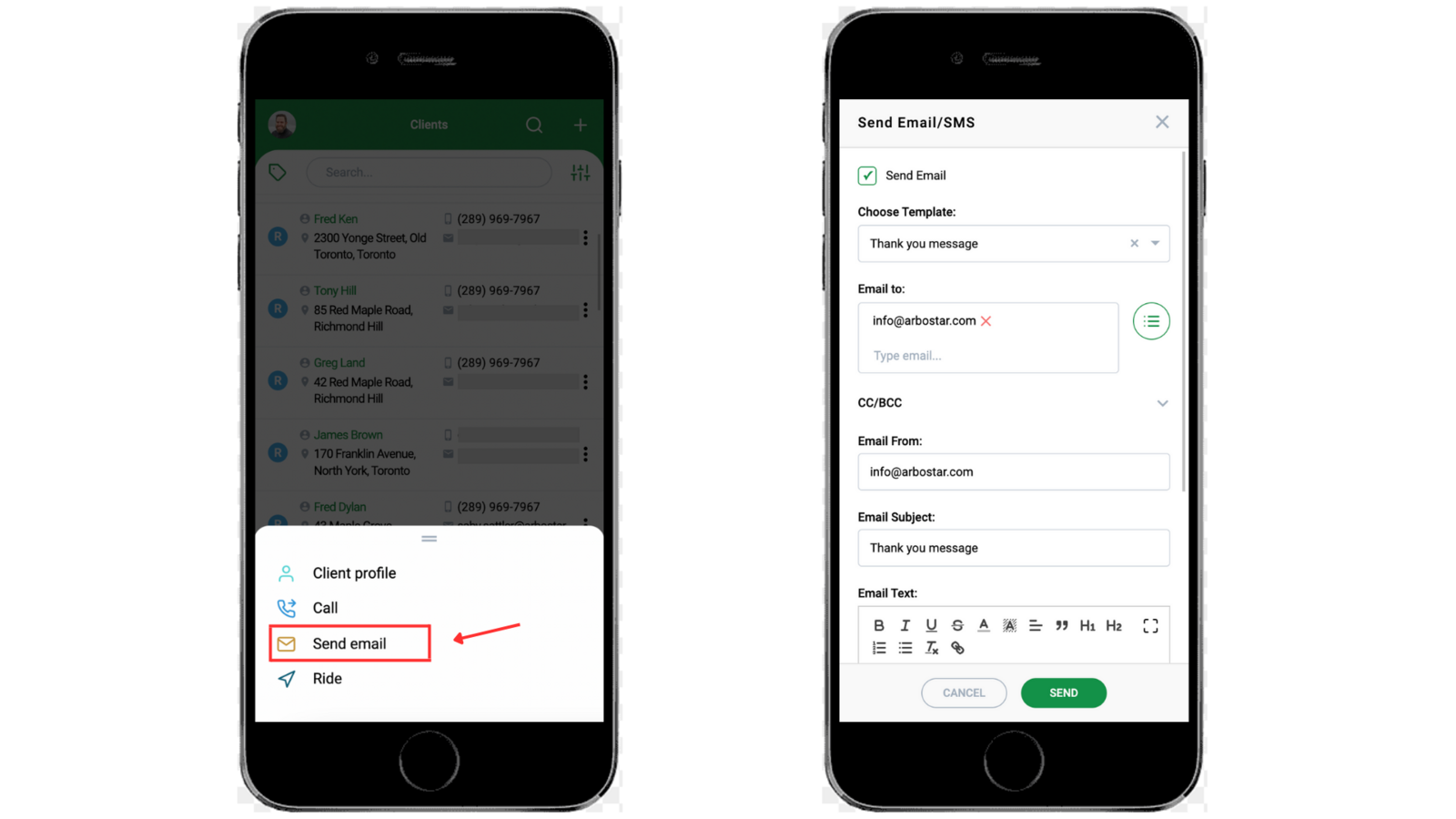
If you click on the "Ride" option, several more options will appear:
- If you click on the "Copy" option, the address will be copied.
- If you click on the "Ride" option, you will be forwarded to the "Google Maps" page, where you can access the best routes.
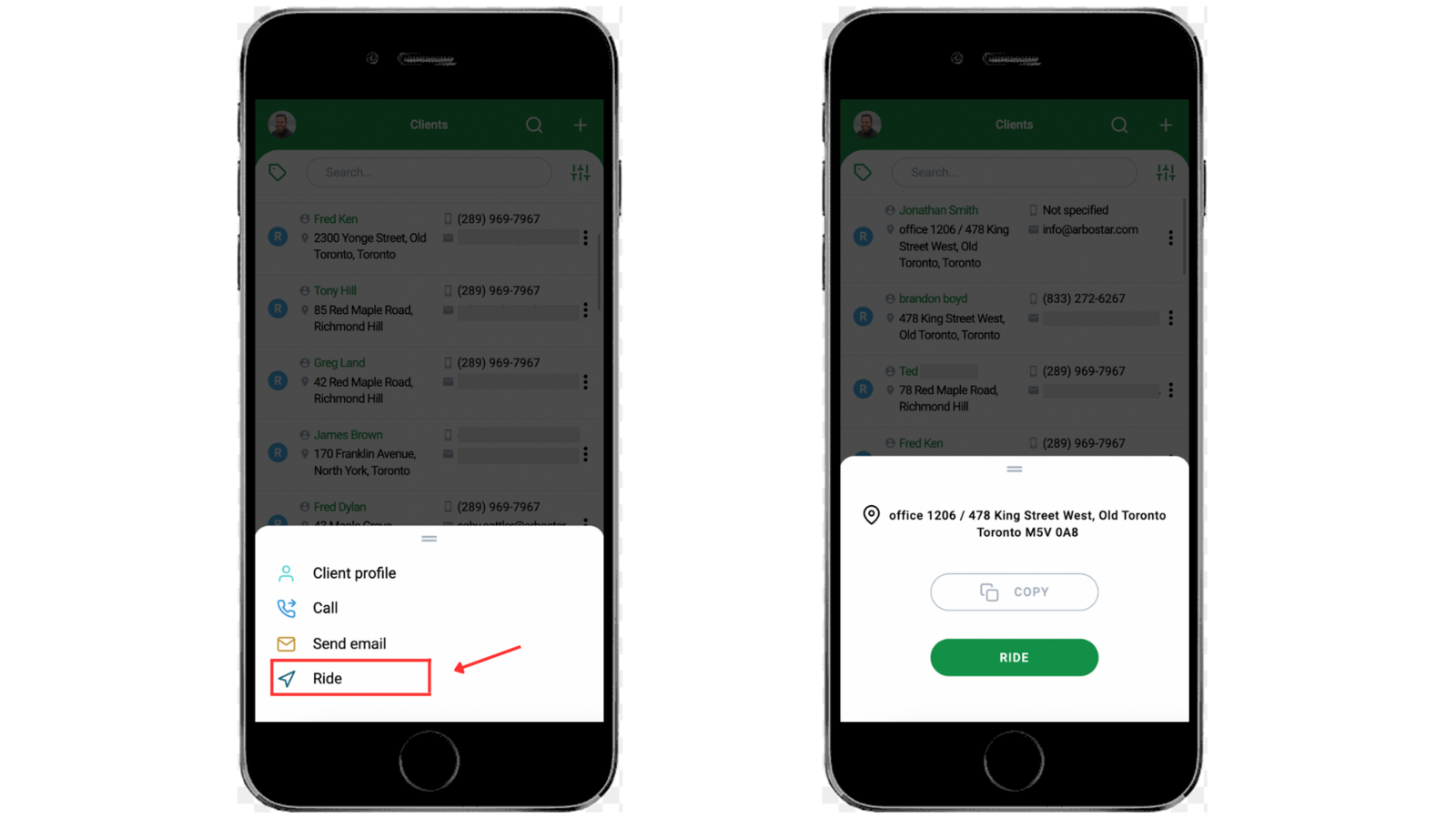
"Leads" section
In the "Leads" section you can find the list of all the leads that exist in the system.
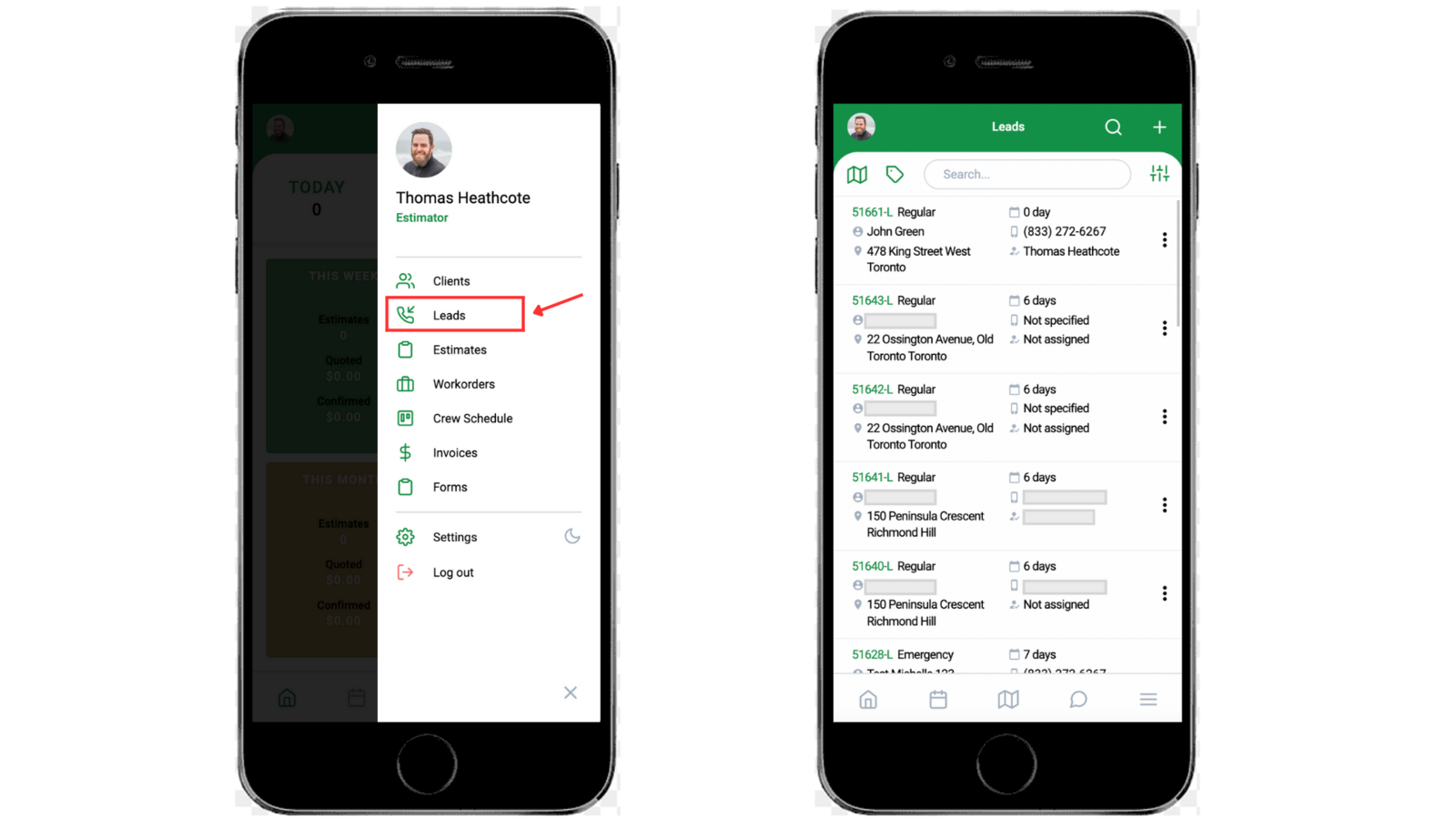
You can also access the leads on the map if you click on the "Map" icon in the top left corner. To navigate back to the "Leads" list from the "Leads Map" click on the 3 rows icon in the top left corner.
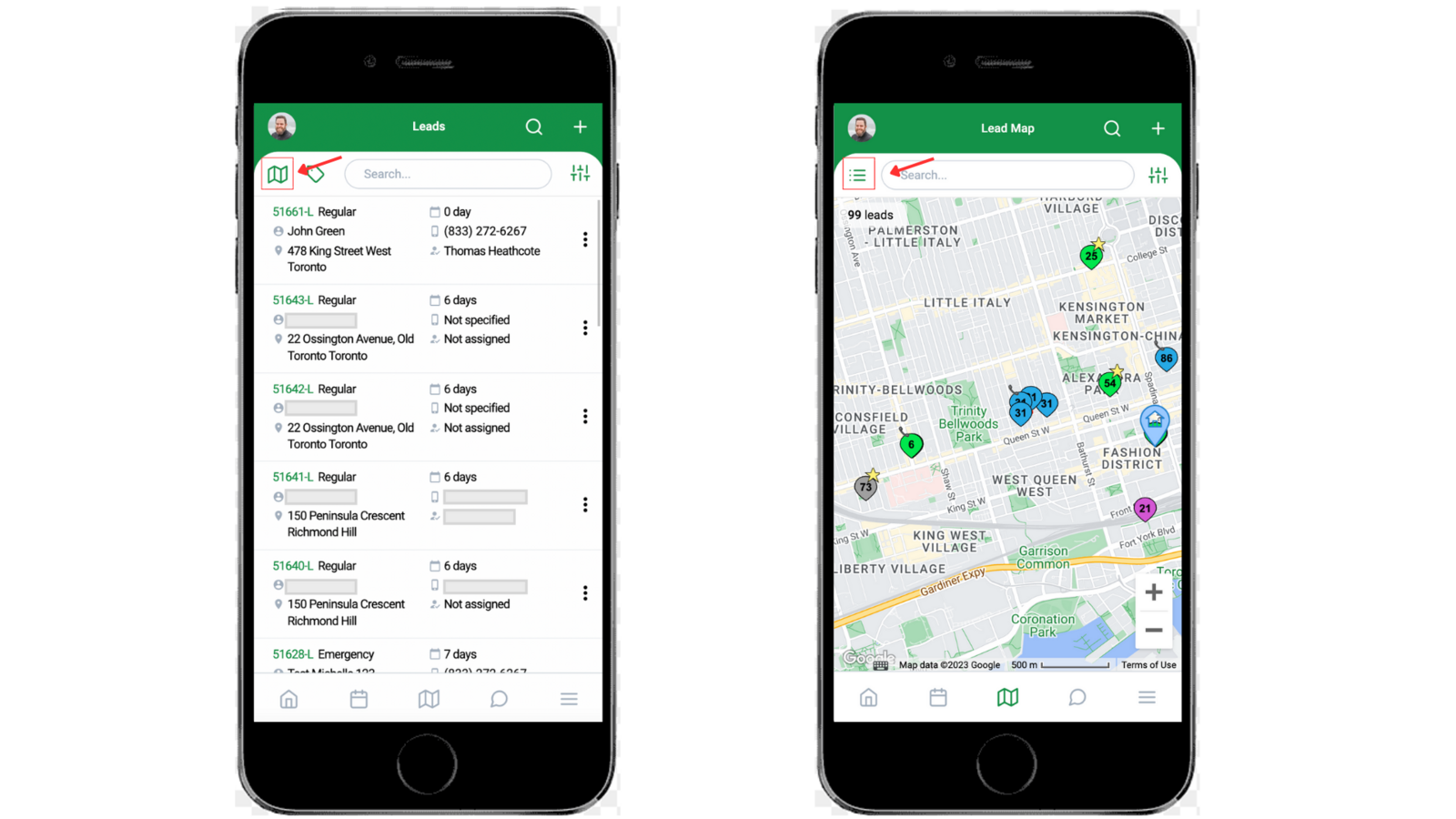
To learn more about how the Lead map works, click here.
If you want to see the tags associated with the client or the lead, tap on the button in the upper left corner to turn it orange. To hide the tags from the list, tap on the same icon again to turn it green.
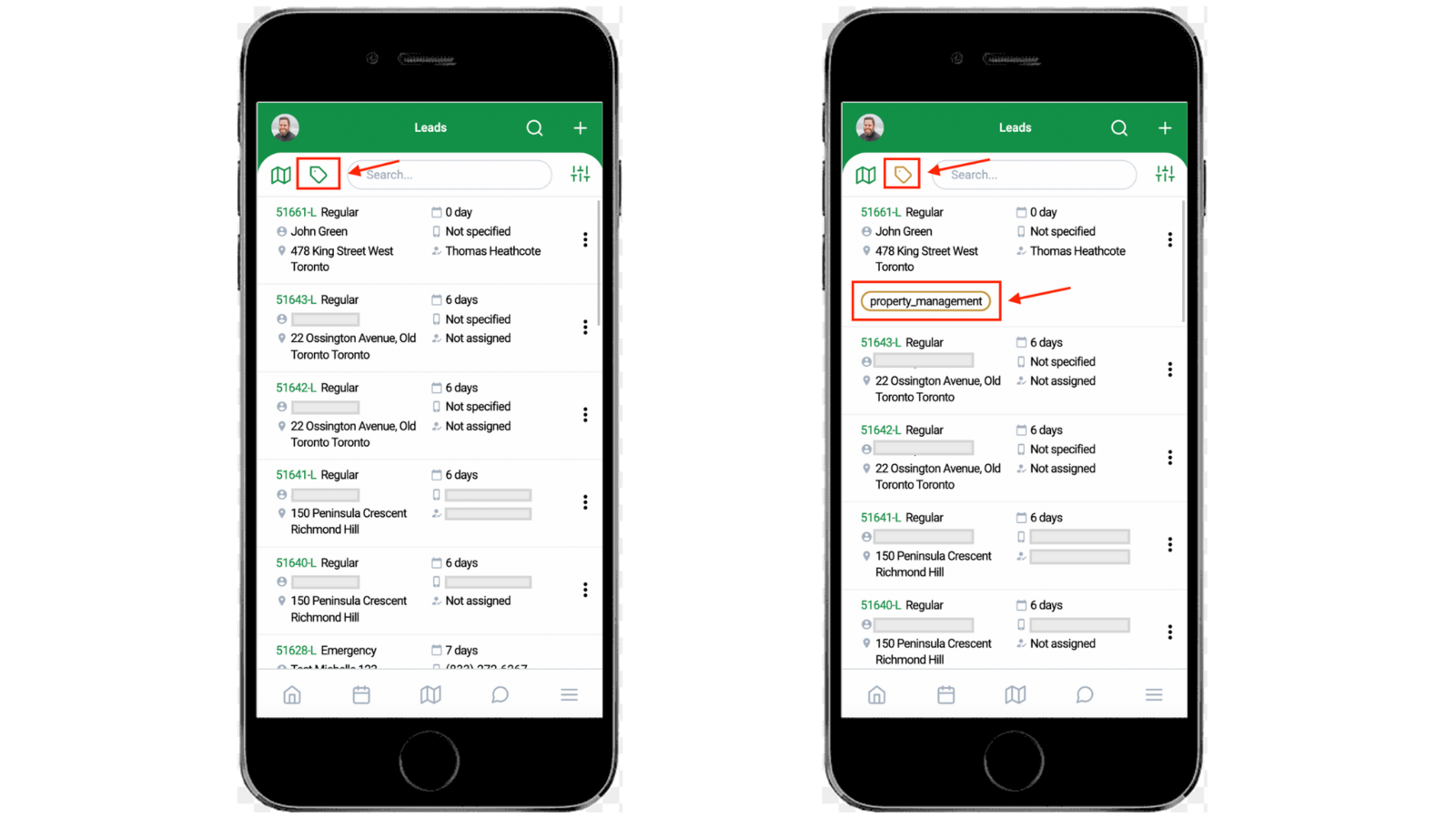
The "Leads" section can be filtered.
- To filter, click on the icon in the top right corner.
- On the "Advanced Filter" page fill out and pick all the required filters and click "Apply".
- After setting the date range, if you need to undo it, click on "Reset Date".

You can also use the "Search" option to find the required leads. For that fill out the lead information in the "Search" bar.
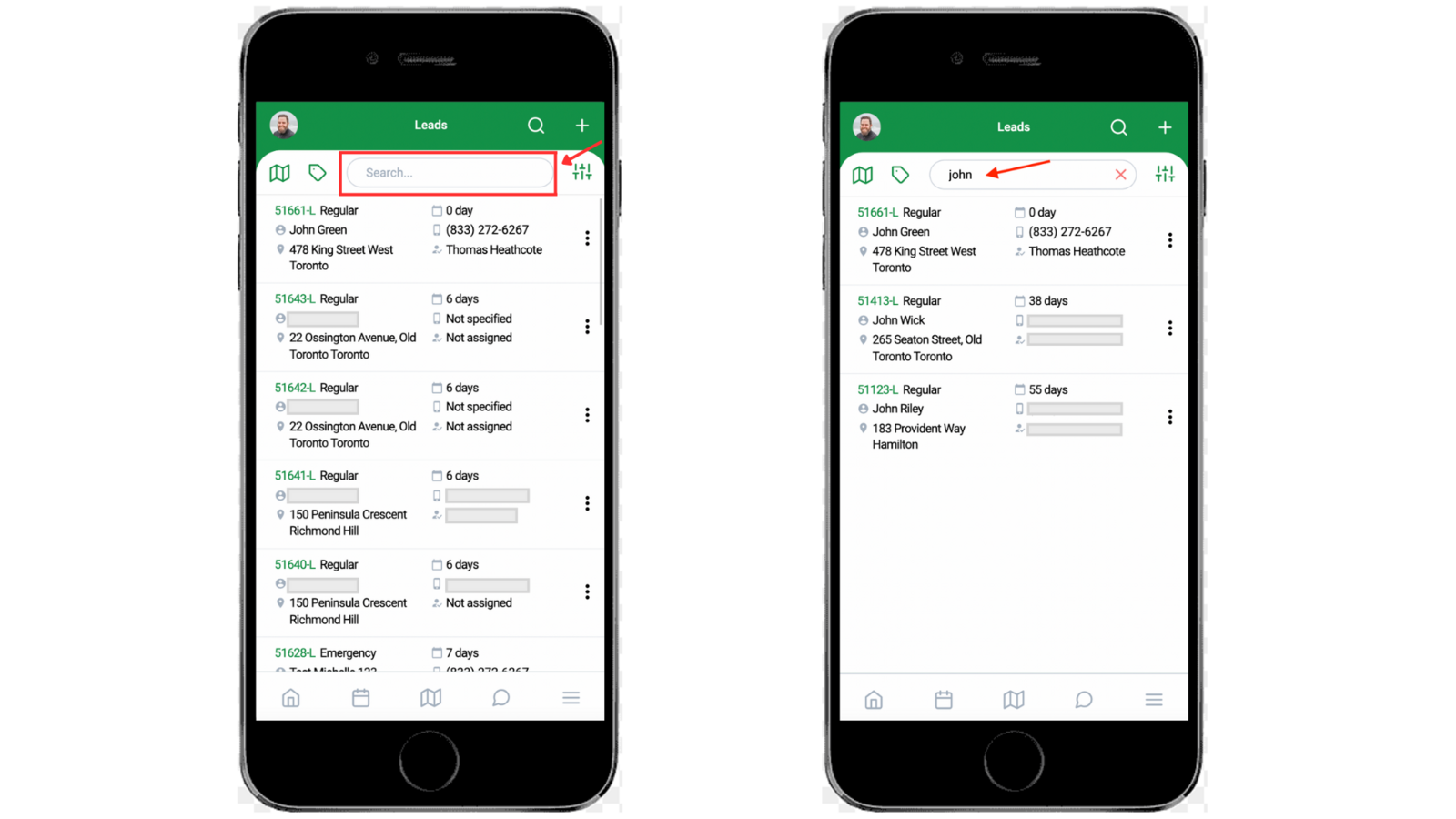
From the "Leads" list if you click on the lead number, you will be forwarded to the lead's project page.
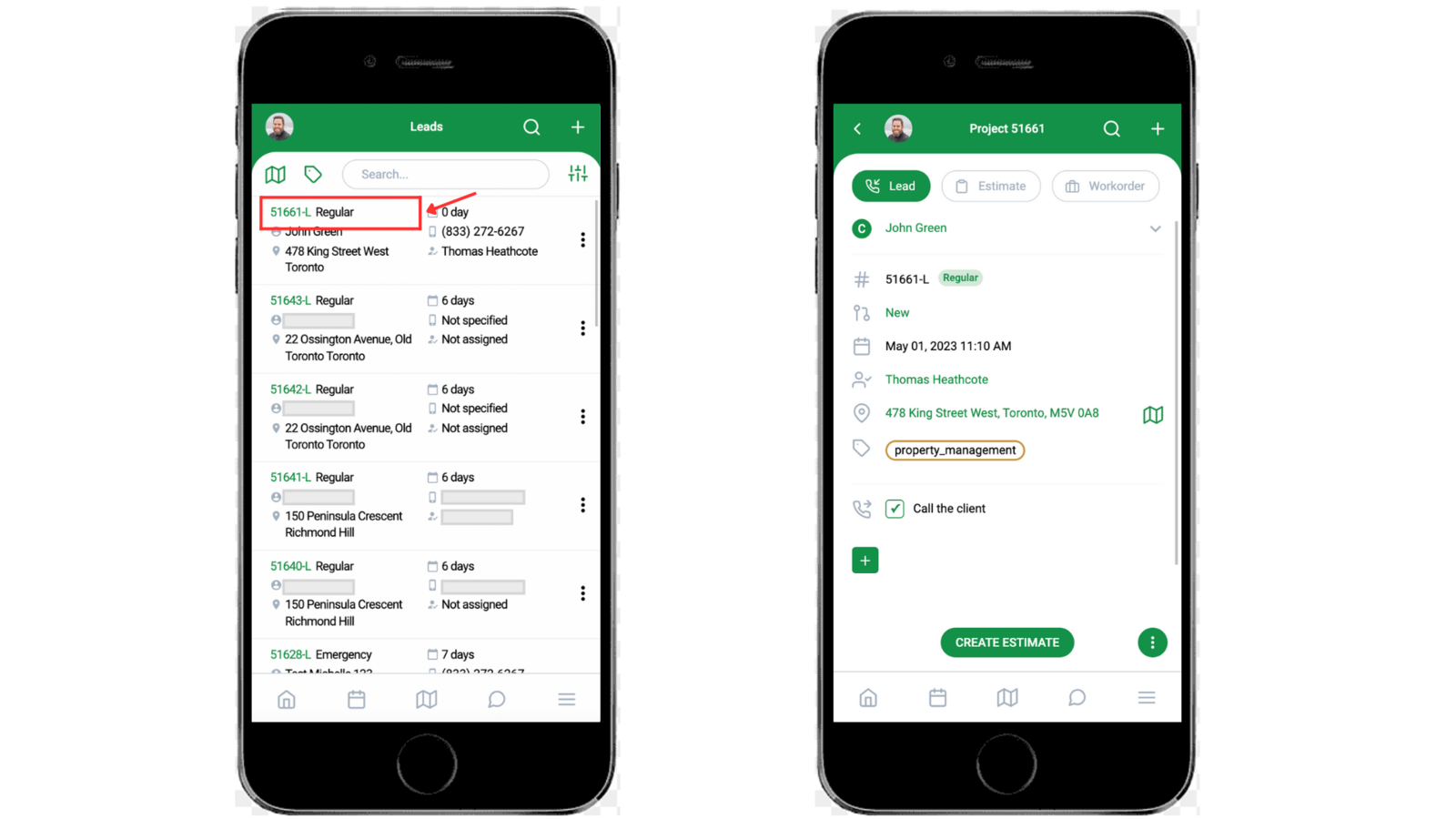
If you click on the dots next to the lead, several options will appear:
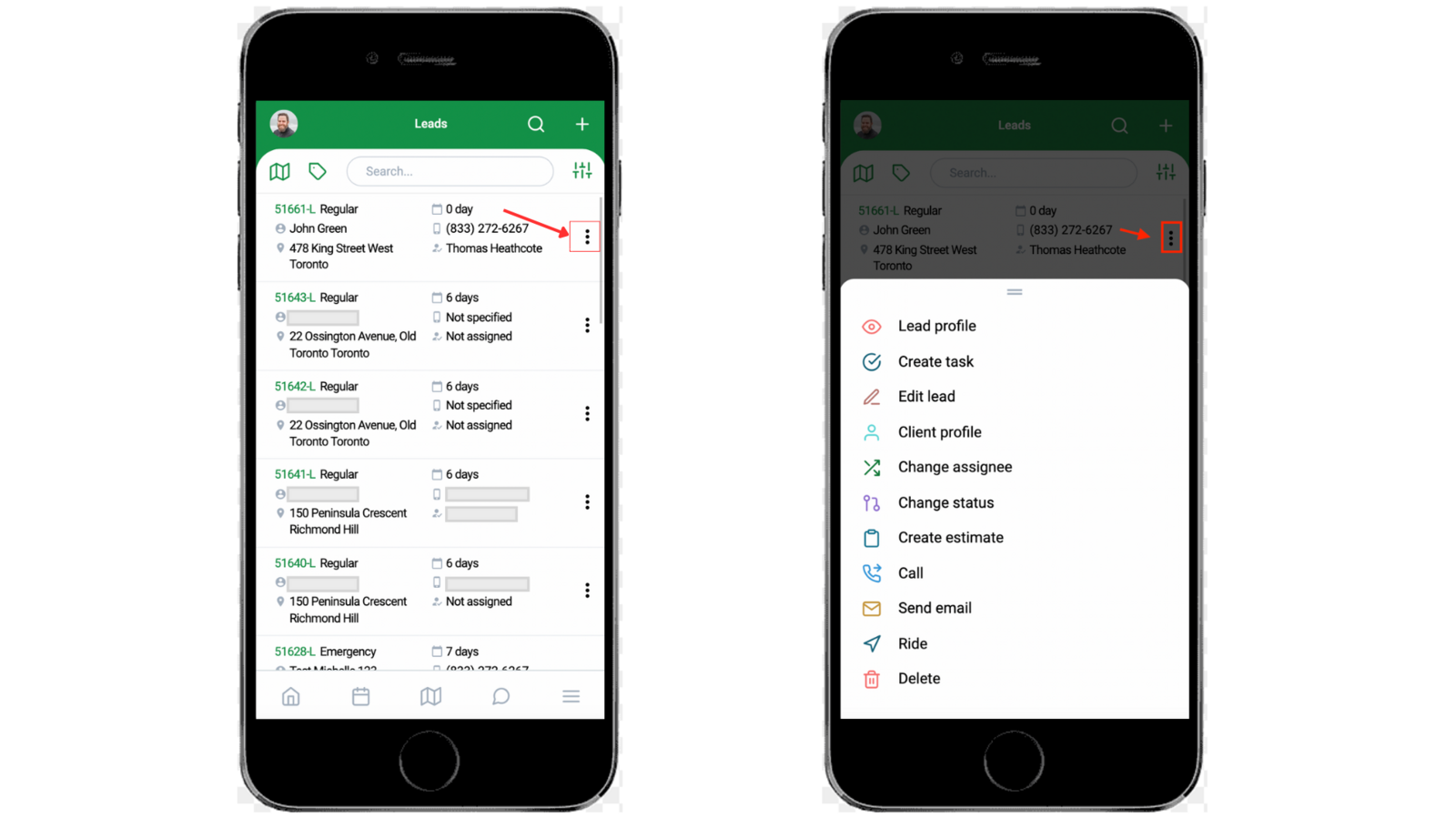
If you click on the "Lead Profile" option, you will be forwarded to the lead's profile page.
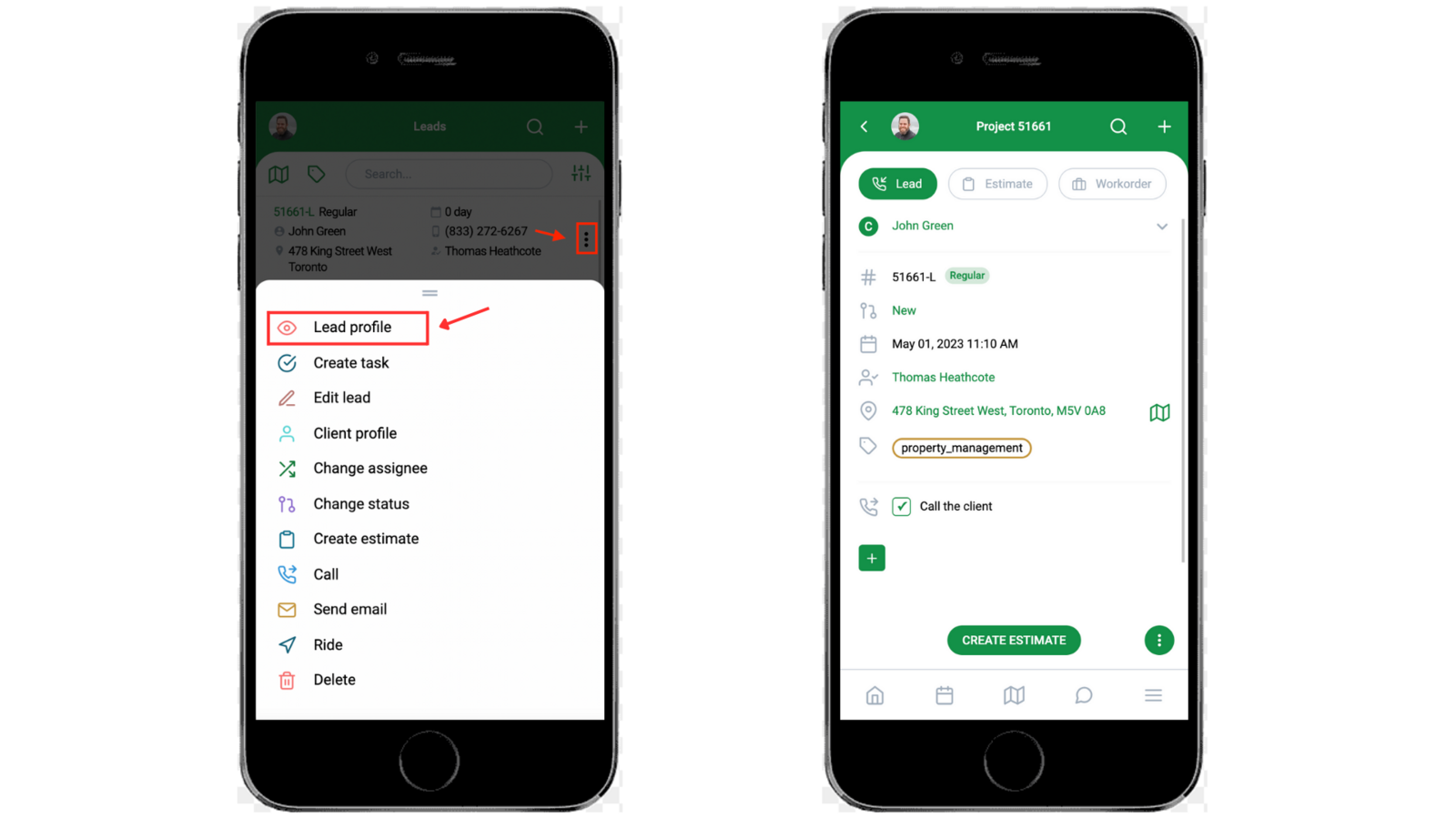
If you click on the "Create Task" option, you will be forwarded to the "New Task" page where you can create a new task associated with the lead.
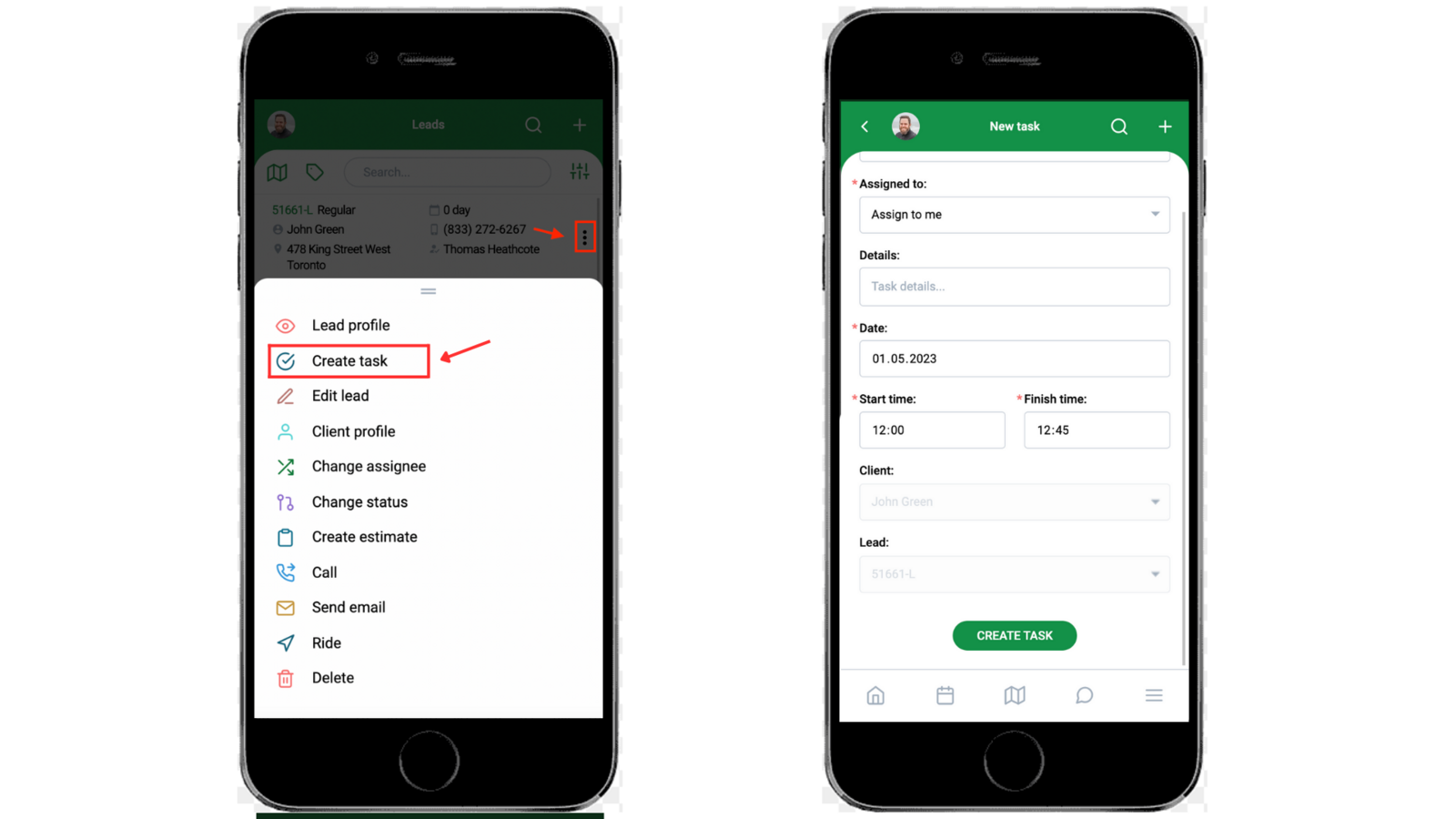
If you click on the "Edit Lead" option, you will be forwarded to the "Edit Lead" page, where you can edit the lead information.
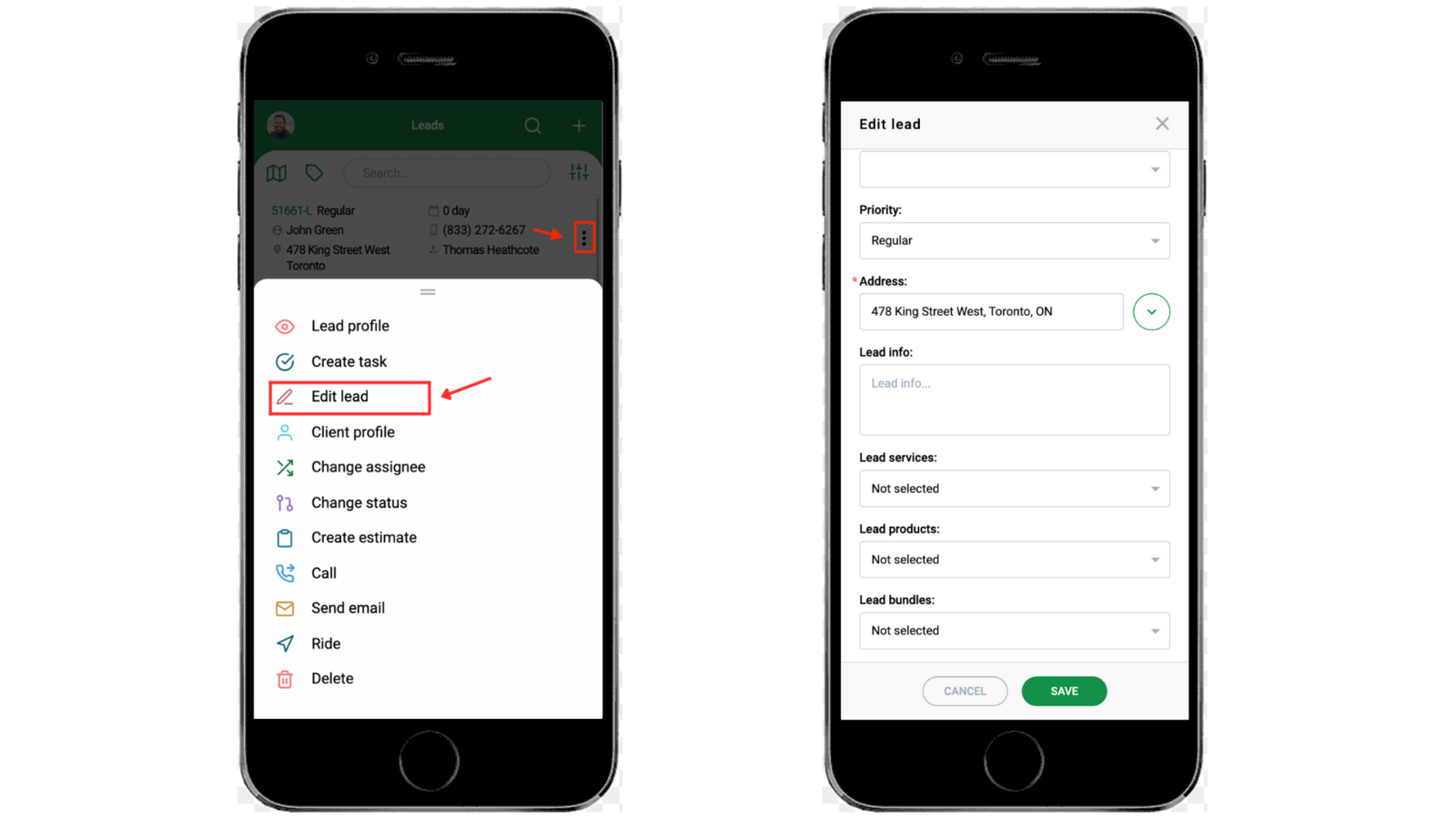
If you click on the "Client Profile" option, you will be forwarded to the client's profile.
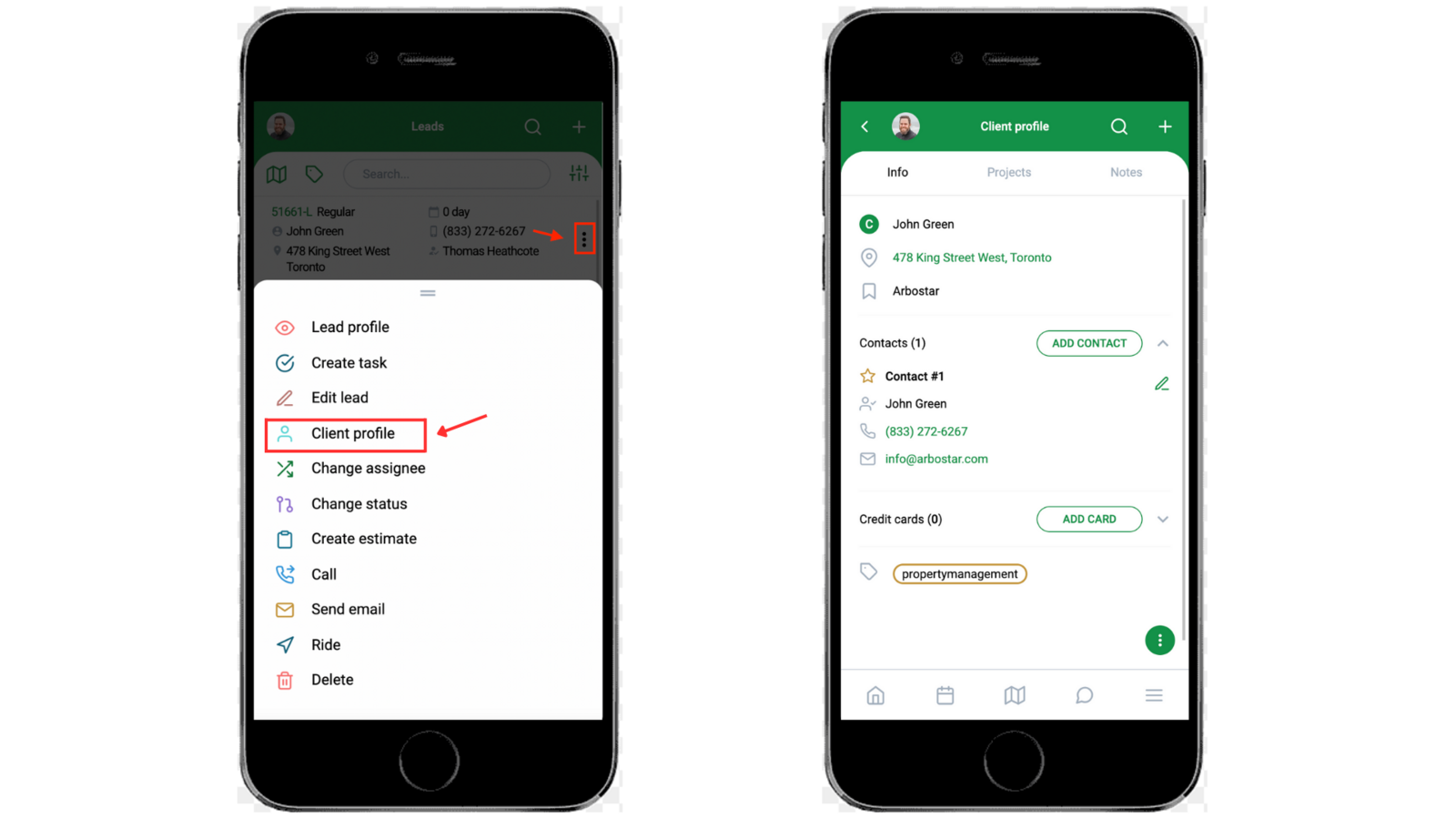
If you click on the "Change Assignee" option, you will be able to assign the task to another estimator.
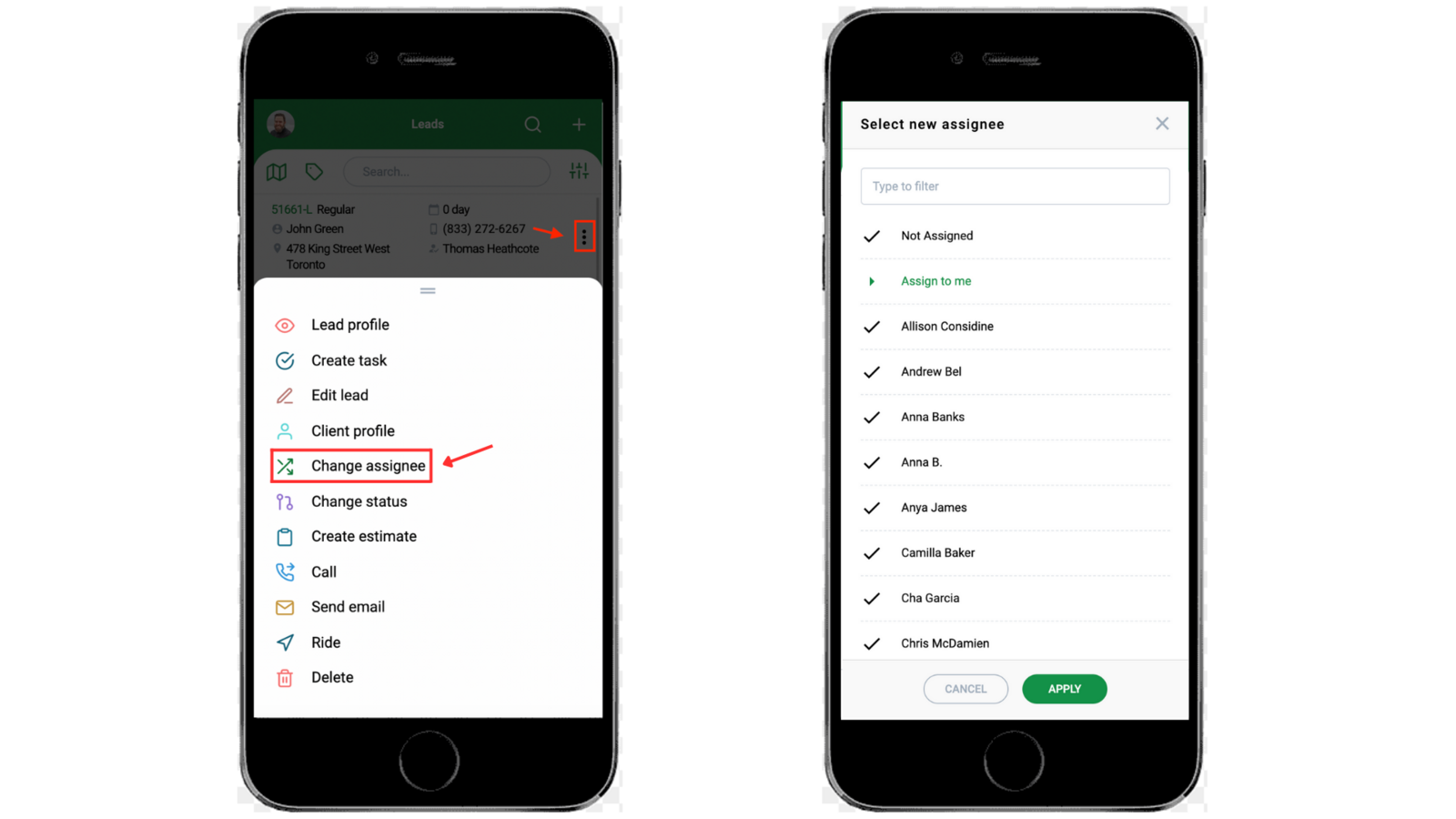
To change the lead status, click on the "Change Status" option.
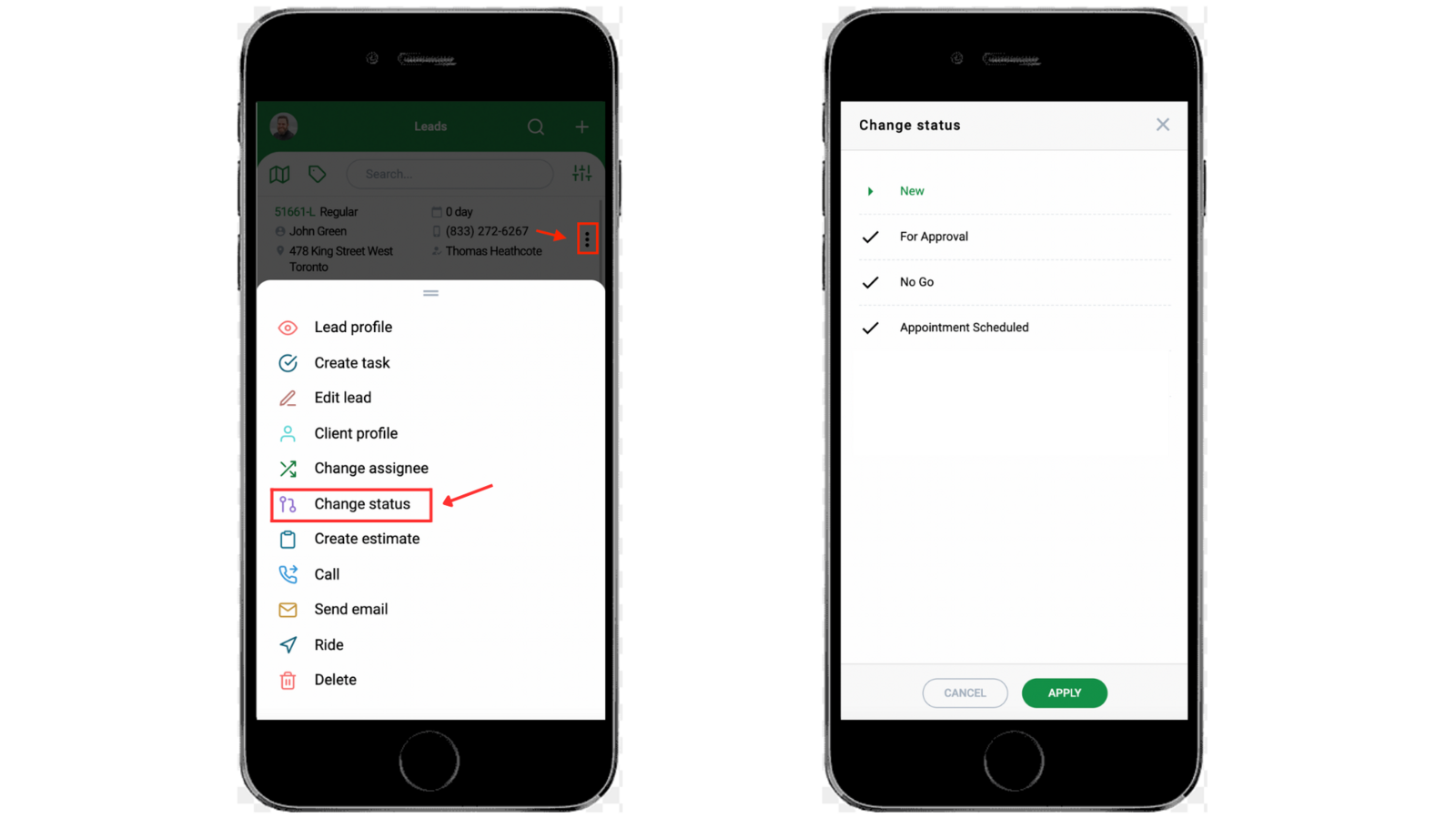
To turn the lead into an estimate, click on the "Create Estimate" option. Note that after this, the status of the lead will be changed to "Estimated".
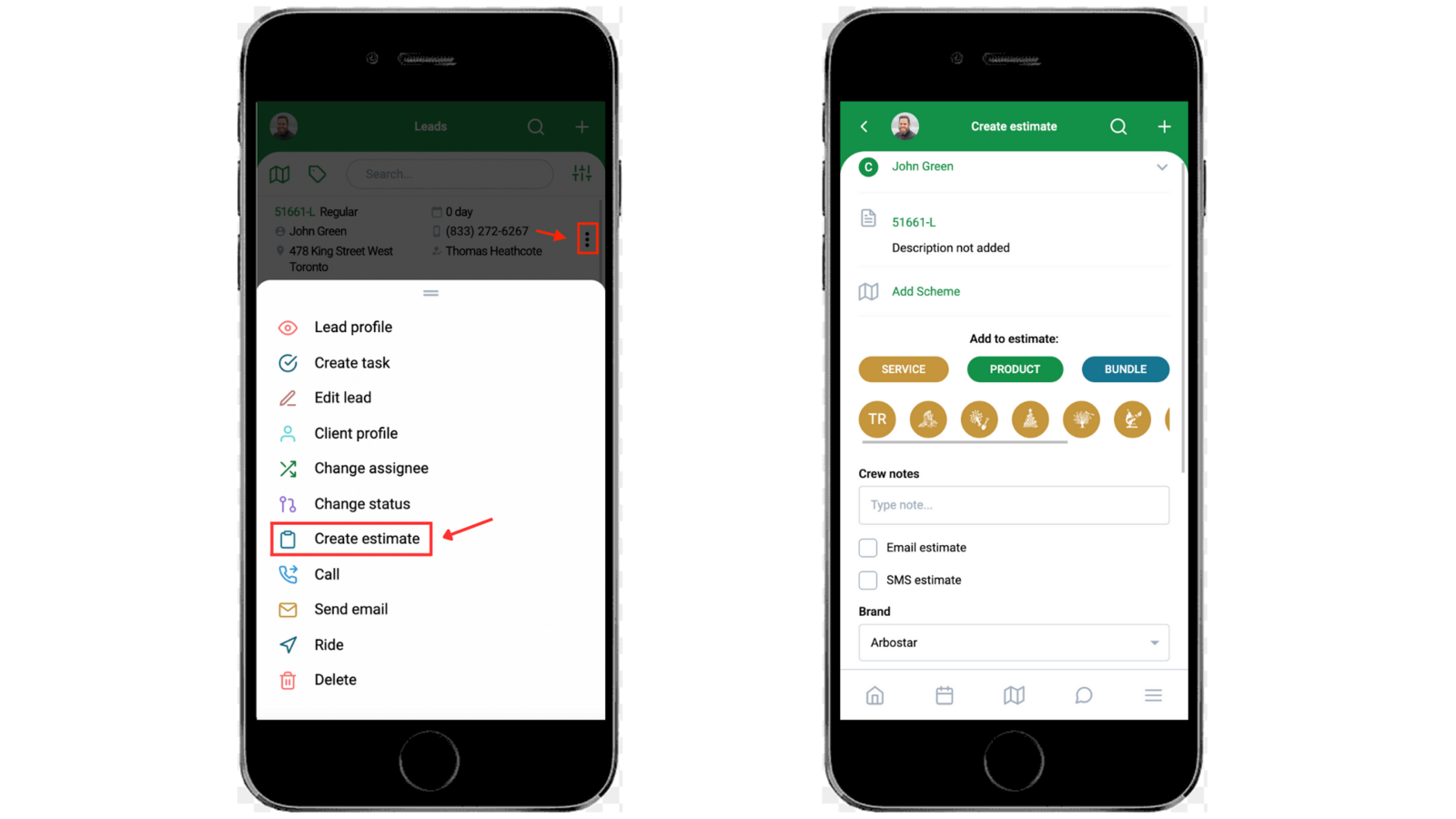
If you click on the "Call" option, several more options will appear:
- If you click on the "Copy" option, the phone number will be copied.
- If you click on the "Call" option, you will be able to make a call from your device.
- If you click on the "Send SMS" option, you will be able to send SMS from your device.
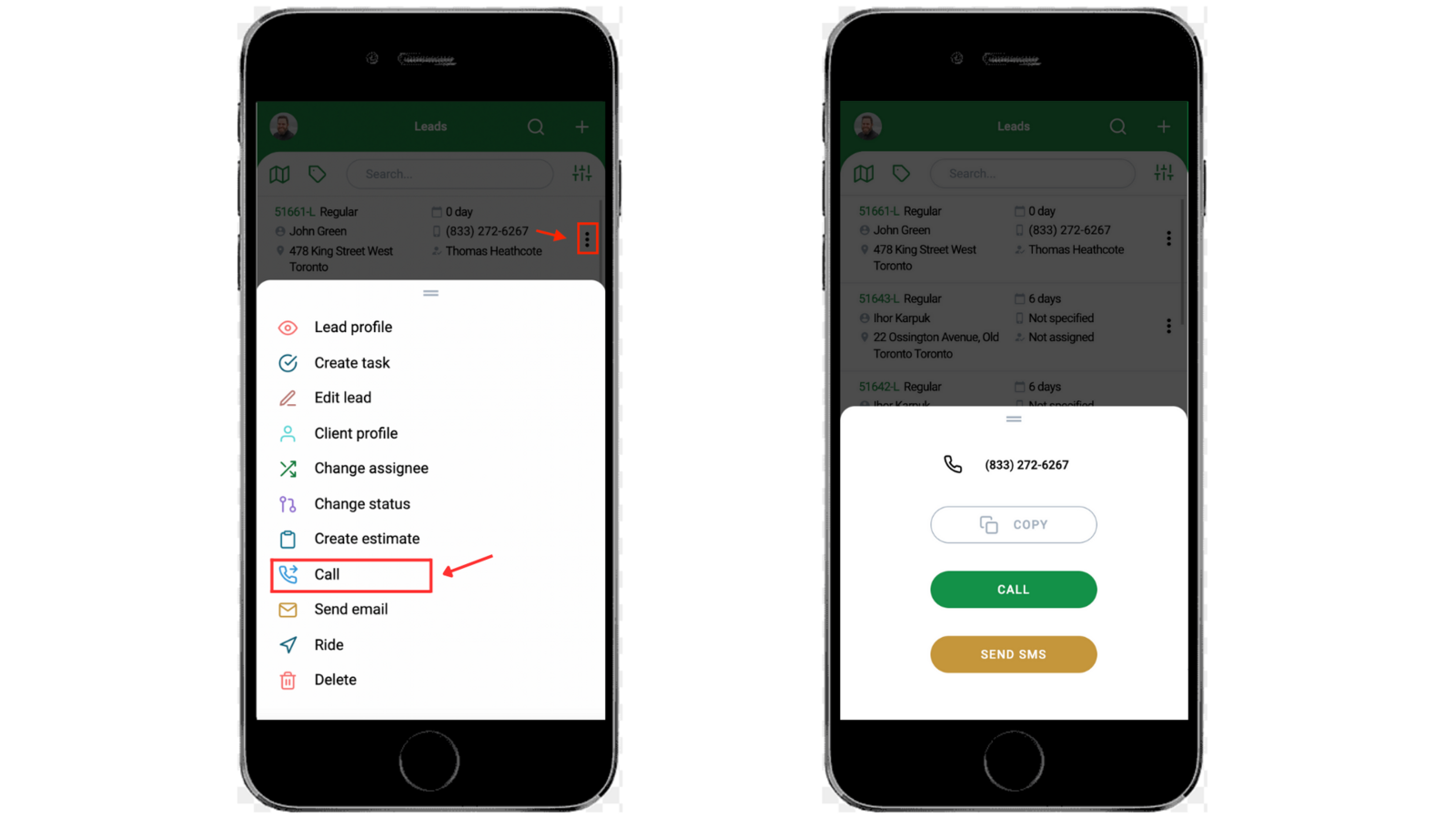
If you click on the "Email" option, several more options will appear:
- If you click on the "Copy" option, the email address will be copied.
- If you click on the "Send" option, you will be able to send an email from the phone.
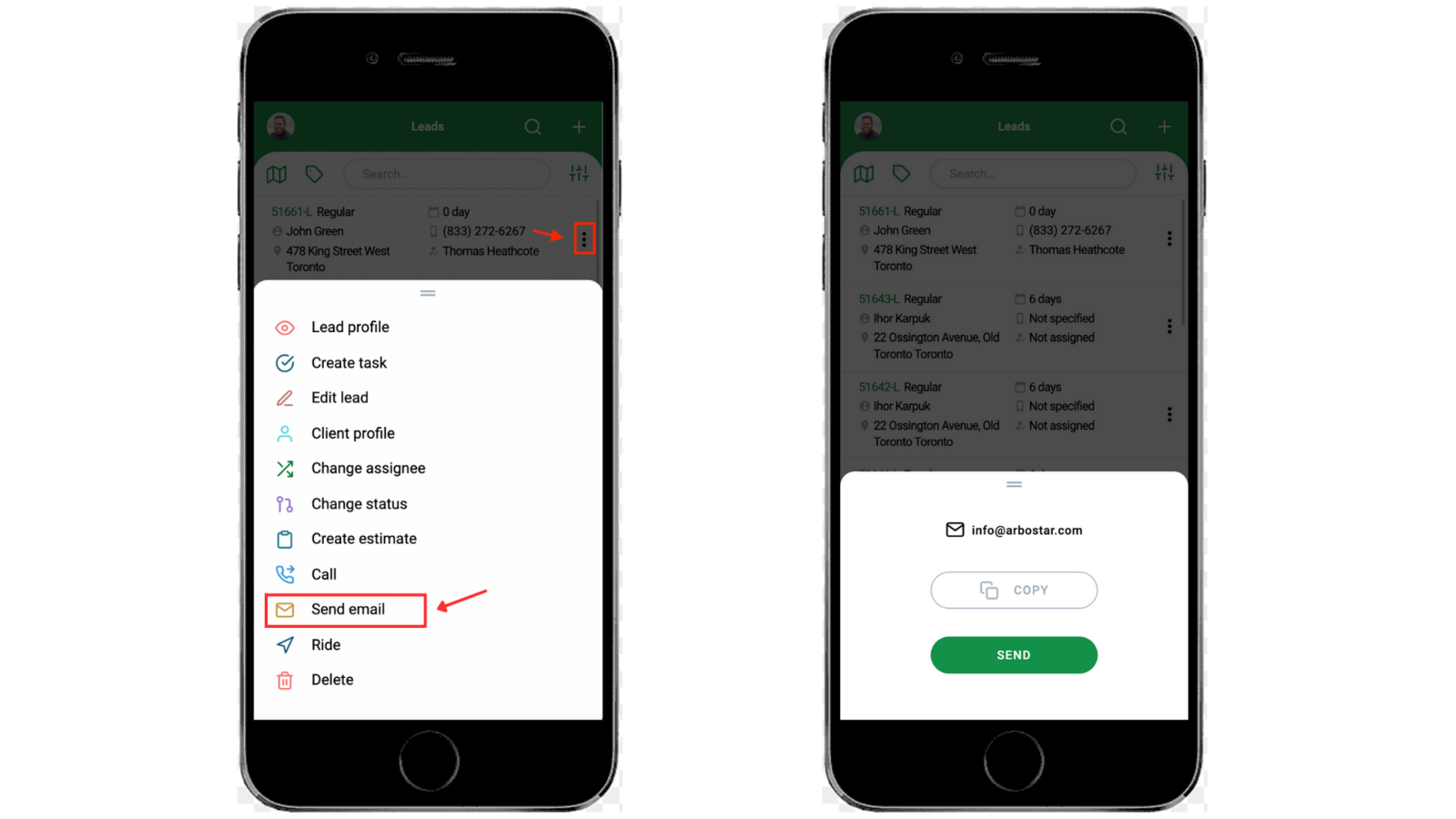
If you click on the "Ride" option, several more options will appear:
- If you click on the "Copy" option, the address will be copied.
- If you click on the "Ride" option, you will be forwarded to the "Google Maps" page, where you can access the best routes.
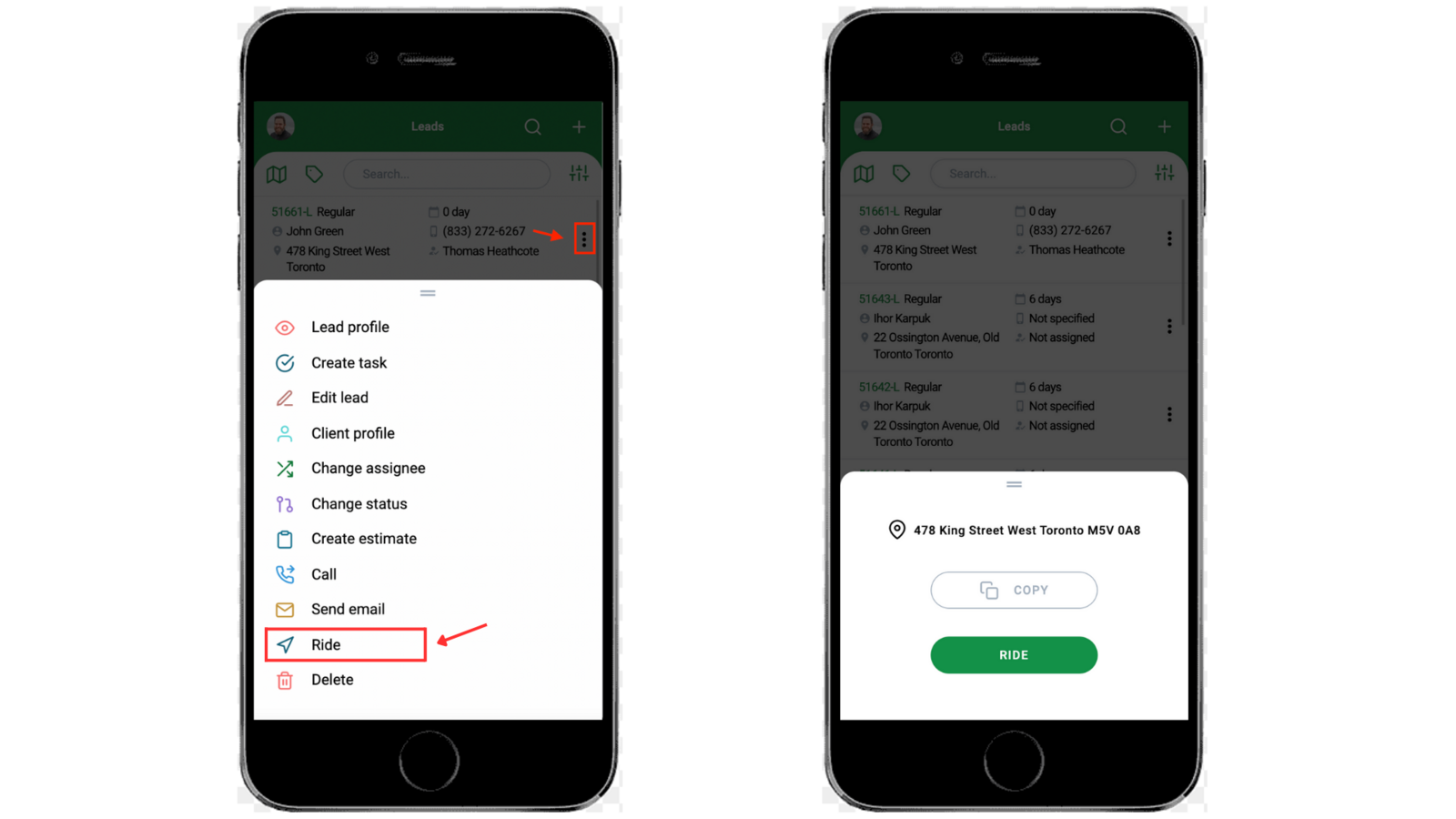
If you click on the "Delete" option, the lead will be deleted after your confirmation.
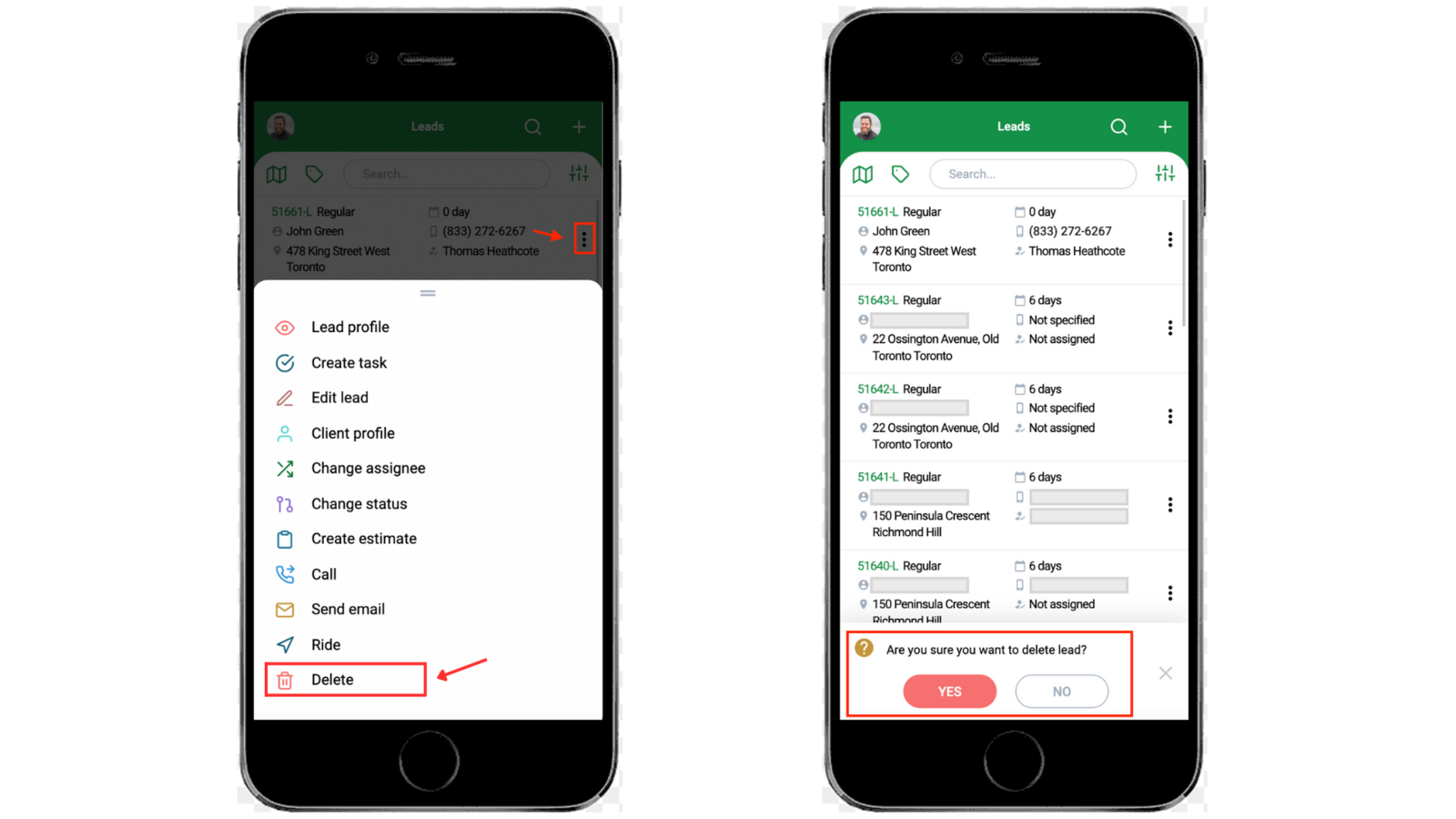
"Estimates" section
In the estimates section you can find the list of all the existing estimates in the system.
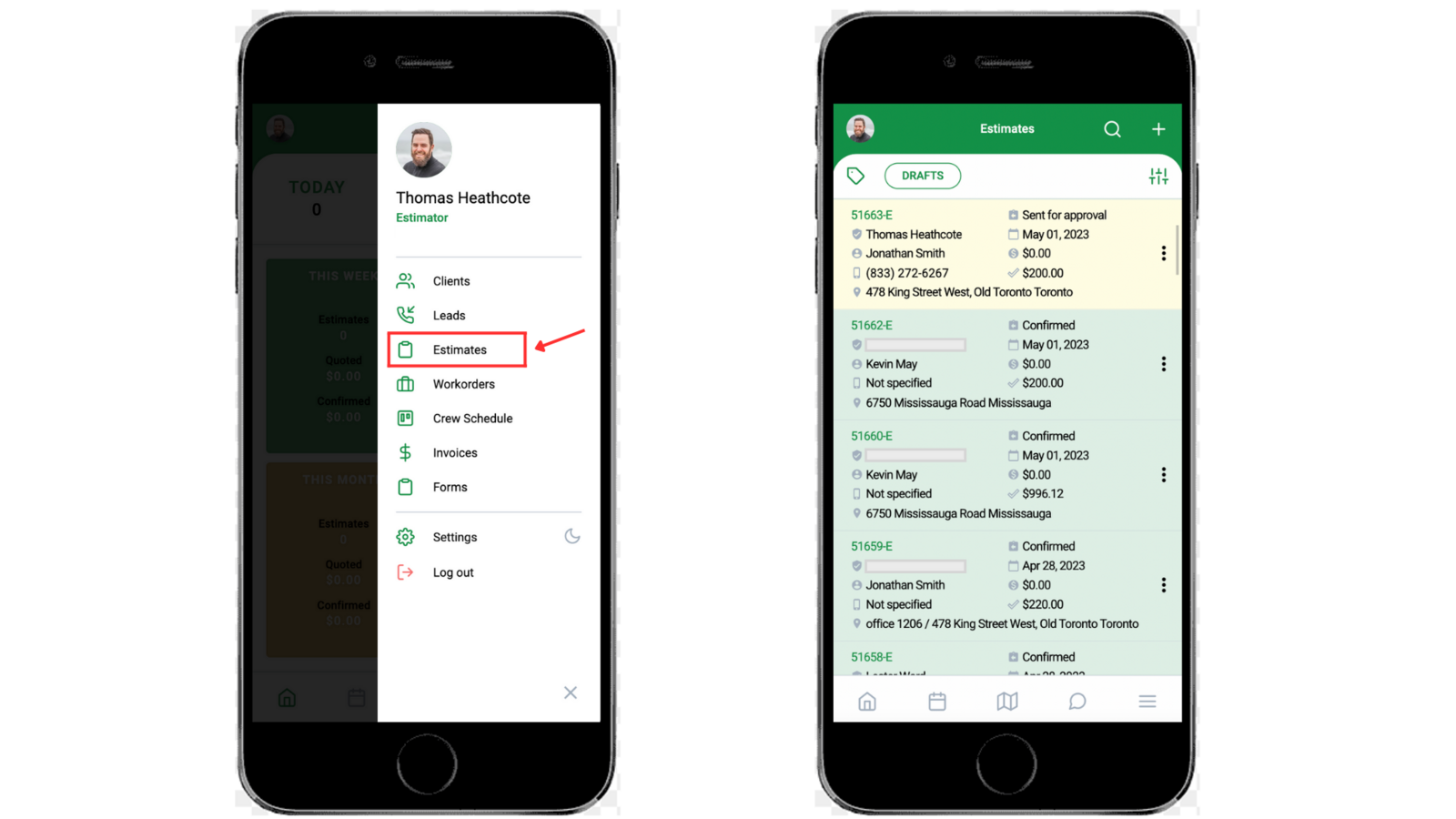
If you want to see the tags associated with the estimate, click on the icon in the top left corner of the screen to turn it orange. To hide the tags, re-click on the same icon to turn it green.
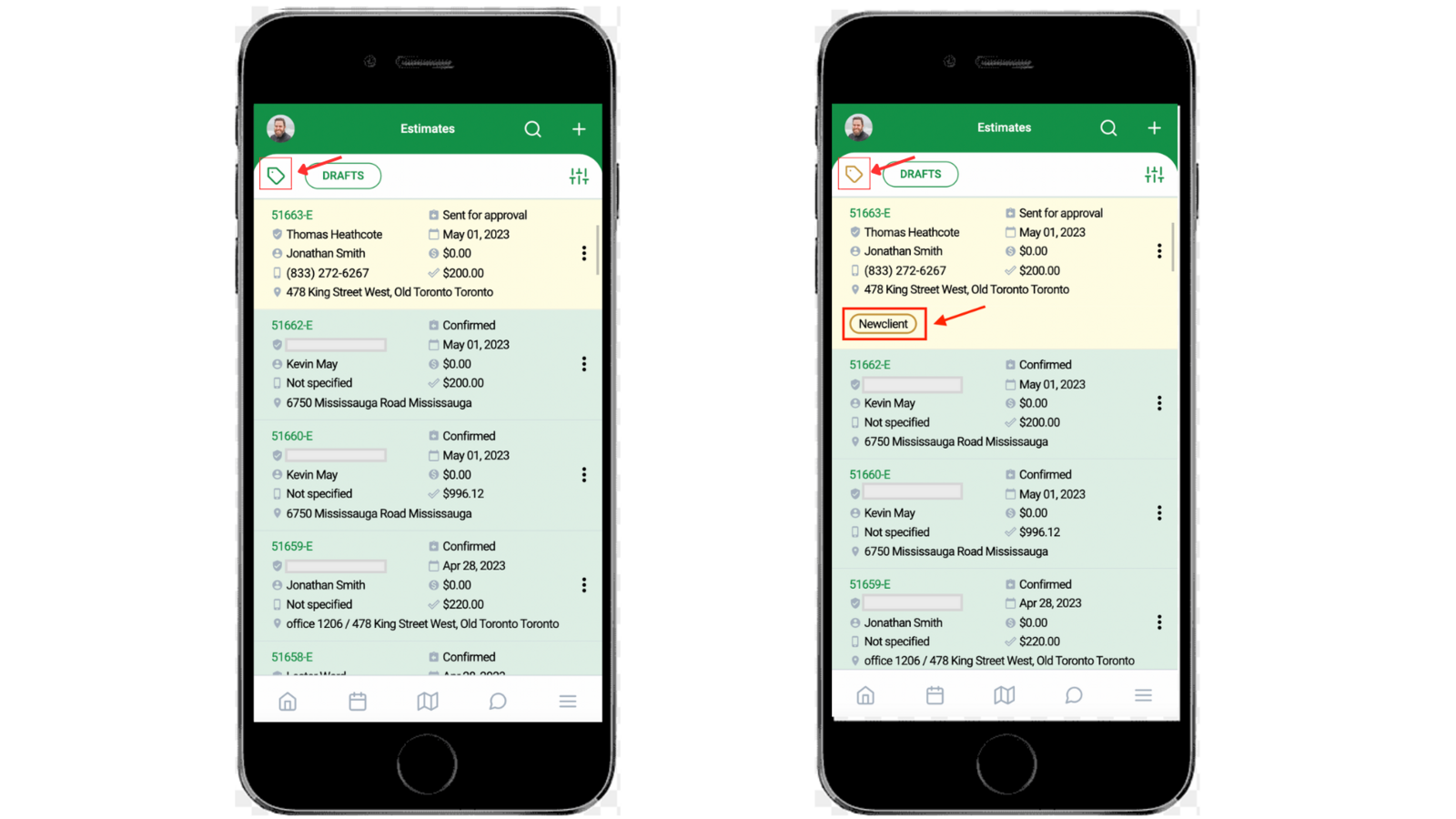
You can also access your estimate drafts. To access the list of estimate drafts, click on the "Drafts" icon.
If you click on the dots next to the draft, several options will appear:
- Click on the "Edit Draft" option if you want to continue editing the estimate or you want to save it as an estimate.
- To make a call to the client, click on the "Call" option.
- To delete the draft, click on the "Delete" option.
Note that if you click on the estimate's number, you will be forwarded to the "Edit Estimate" page.
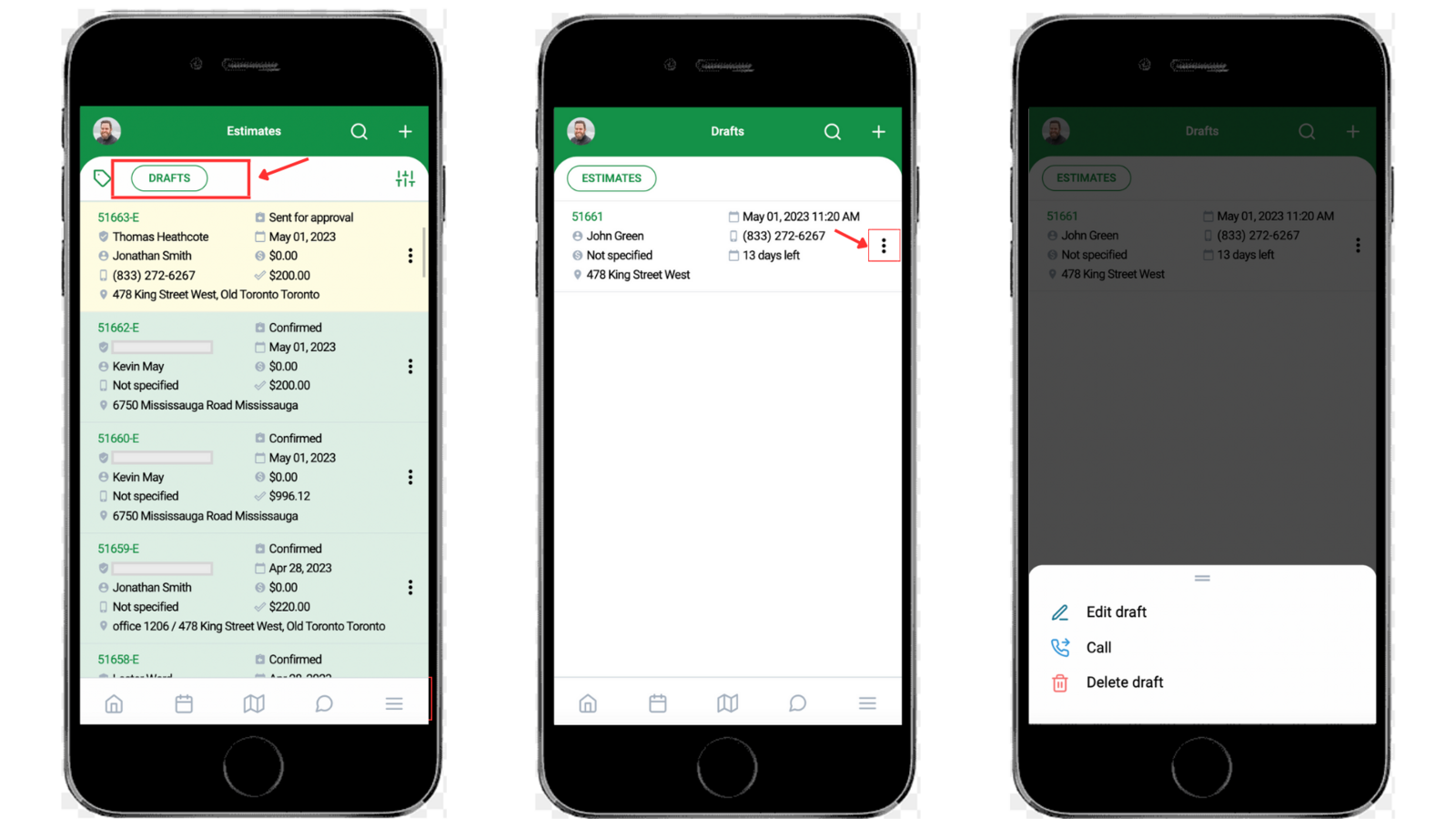
To go back to the estimate list, click on the "Estimates" icon.
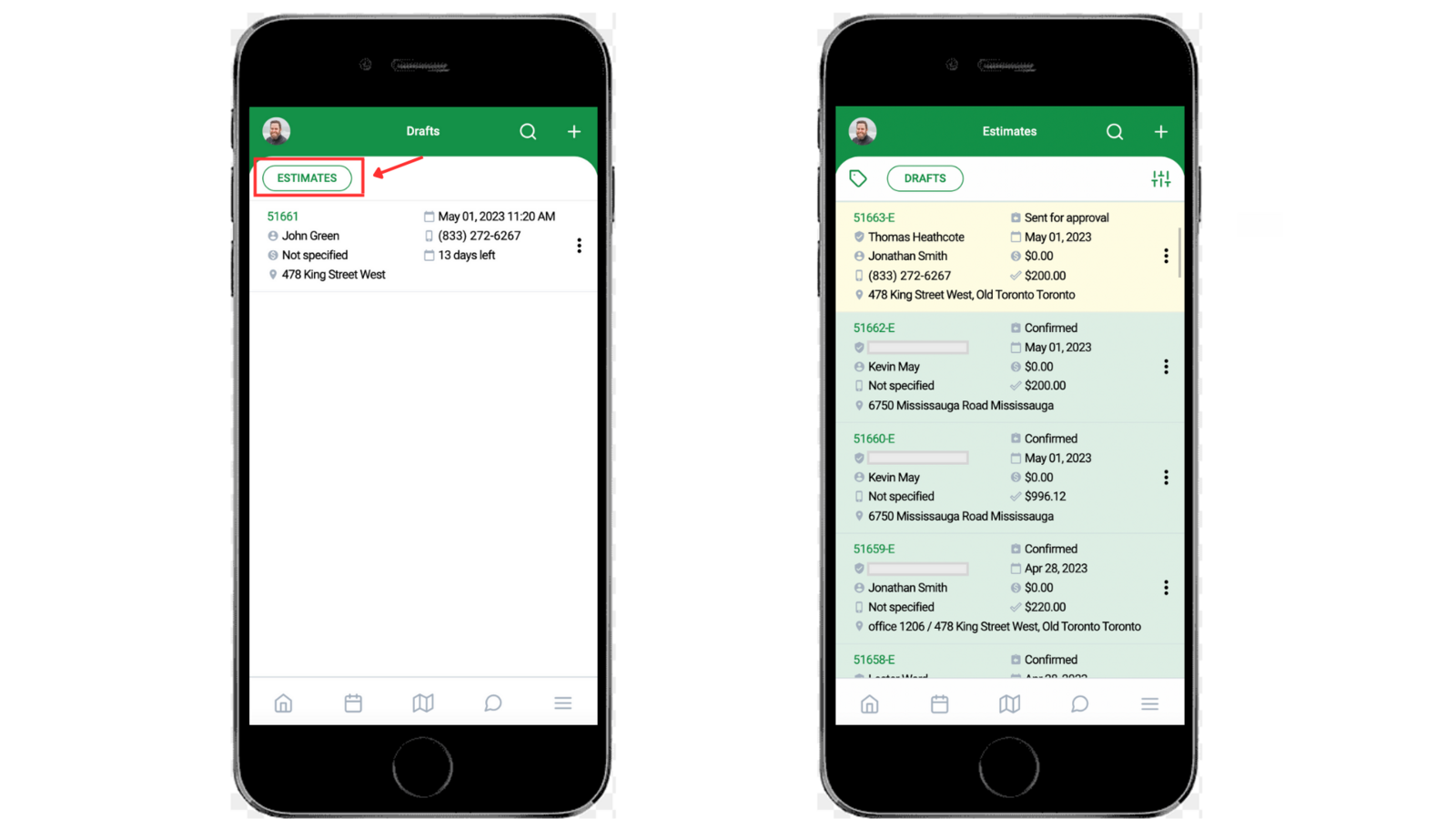
You can also filter the estimate list.
- For that click on the "Filter" icon in the top right corner of the screen.
- On the "Advanced Filter" page fill out and pick all the required filters and click on the "Apply" button.
- After setting the date range, if you need to undo it, click on "Reset Date".
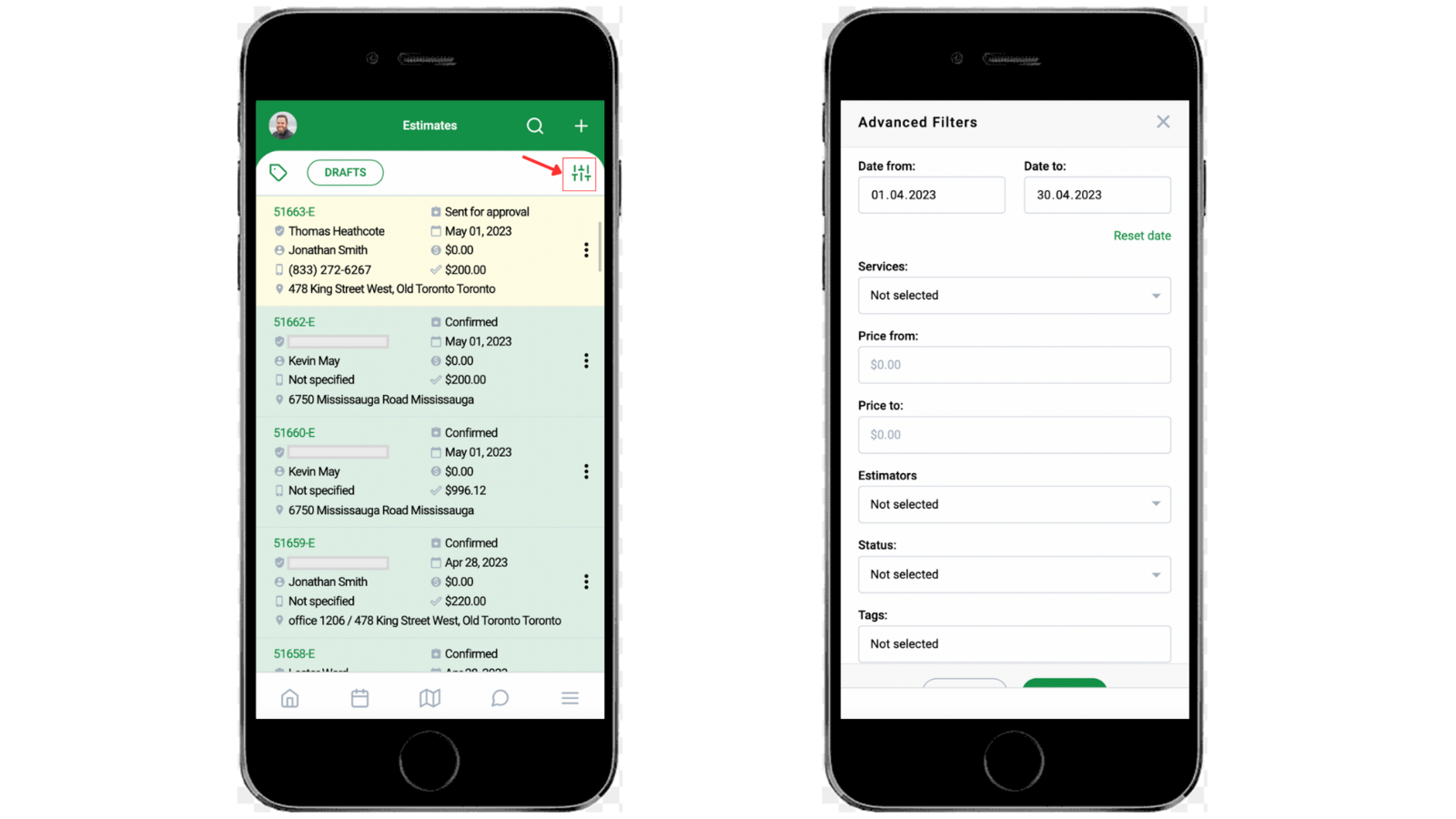
If you click on the dots next to the estimate, several options will appear:

If you click on the "Estimate Profile" option, you will be forwarded to the estimate's profile page.
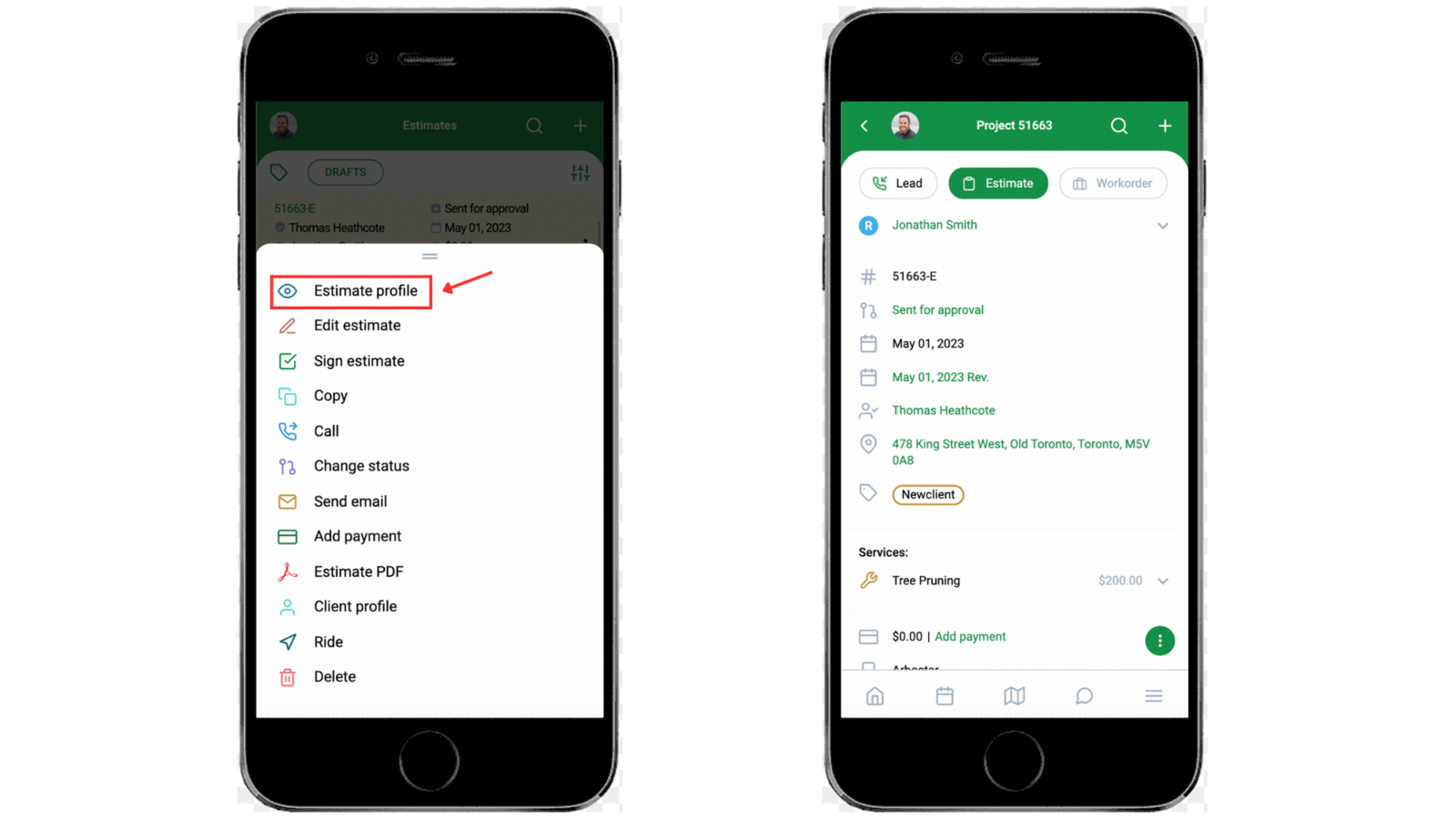
If you click on the "Edit Estimate" option, you will be forwarded to the page where you can edit the estimate details.
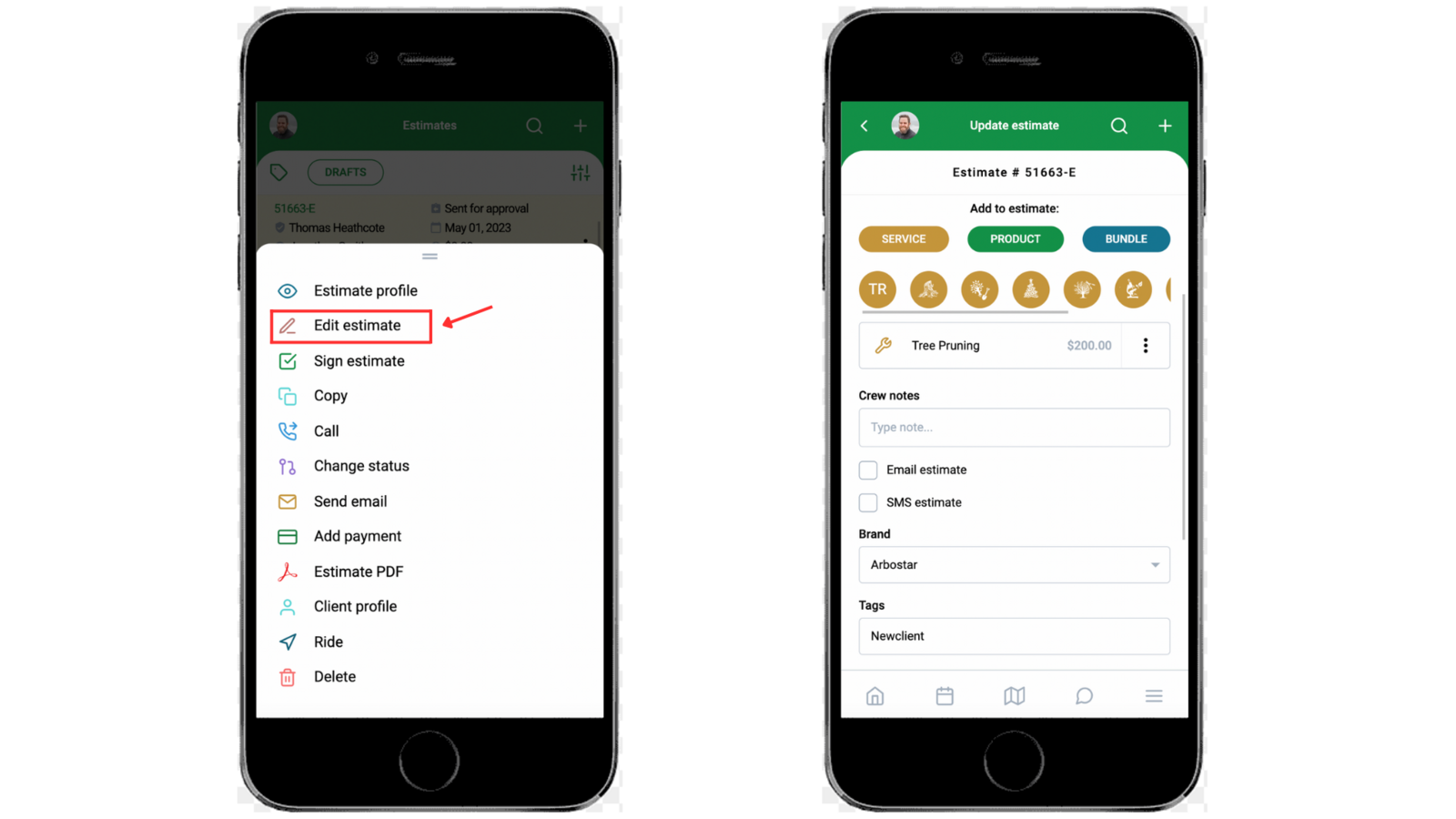
If you click on the "Sign Estimate" option, you will be forwarded to a page where you can sign the estimate after which the estimate status will be changed to "Confirmed". You also have the option to send the customer a confirmation email. If you choose to send confirmation email to the customer and need to customize the message, click on the "Customize Email" button.
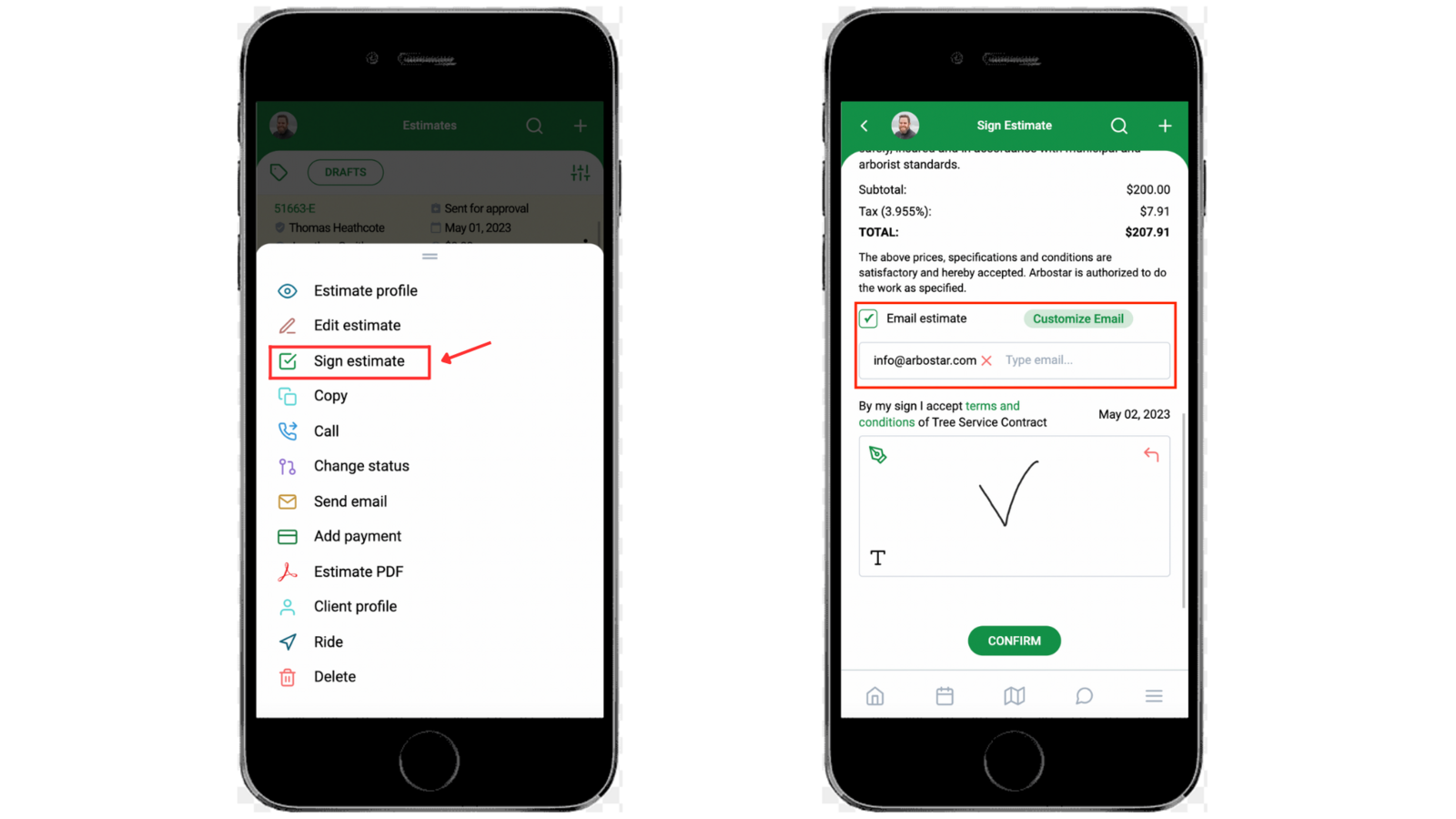
If you click on the "Copy" option, you will have the option to copy it either for the same client or for another client. You can also set the new status.
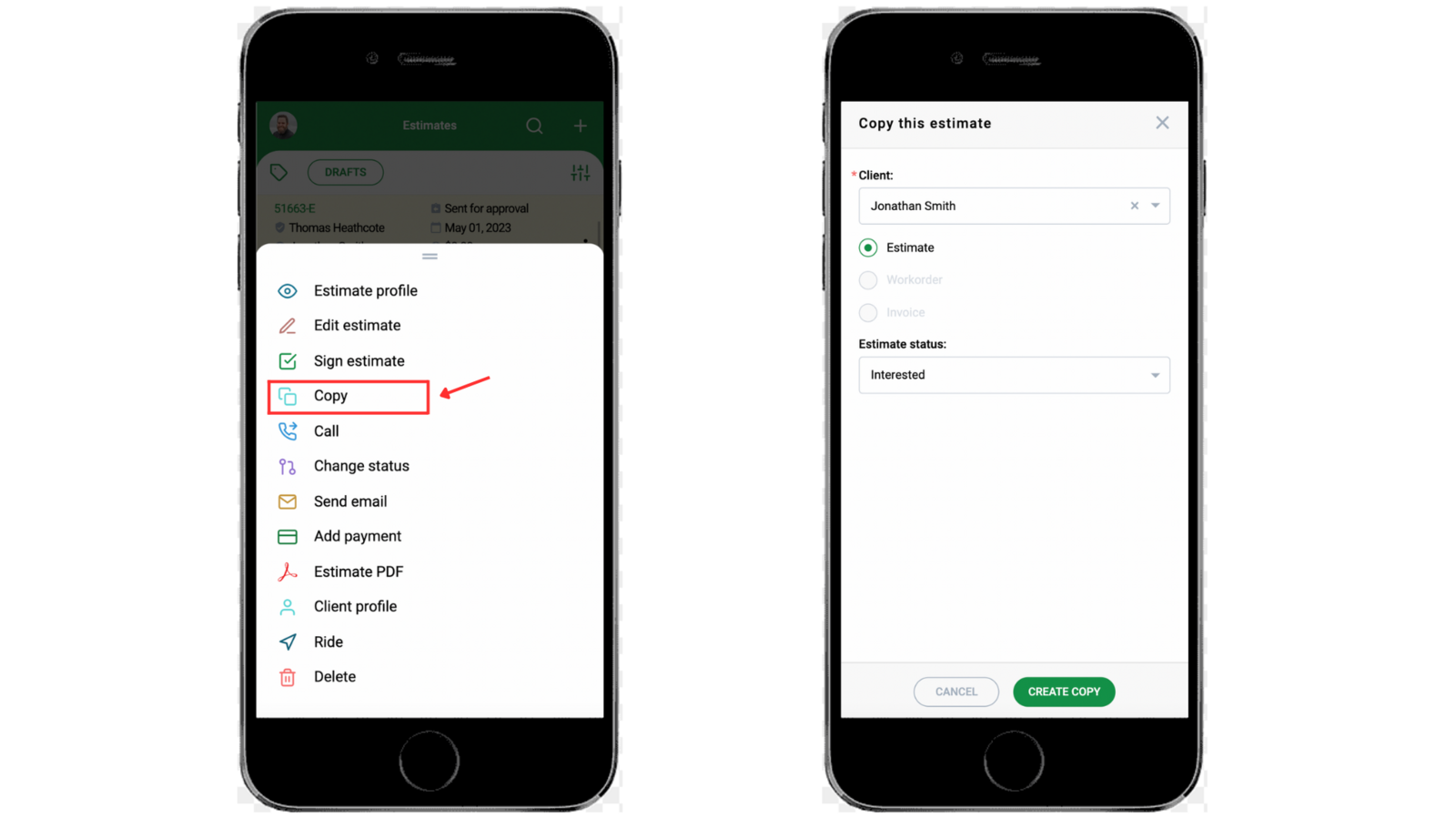
To learn more how the copy feature works, click here.
If you click on the "Change Status" option, you can update the estimate's status.
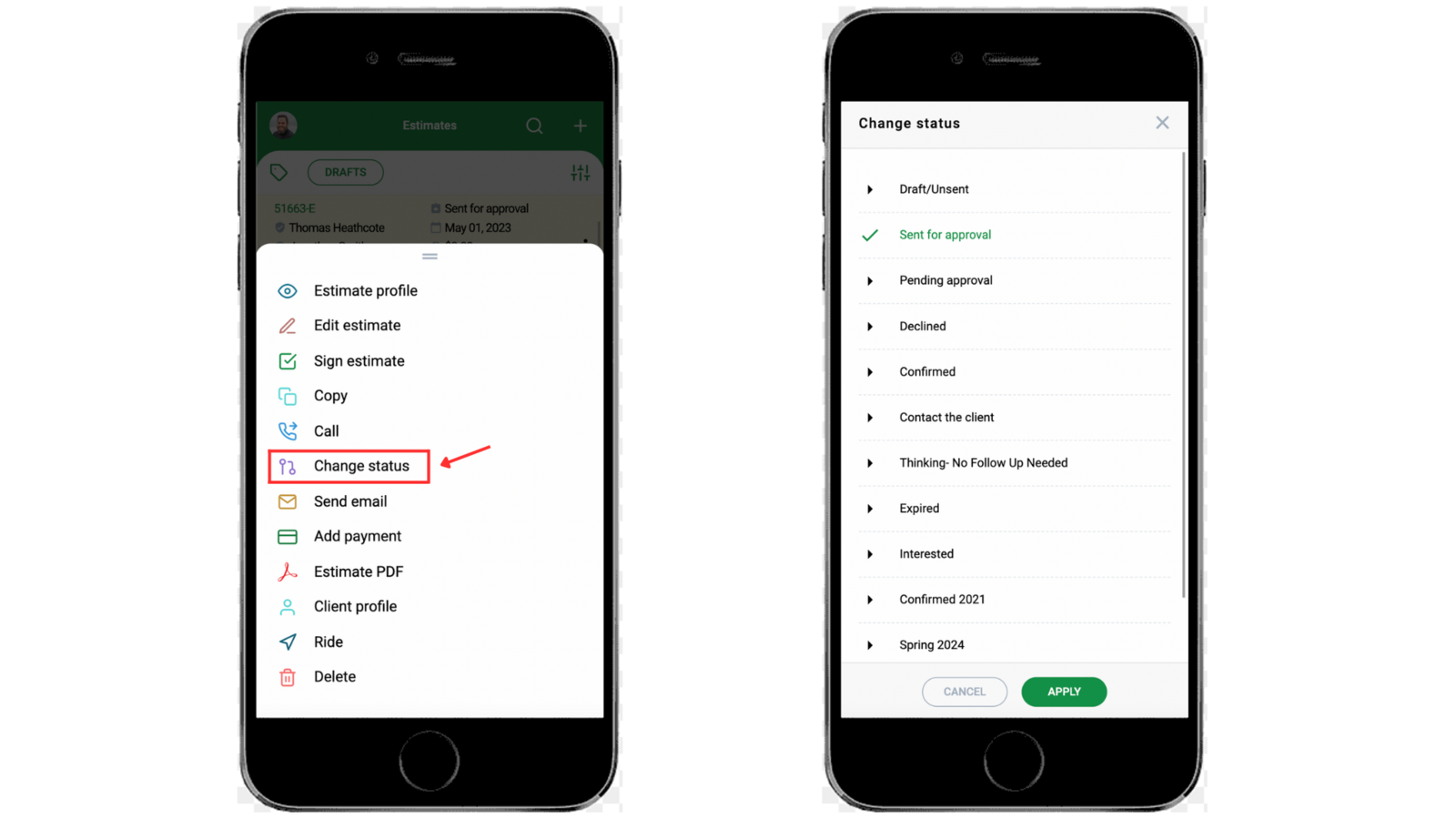
If you click on the "Send Email" option, you will be forwarded to the "Send Email/SMS" page where you can either pick a template from the list of already existing templates or write a custom message.
Note that if the SMS option is active for the company, you can also send SMS message from this section to the client.
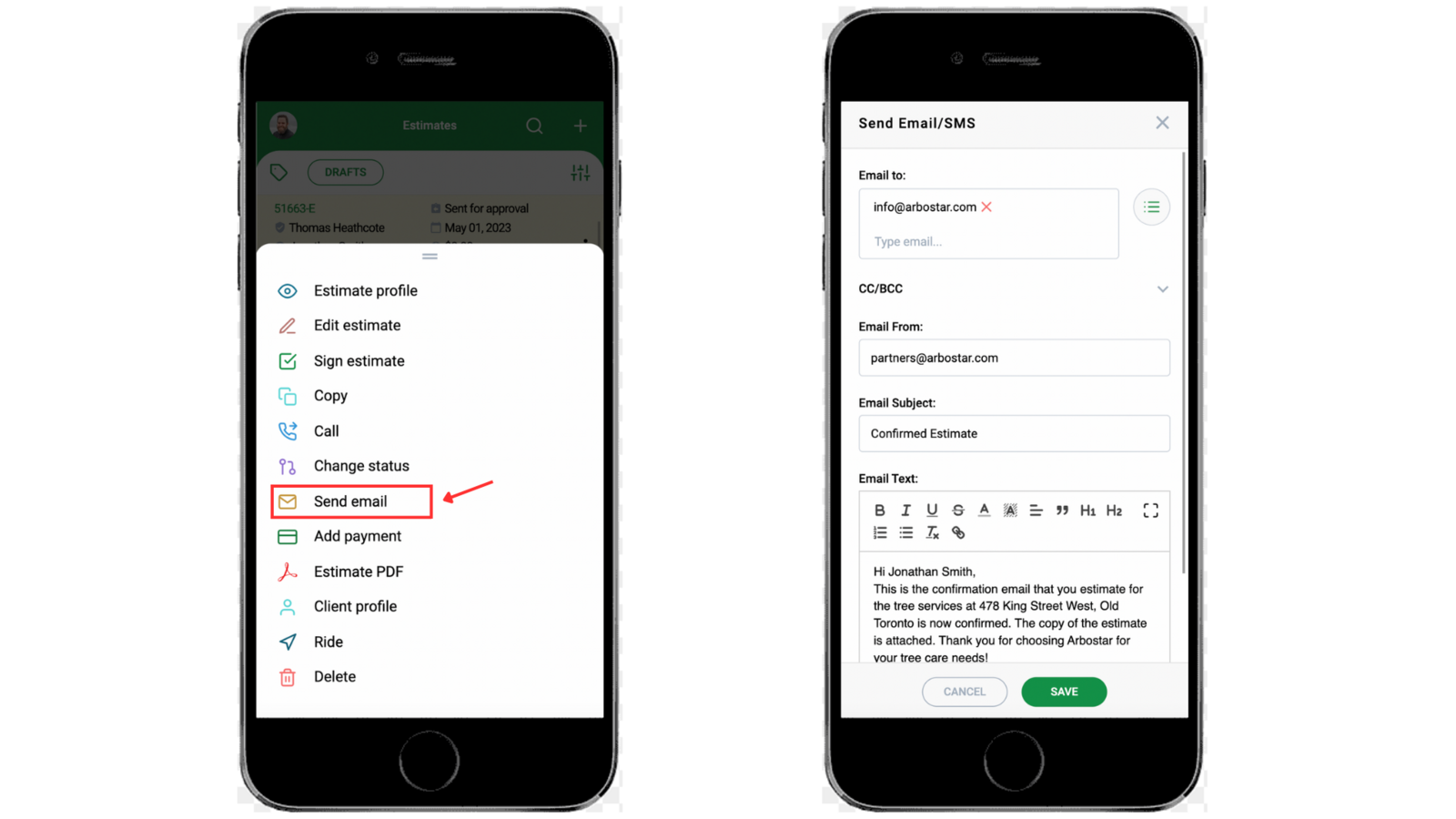
If you click on the "Add Payment" option, you can add a full or partial payment.
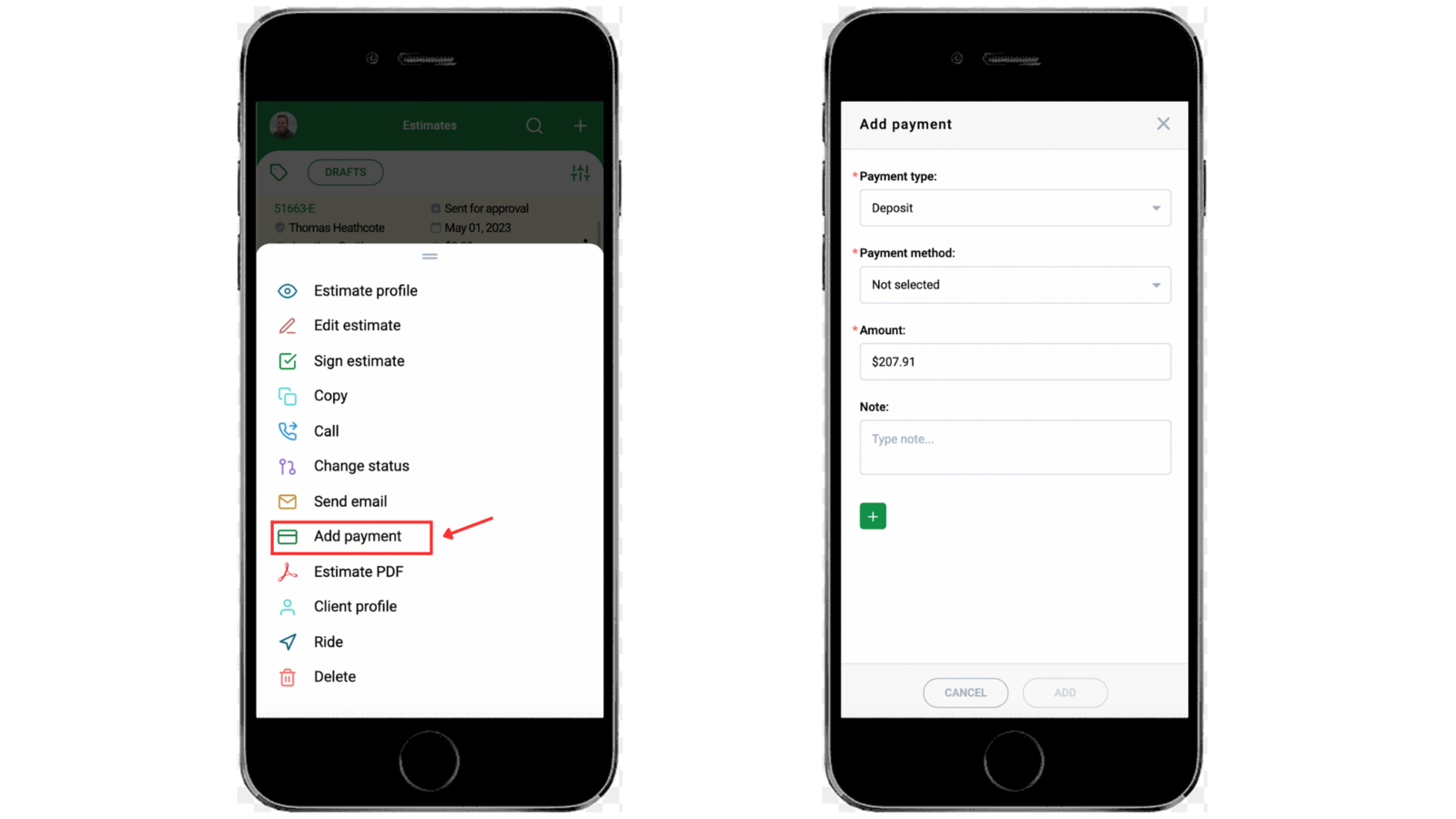
If you click on the "Estimate PDF" option, you will be forwarded to the estimate's PDF page. From this page you have the options to download the PDF to your device or print it.
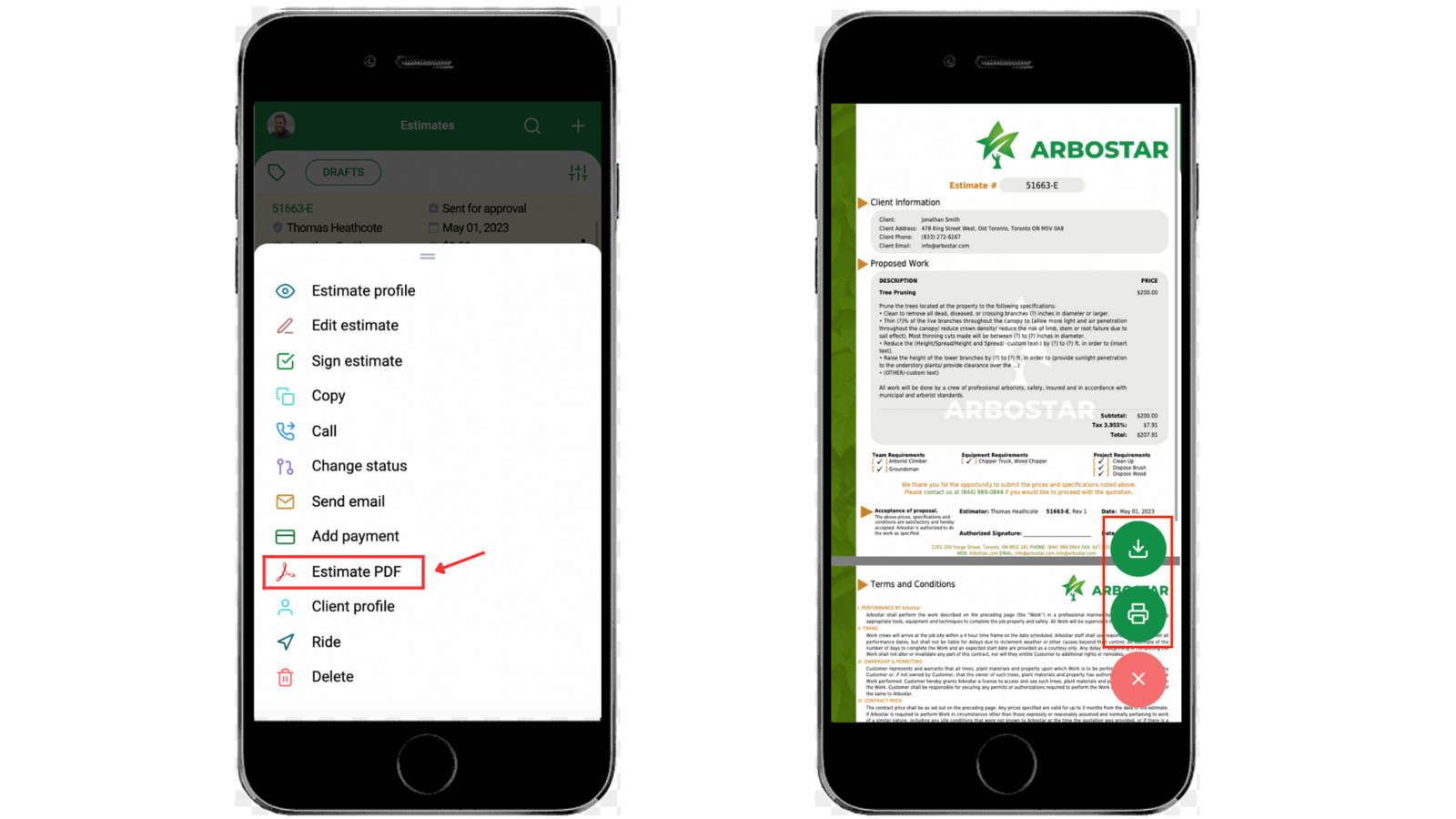
If you click on the "Client Profile" option, you will be forwarded to the client's profile.

If you click on the "Ride" option, several more options will appear:
- If you click on the "Copy" option, the address will be copied.
- If you click on the "Ride" option, you will be forwarded to the "Google Maps" page, where you can access the best routes.
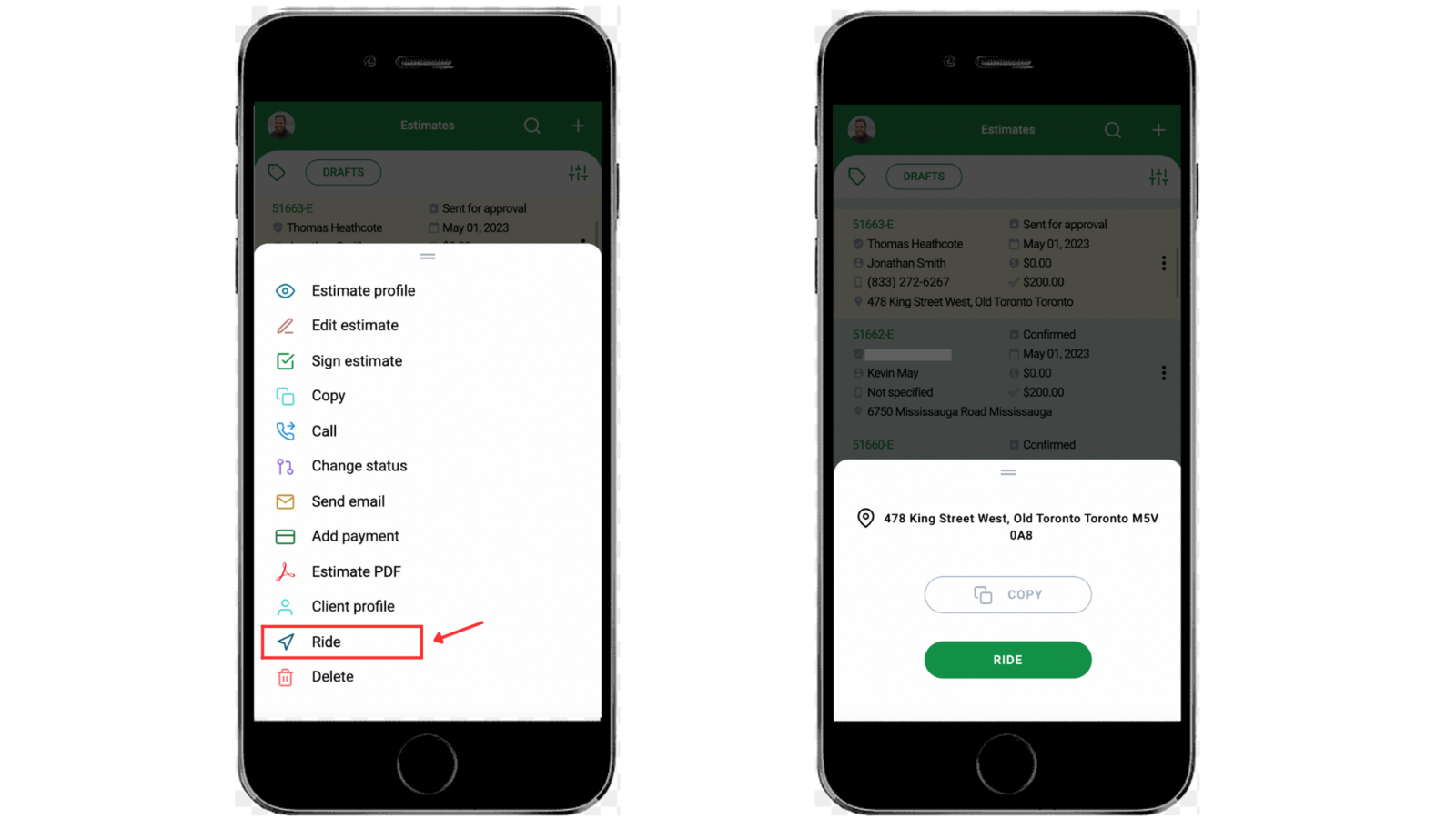
If you click on the "Delete" option, the estimate will be deleted after your confirmation.
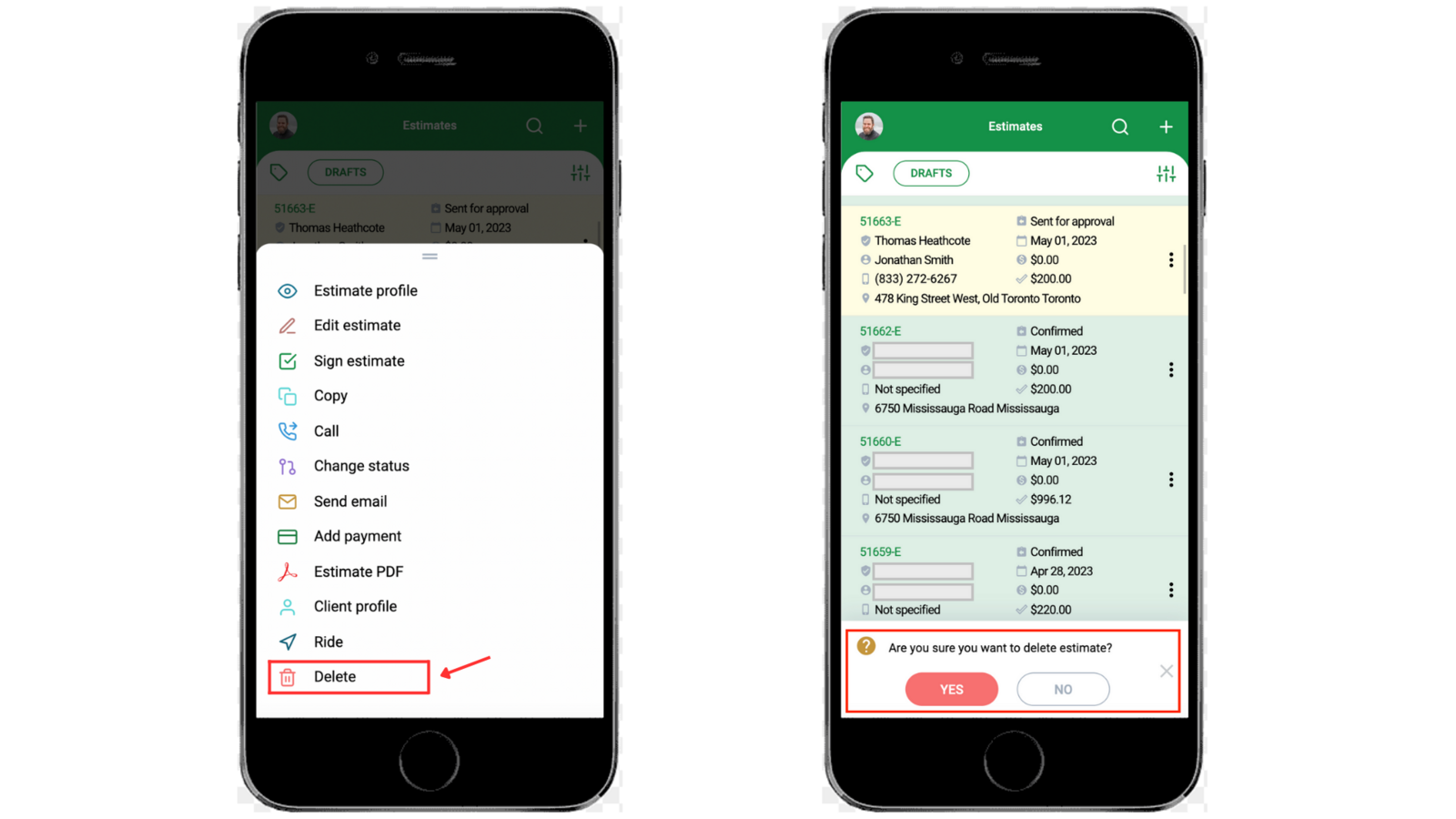
"Workorders" section
In the "Workorders" section the estimators can access the list of all the existing workorders.
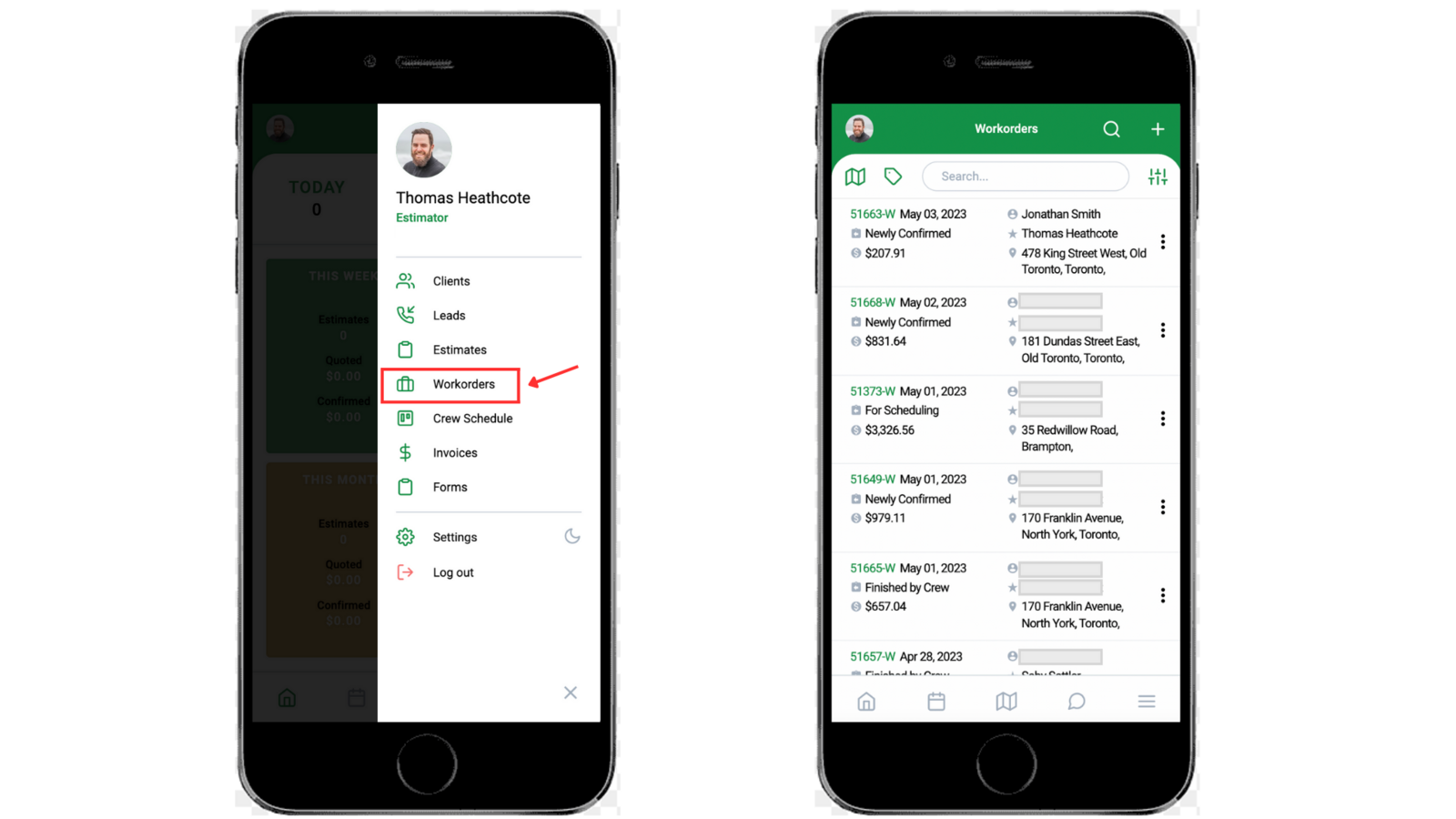
From the "Workorders" section you can also access the "Workorders Map" page. For that click on the "Map" icon in the top left corner.
The "Workorder Map" can be filtered.
- For that click on the "Filter" icon in the top right corner and choose the filtering criteria.
- Note that after setting the date range, if you need to undo it, click on "Reset Date".
- After choosing the necessary filters, click on the "Apply" button.
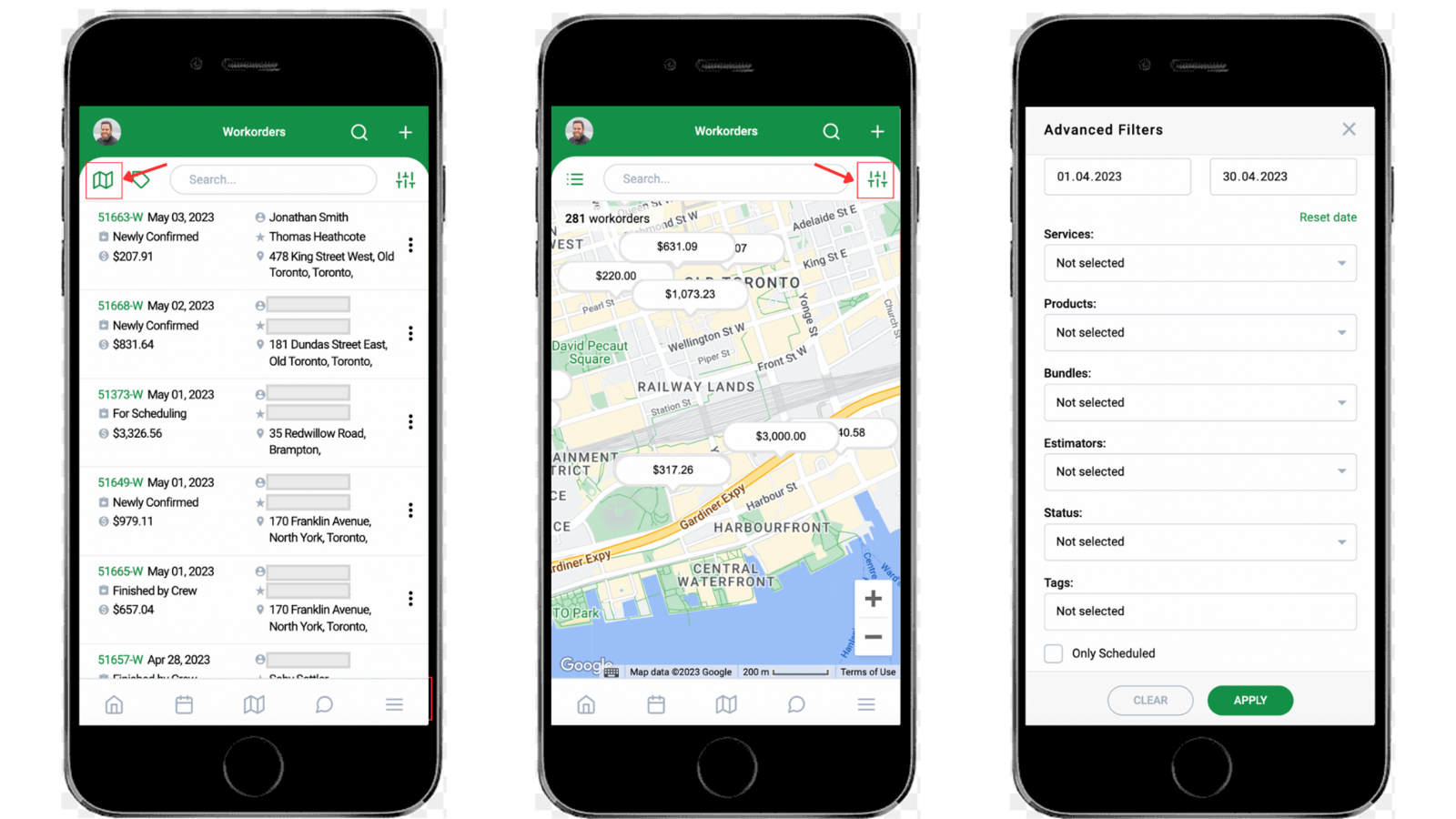
From the "Workorder Map" page if you click on a WO pin, you will be forwarded to the WO page on the client profile.
To navigate back to the "Workorders" list from the "Workorders Map" click on the 3 rows icon in the top left corner.
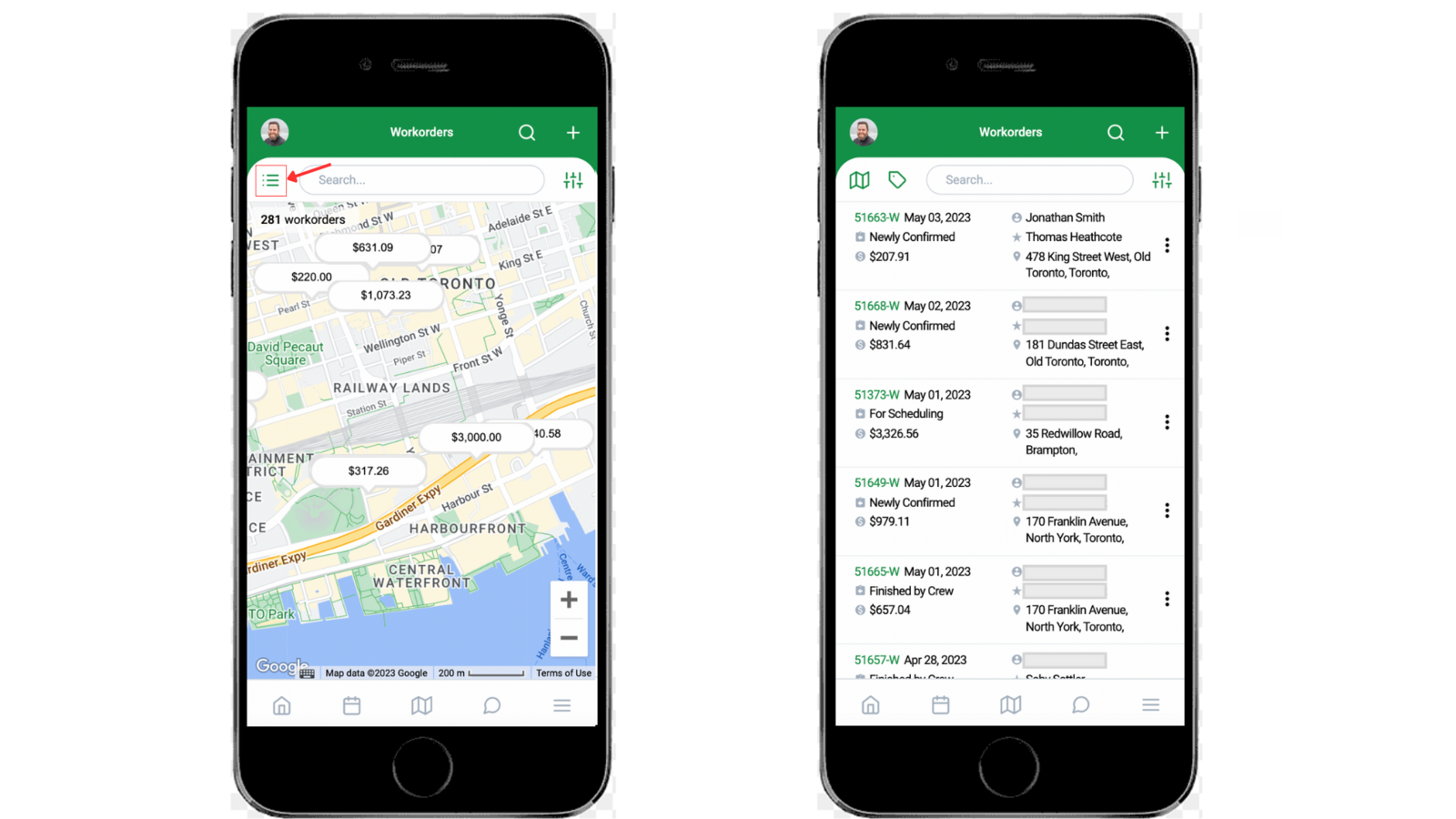
On the "Workorders" page you can view the tags associated with the WO.
- For that click on the button in the upper left corner to turn it orange.
- To hide the tags, click on the same icon to turn it green.

You can also use the "Search" option to quickly find the required WO(s). For that fill in the information in the "Search" bar.
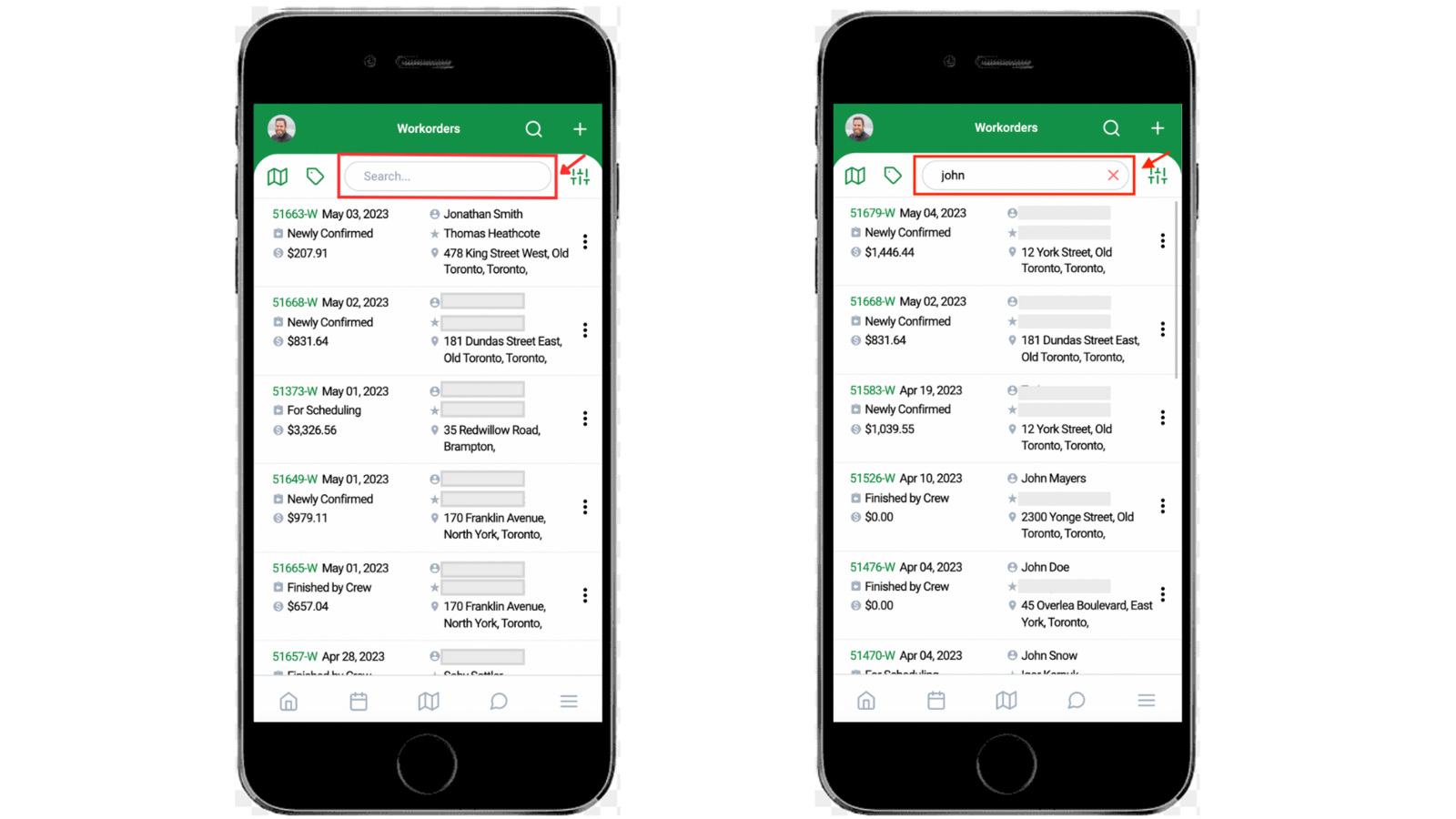
To narrow down your search you can also use the "Filter" option from the top right corner.
- On the "Advanced Filter" page fill out and pick all the required filters and click on the "Apply" button.
- After setting the date range, if you need to undo it, click on the "Reset Date" button.
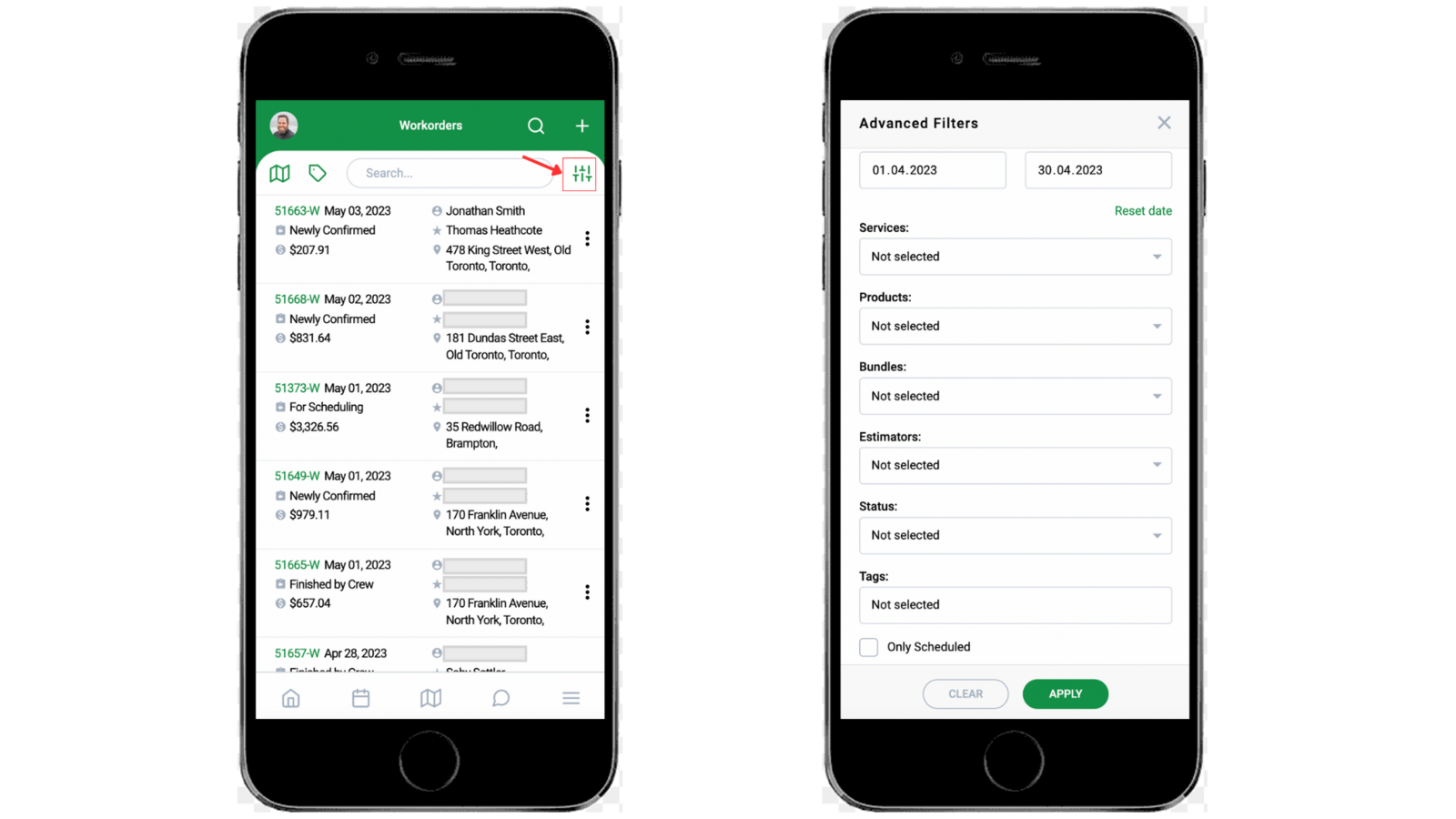
From the WO list if you click on the WO number, you will be forwarded to the WO page on the client's profile.
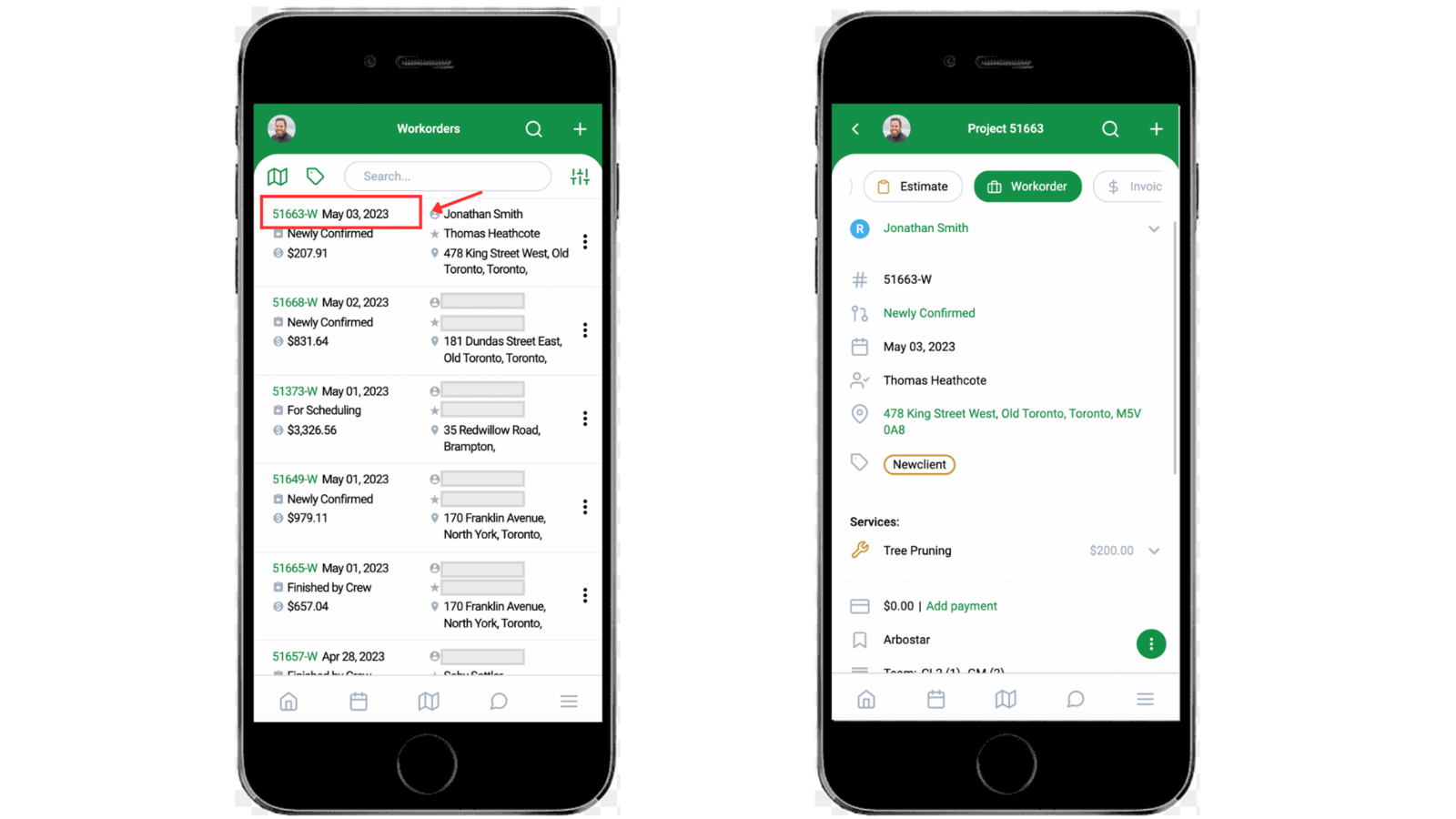
If you click on the dots next to the WO, several options will appear:
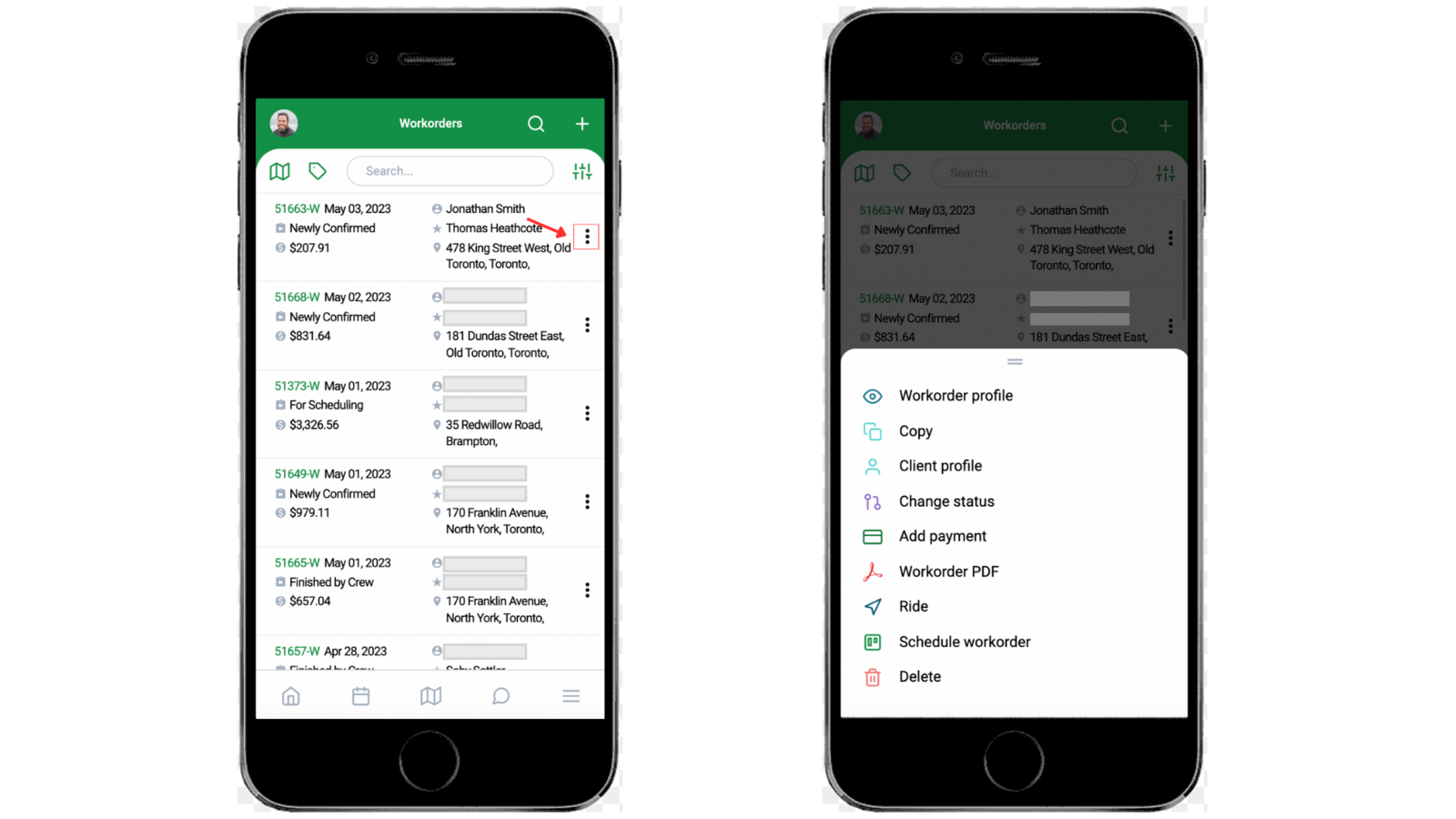
If you click on the "Workorder Profile" option, you will be forwarded to the WO's profile page.
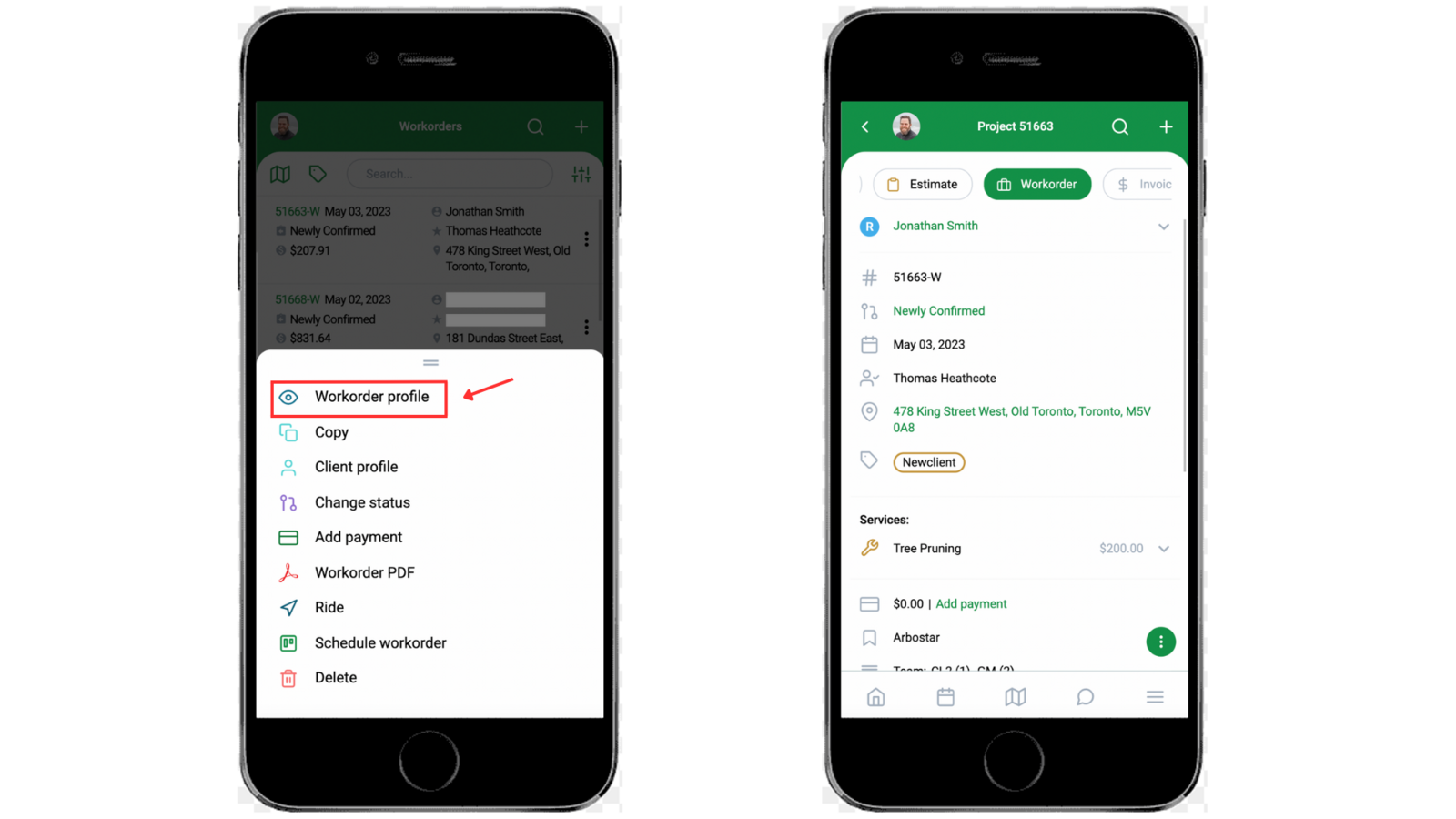
If you click on the "Copy" option, you will have the option to copy it either to the same client or to another client.
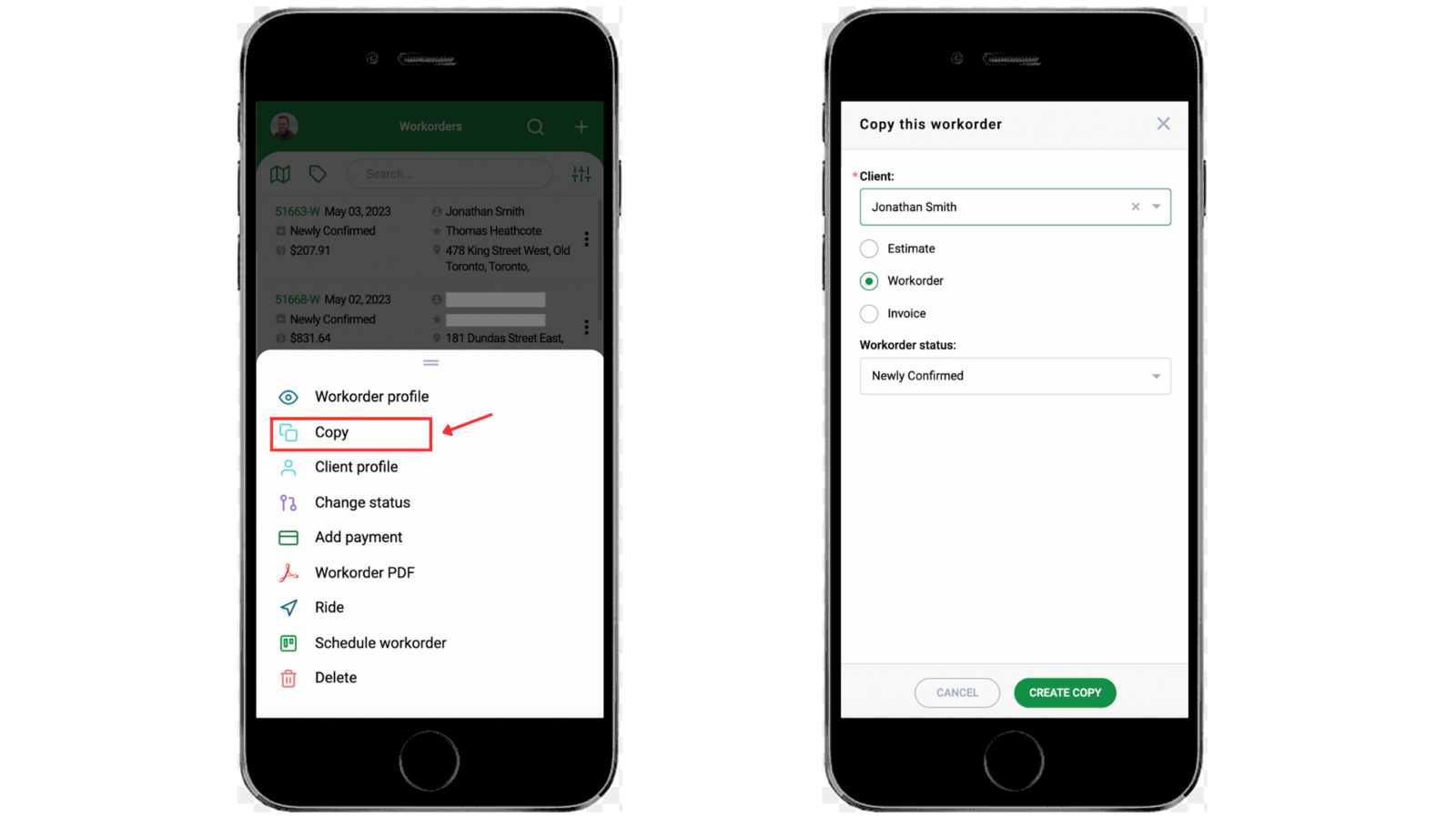
To learn more how the copy feature works, click here.
If you click on the "Client Profile" option, you will be forwarded to the client's profile page.
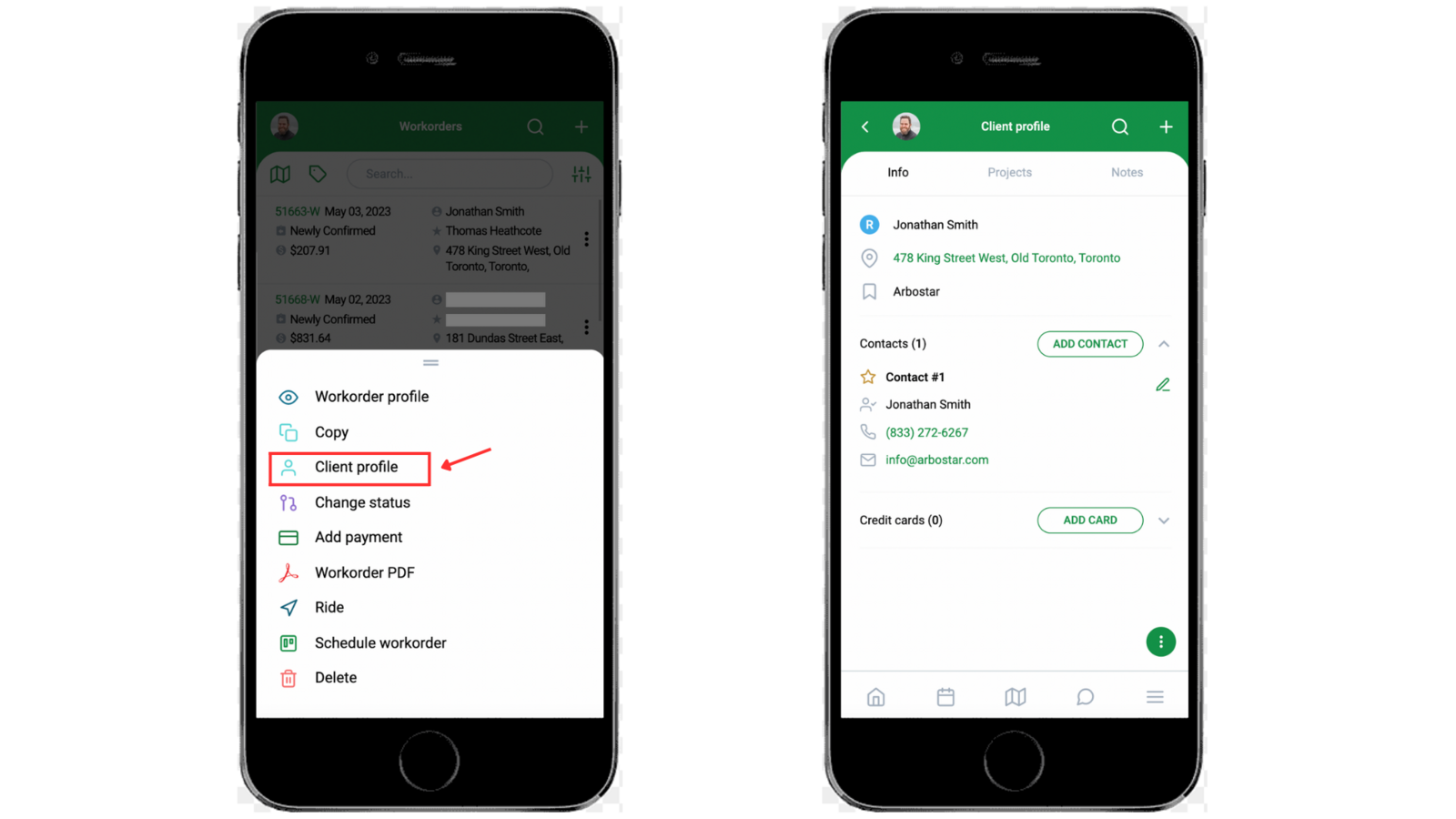
If you click on the "Change Status" option, you will be able to change to WO status.
Note that like on the web, you cannot change the WO status to "Completed" if the services of the invoice are not completed/declined.
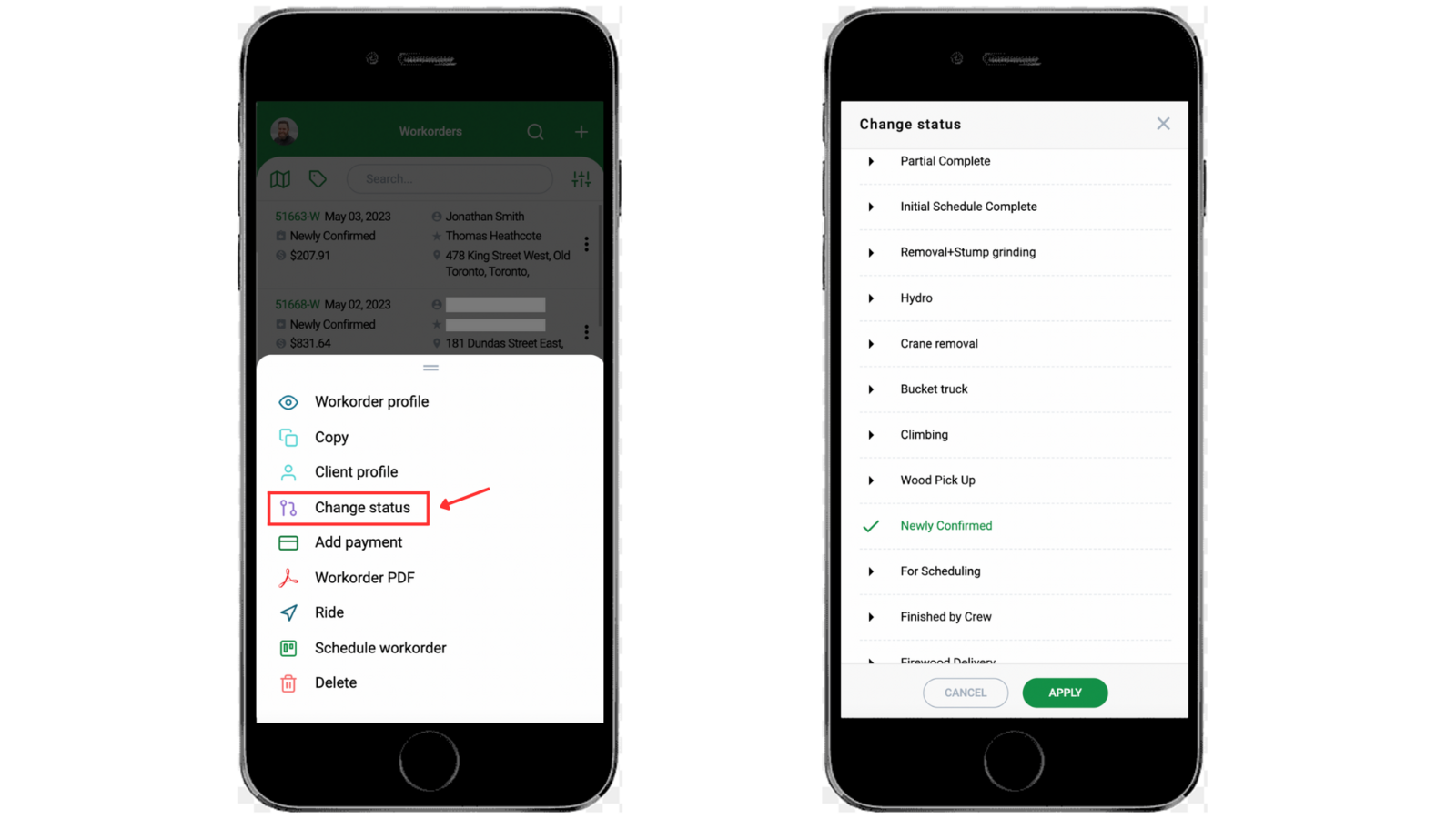
If you click on the "Add payment" option, you will have the option to add a full or partial payment.
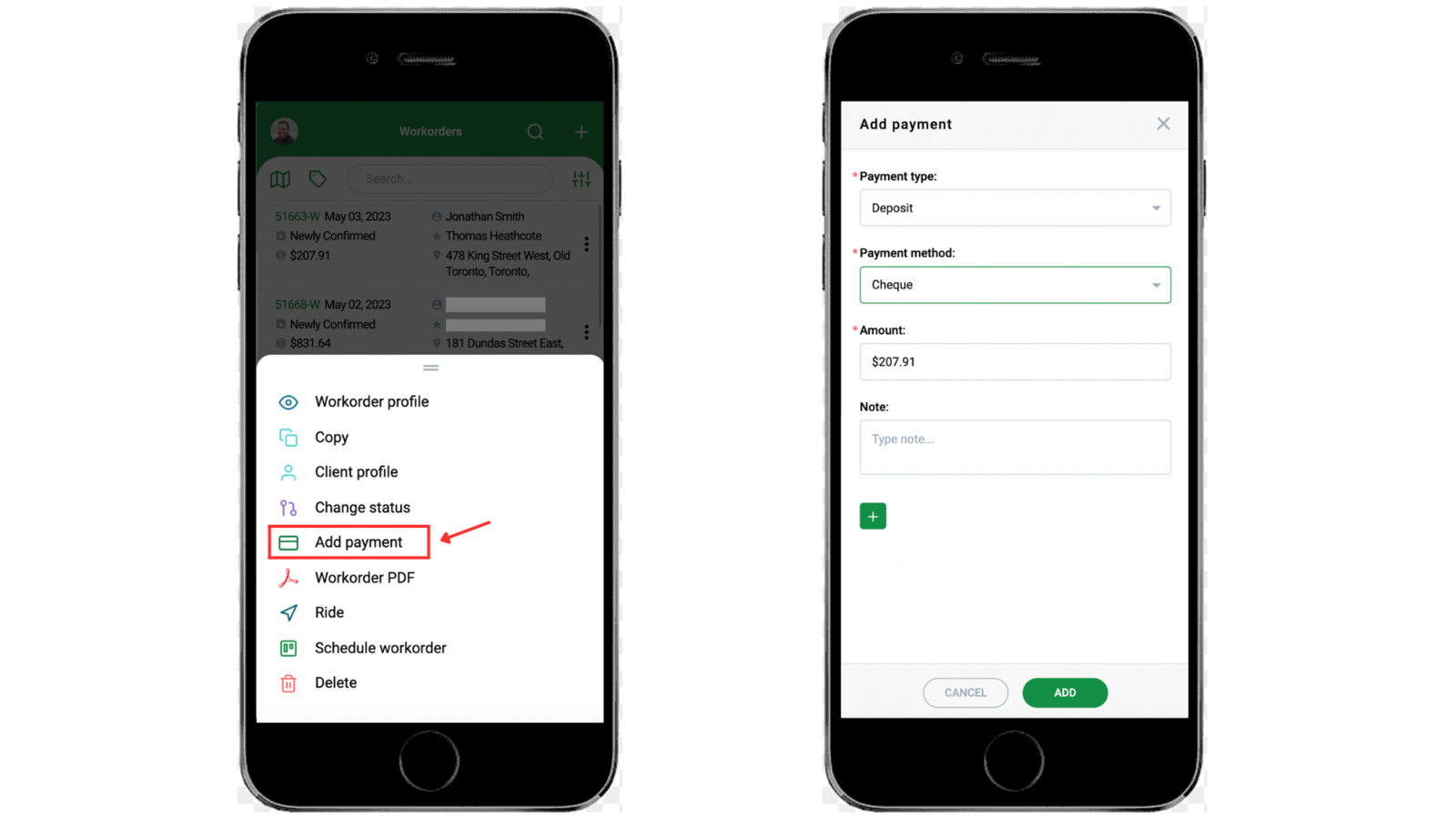
If you click on the "Workorder PDF" option, you will be forwarded to the Workorder's PDF page, where you can either print or download the PDF to your device.

If you click on the "Ride" option, several more options will appear:
- If you click on the "Copy" option, the address will be copied.
- If you click on the "Ride" option, you will be forwarded to the "Google Maps" page, where you can access the best routes.
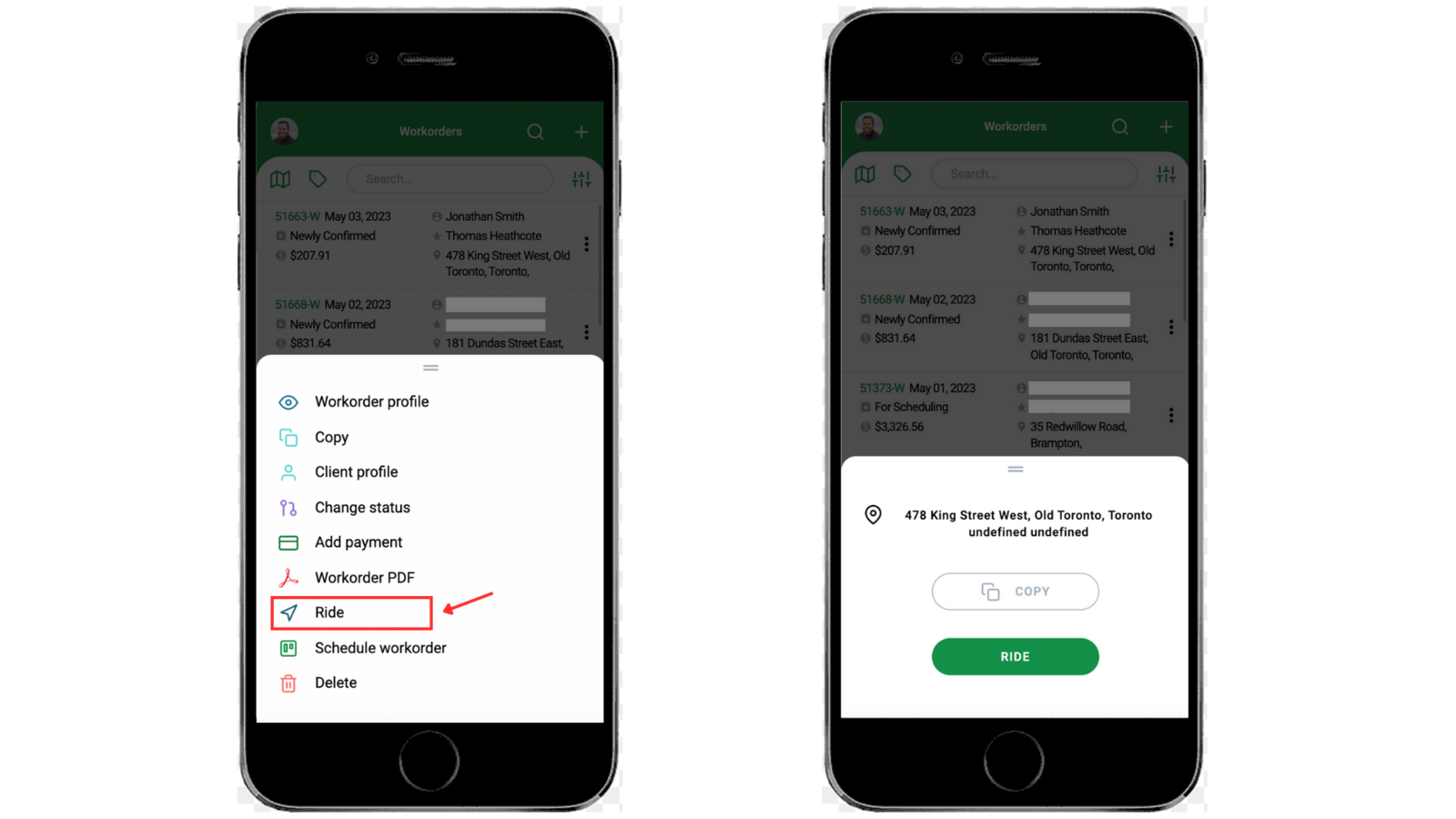
If you click on the "Schedule Workorder" option, you will be forwarded to the "Crew Schedule" page where you can schedule the chosen WO.
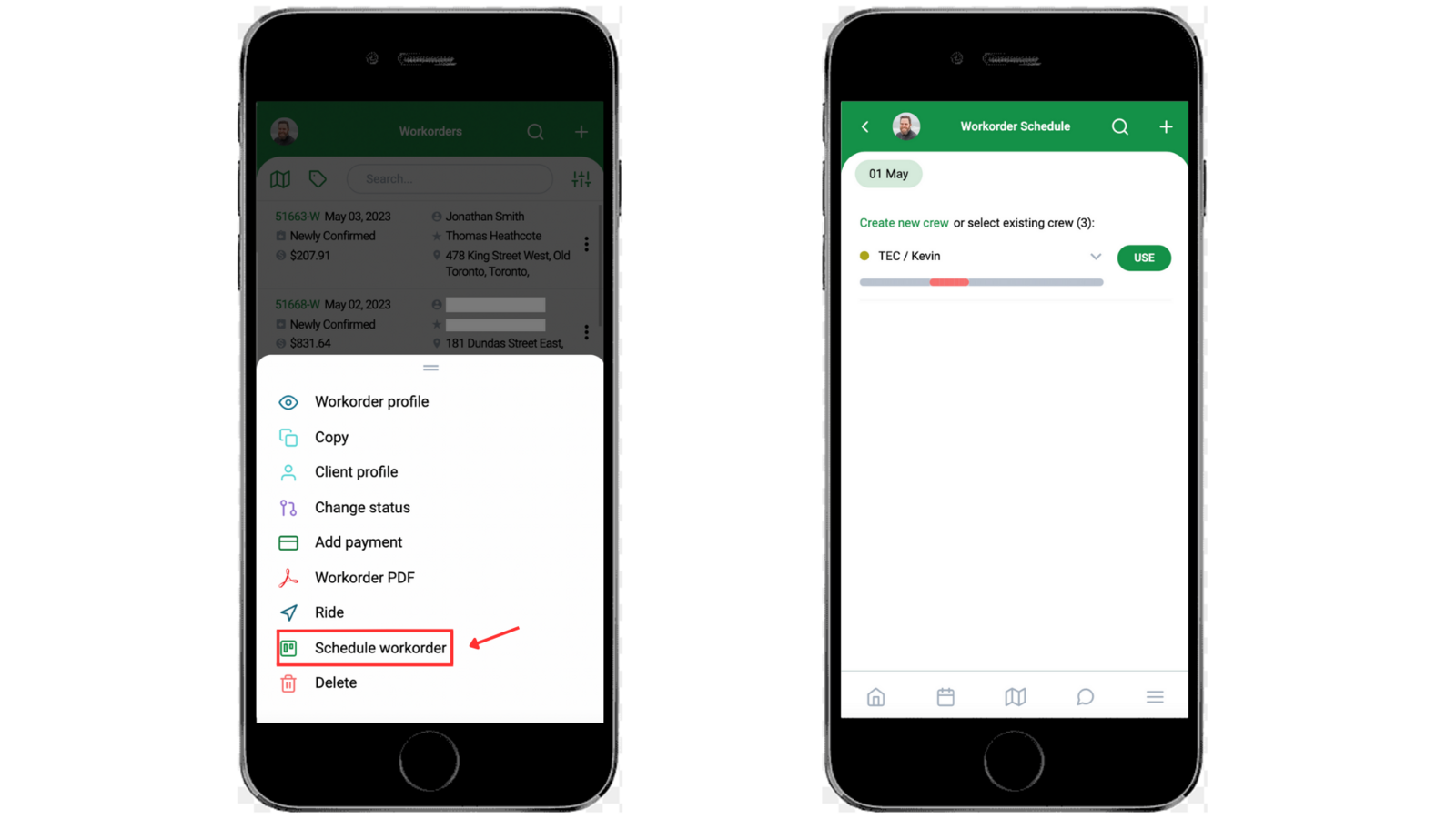
If you want to learn more about how the crew schedule on the app works, click here.
If you click on the "Delete" option, the workorder will be deleted after your confirmation.

"Crew Schedule" Section
If you want to create a new crew schedule, edit or view the existing ones, you can do it from the side-bar menu by choosing the "Crew Schedule" option.

To learn more about how the crew schedule works, click here.
"Invoices" Section
In the "Invoices" section the estimators can access the list of all the existing invoices.

On the "Invoices" page you can view the tags associated with the invoice.
- For that click on the button in the upper left corner to turn it orange.
- To hide the tags, click on the same icon to turn it green.

To narrow down your search you can use the "Filter" option from the top right corner.
- On the "Advanced Filter" page fill out and pick all the required filters and click on the "Apply" button.
- After setting the date range, if you need to undo it, click on the "Reset Date" button.
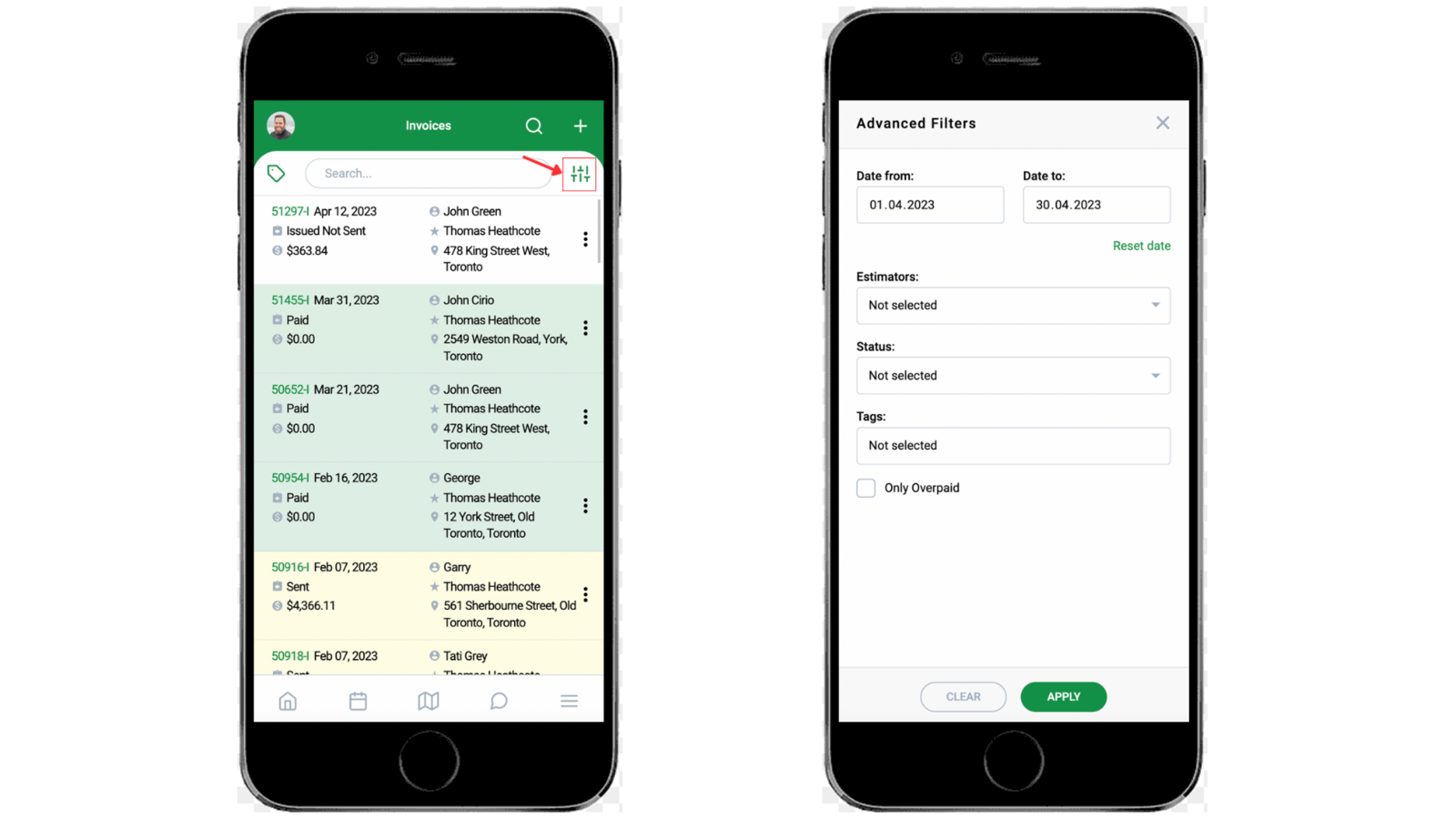
You can also use the "Search" option to quickly find the required invoices. For that fill in the information in the "Search" bar.
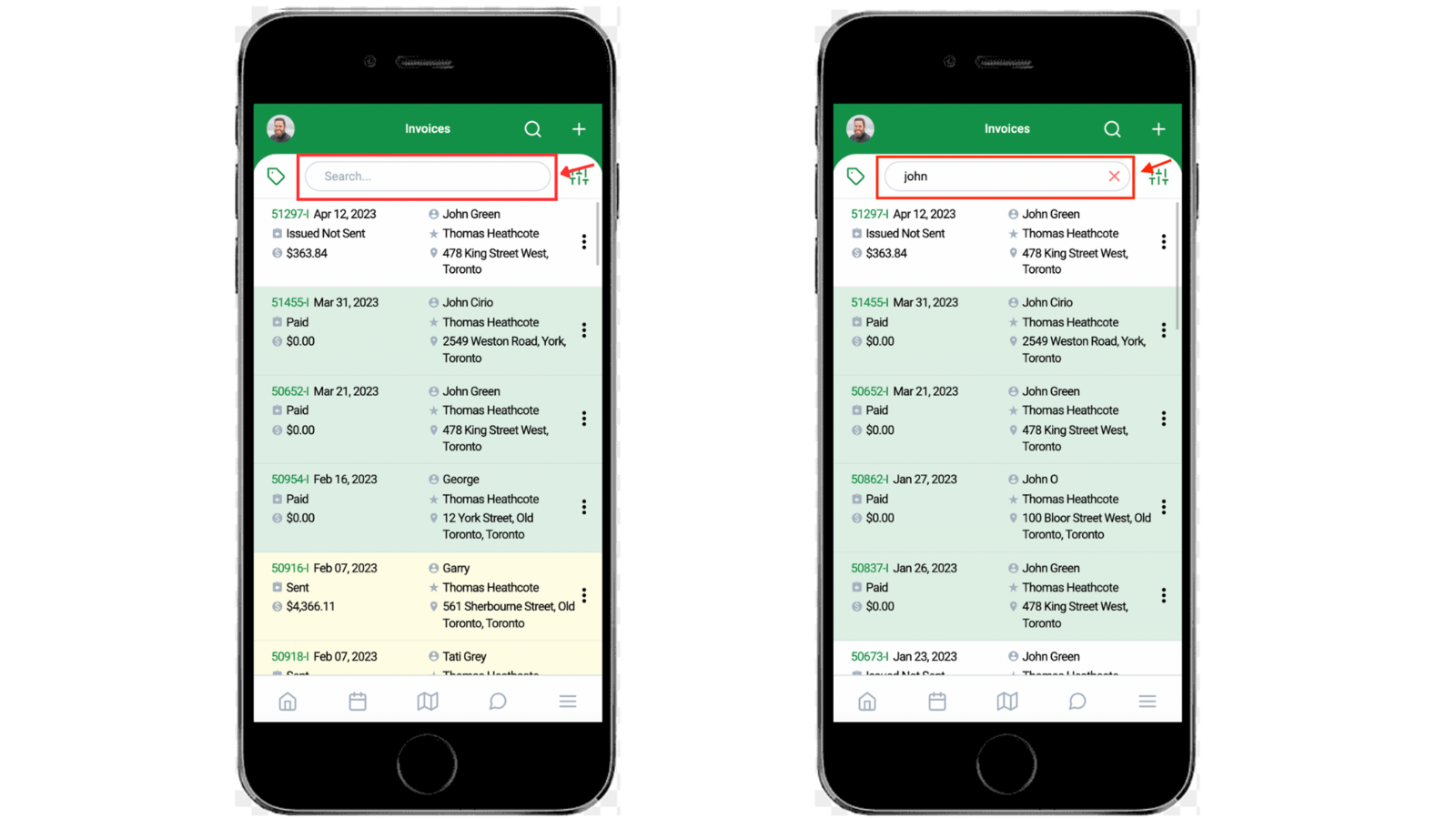
From the invoice list if you click on the invoice number, you will be forwarded to the invoice page on the client's profile.
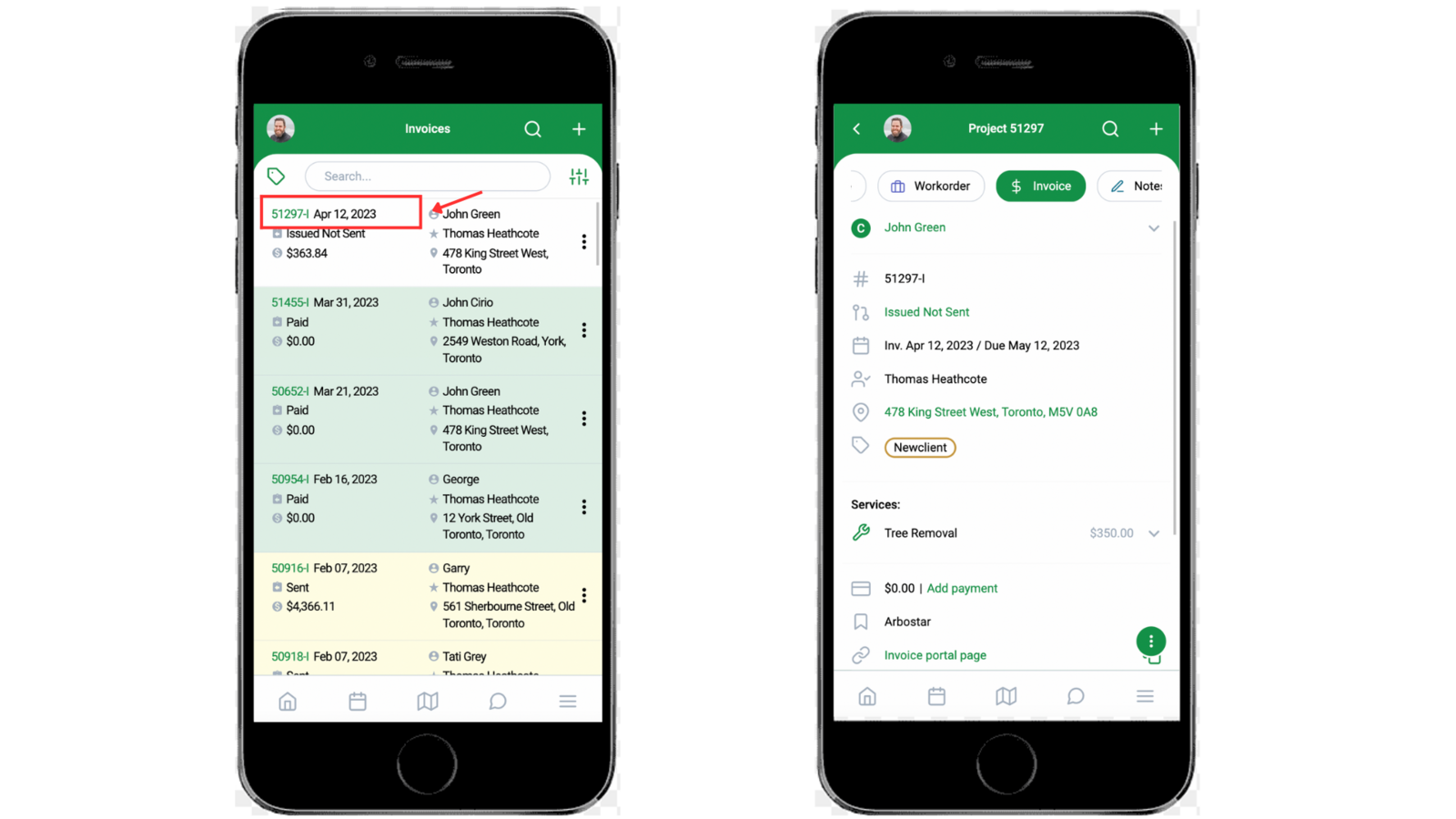
If you click on the dots next to the invoice, several options will appear:
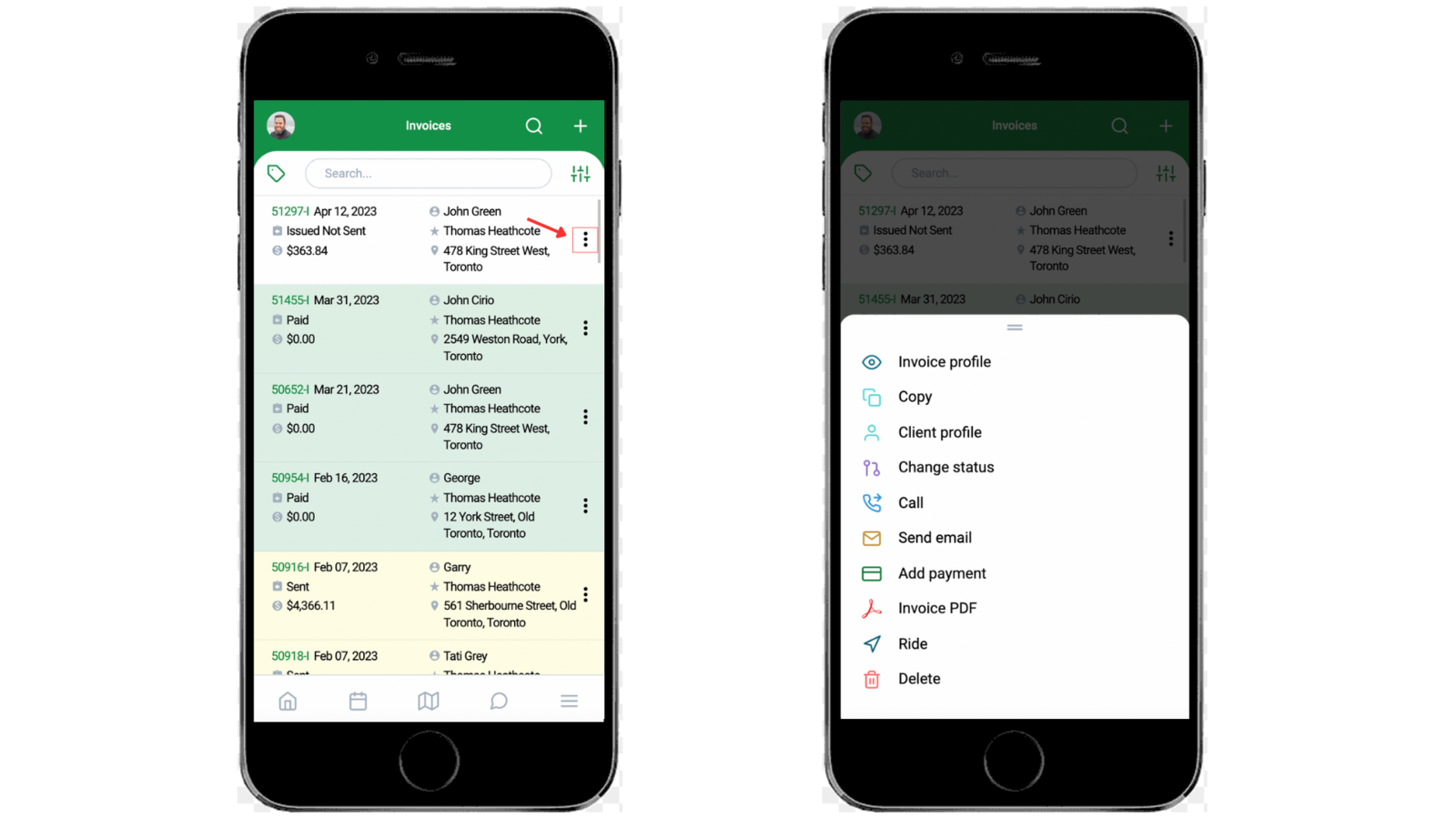
If you click on the "Invoice Profile" option, you will be forwarded to the invoice's profile page.
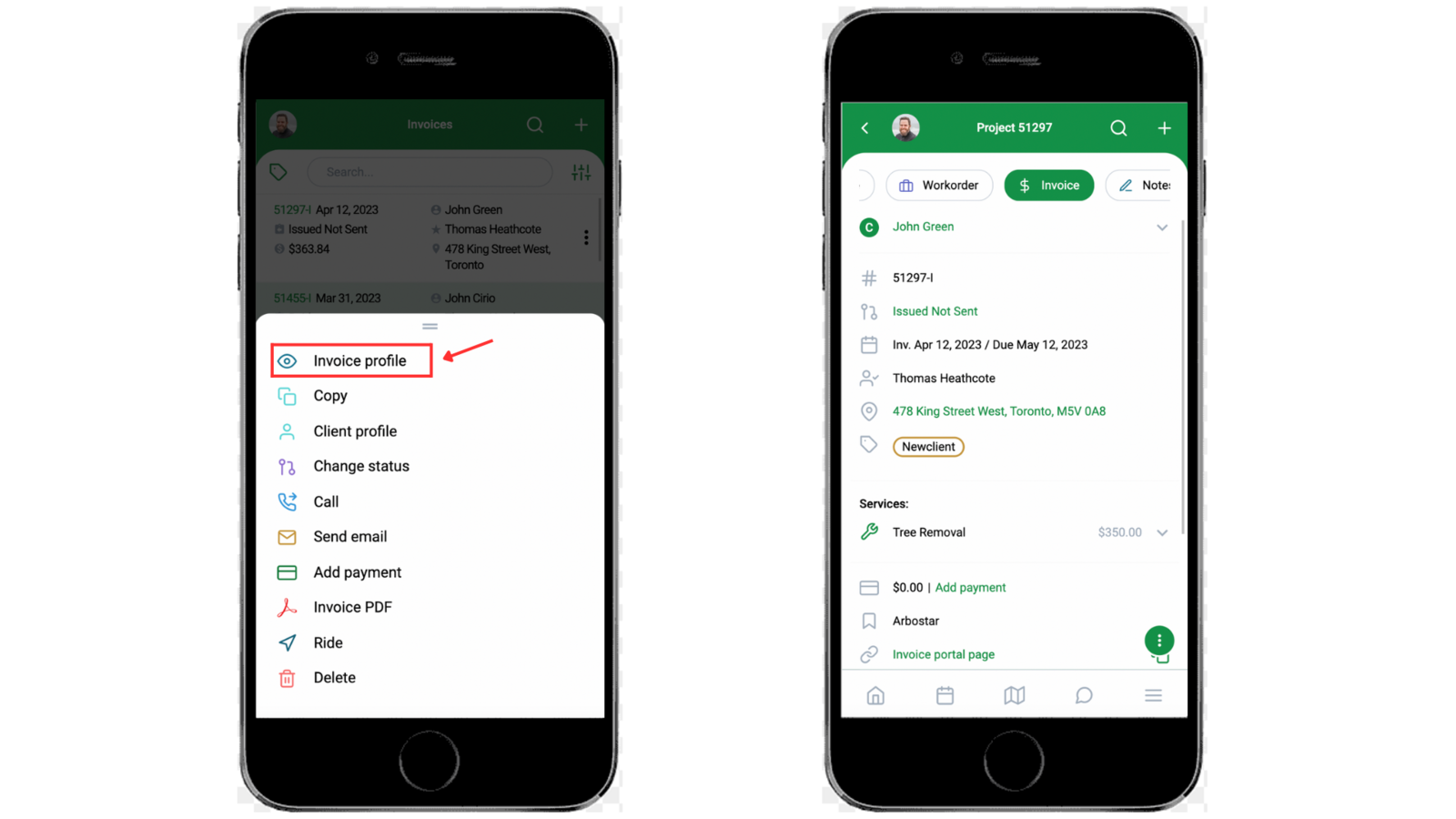
If you click on the "Copy" option, you will have the option to copy it either to the same client or to another client.
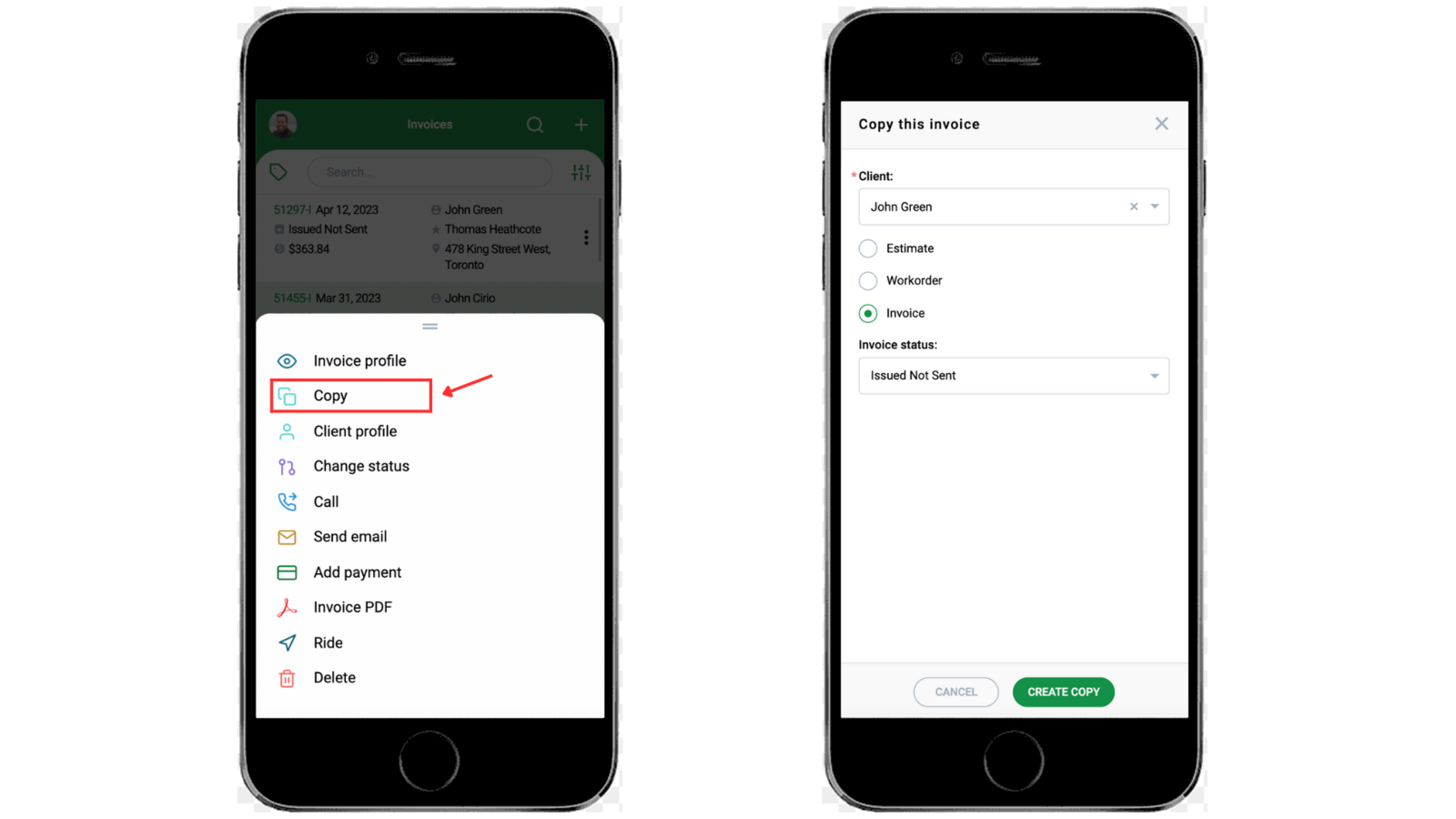
If you click on the "Client Profile" option, you will be forwarded to the client's profile page.
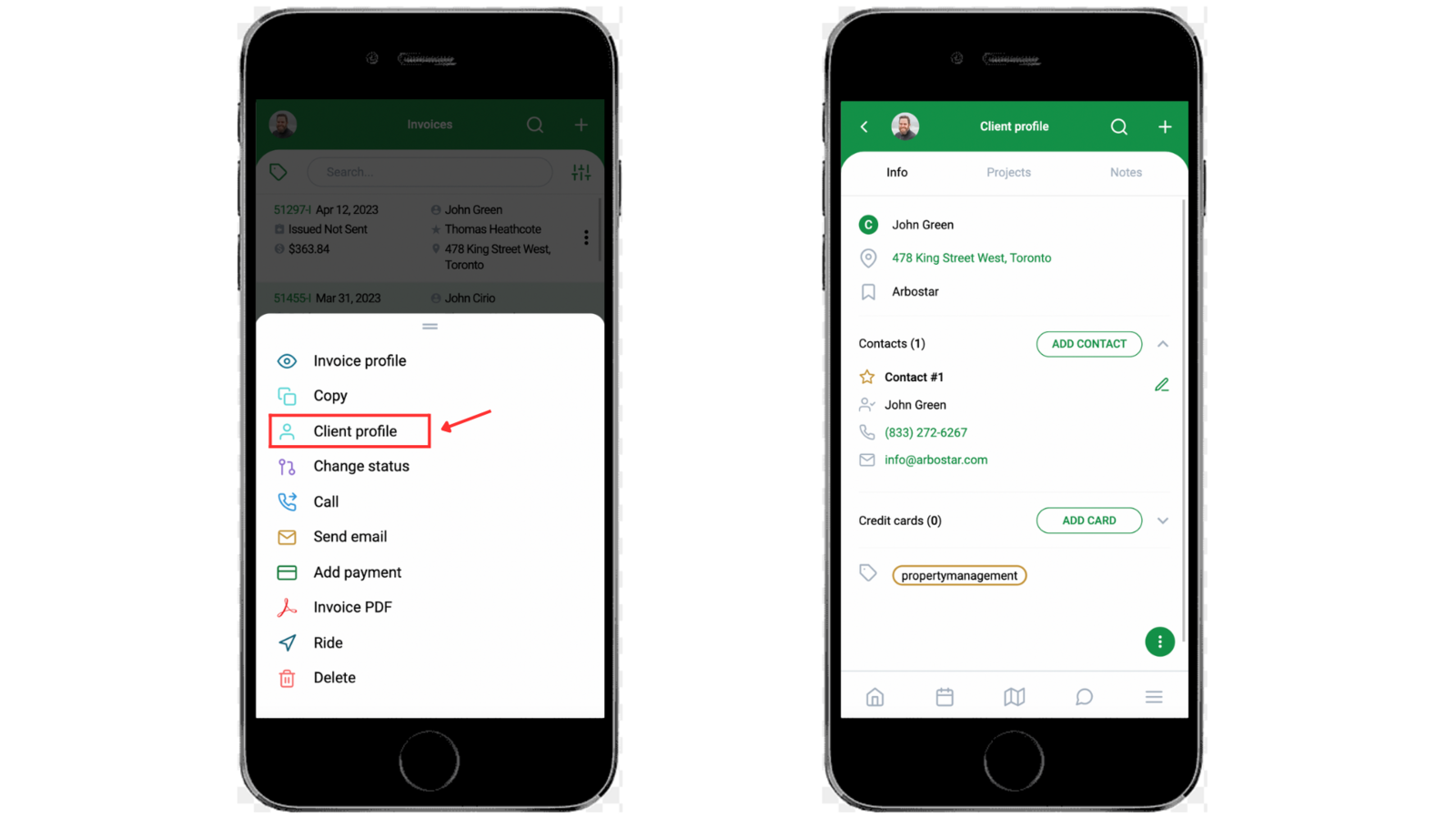
If you click on the "Change Status" option, you will be able to change the invoice's status.
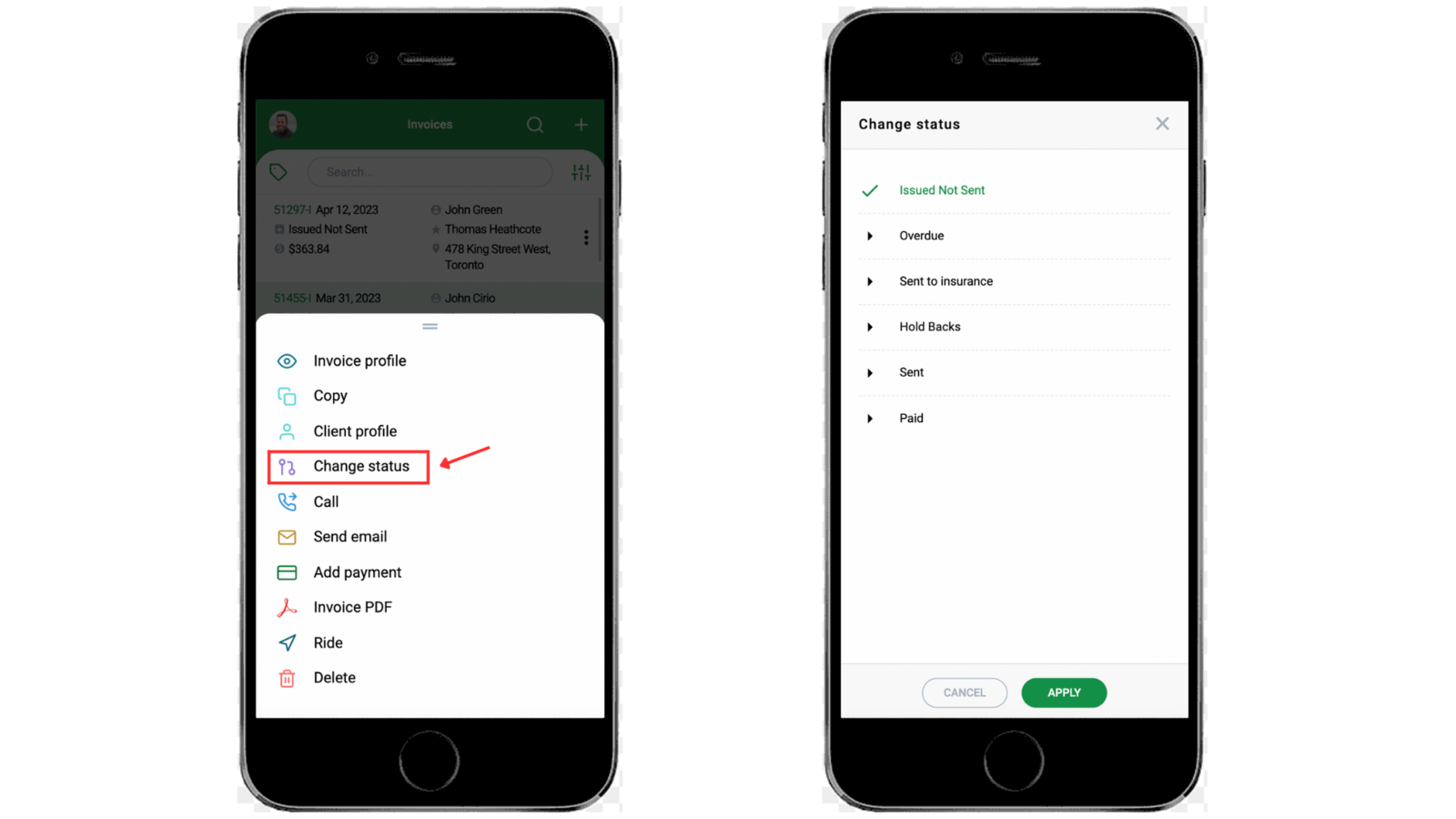
If you click on the "Call" option, several more options will appear:
- If you click on the "Copy" option, the phone number will be copied.
- If you click on the "Call" option, you will be able to make a call from the phone.
- If you click on the "Send SMS" option, you will be able to send SMS message from the phone.
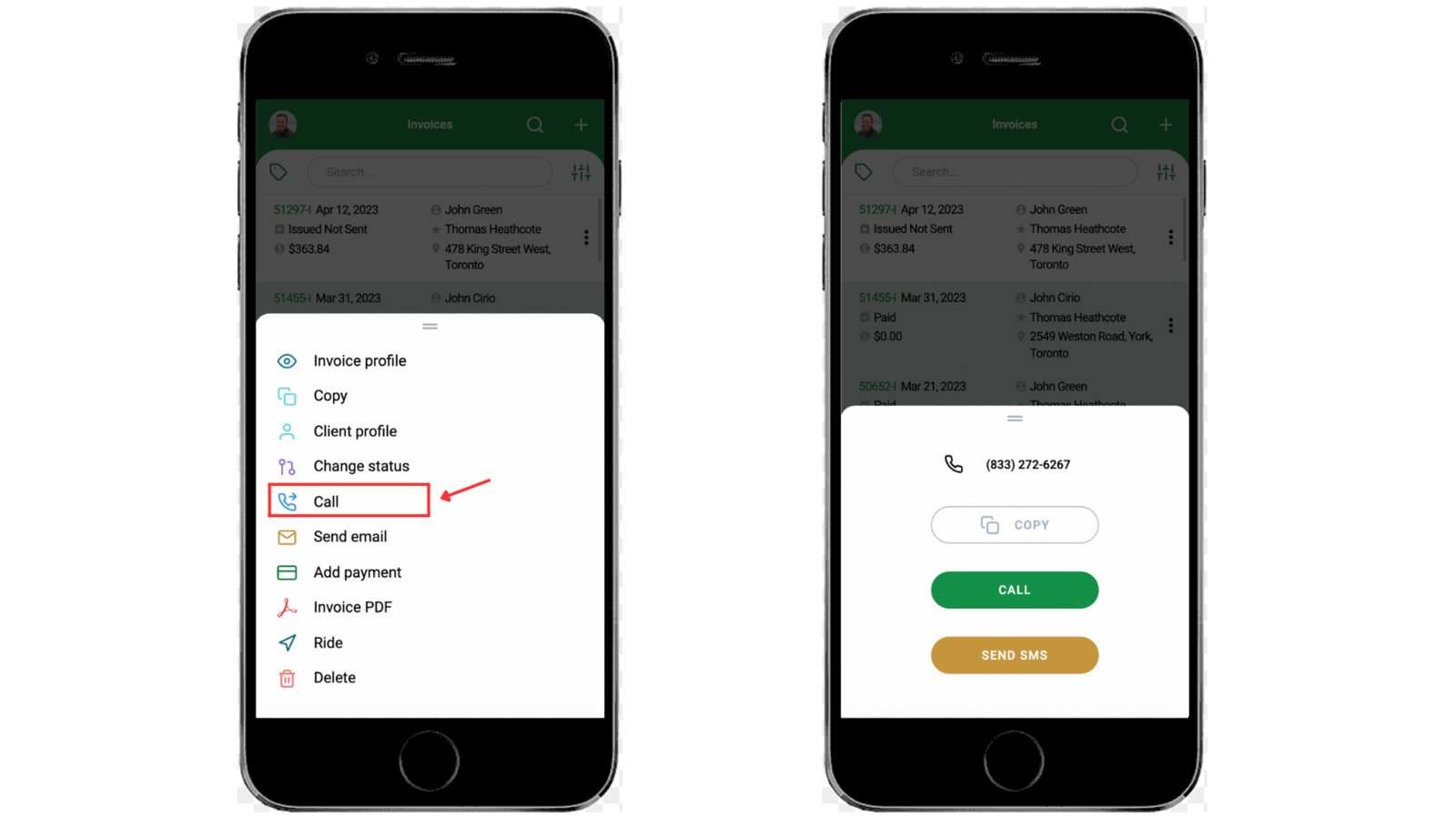
If you click on the "Send Email" option, you will be forwarded to the "Send Email/SMS" page where you can either pick a template from the list of already existing templates or write a custom message.
Note that if the SMS option is active for the company, you can also send SMS message from this section to the client.
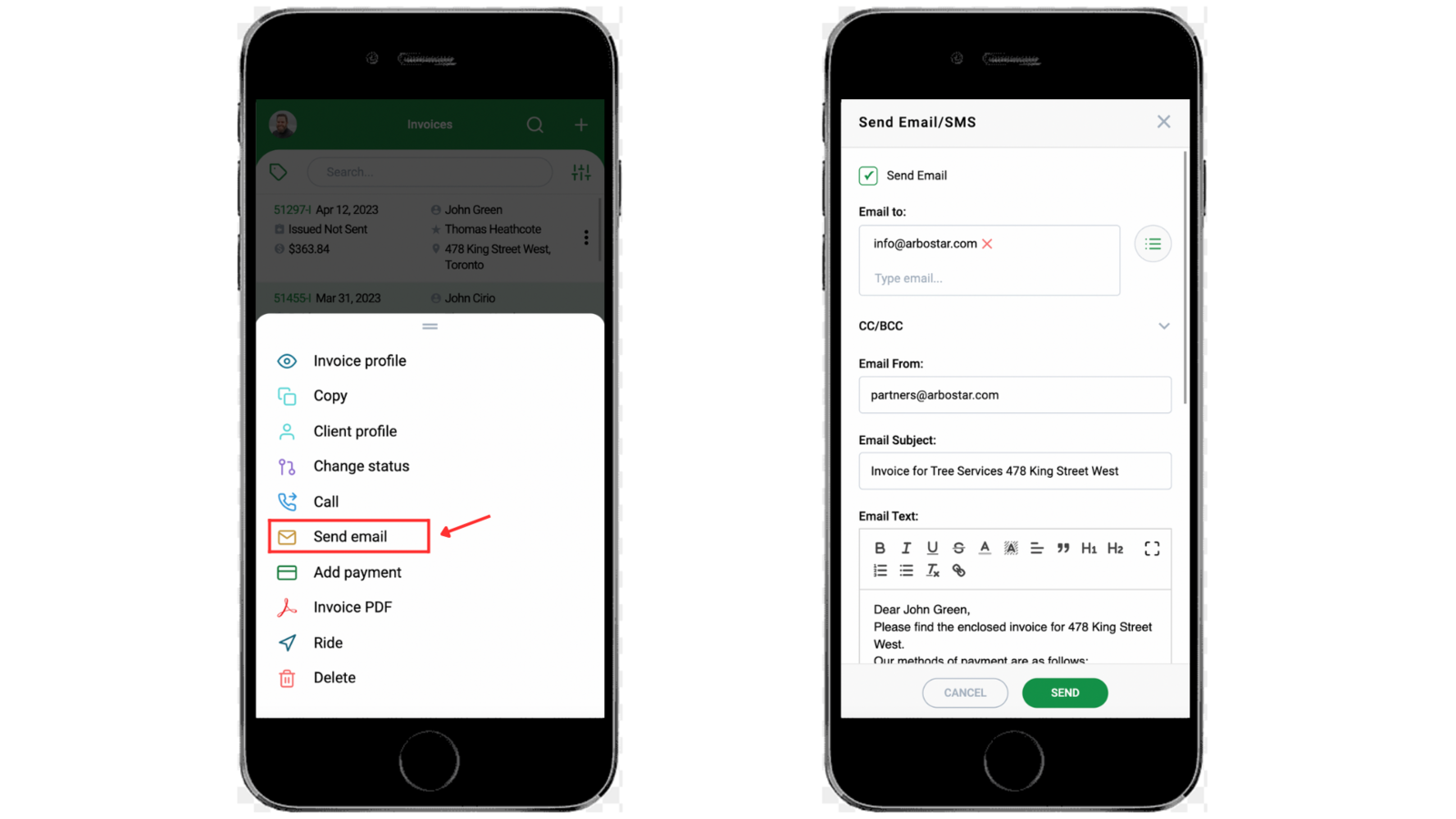
If you click on the "Add Payment" option, you will be able to add a full or partial payment.
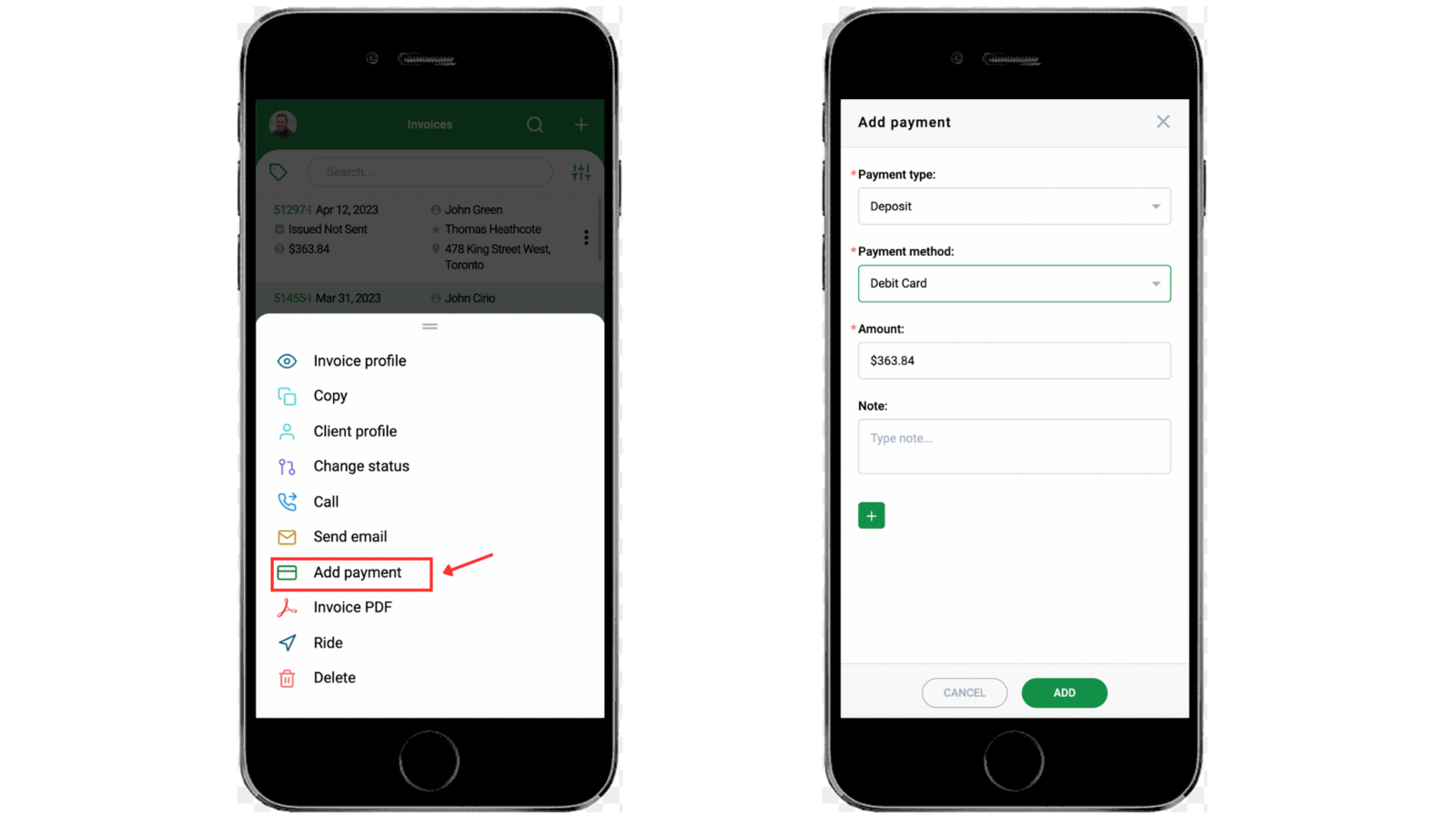
If you click on the "Invoice PDF" option, you will be forwarded to the invoice's PDF page. From this page you have the options to download the PDF to your device or print it.
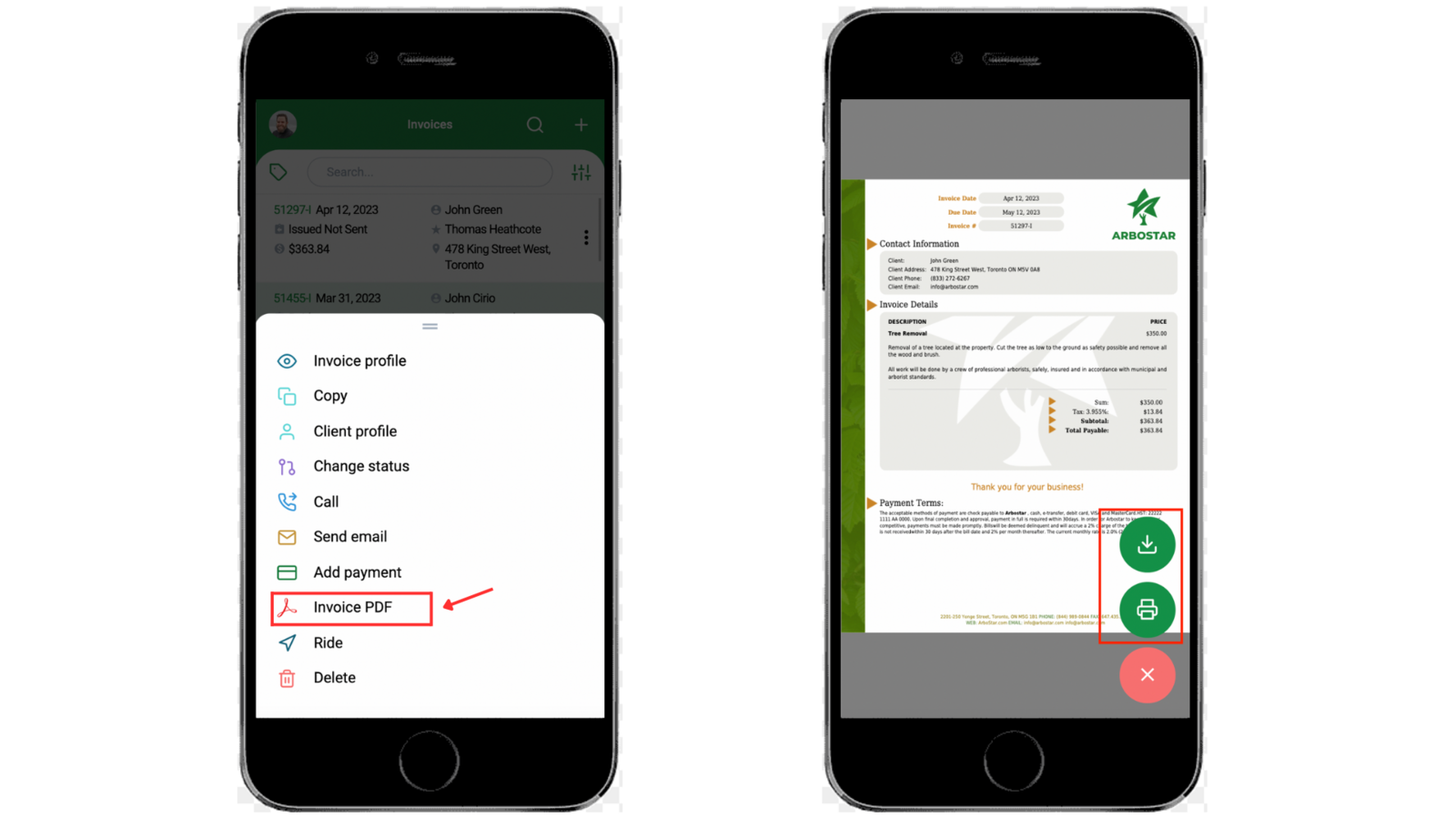
If you click on the "Ride" option, several more options will appear:
- If you click on the "Copy" option, the address will be copied.
- If you click on the "Ride" option, you will be forwarded to the "Google Maps" page, where you can access the best routes.
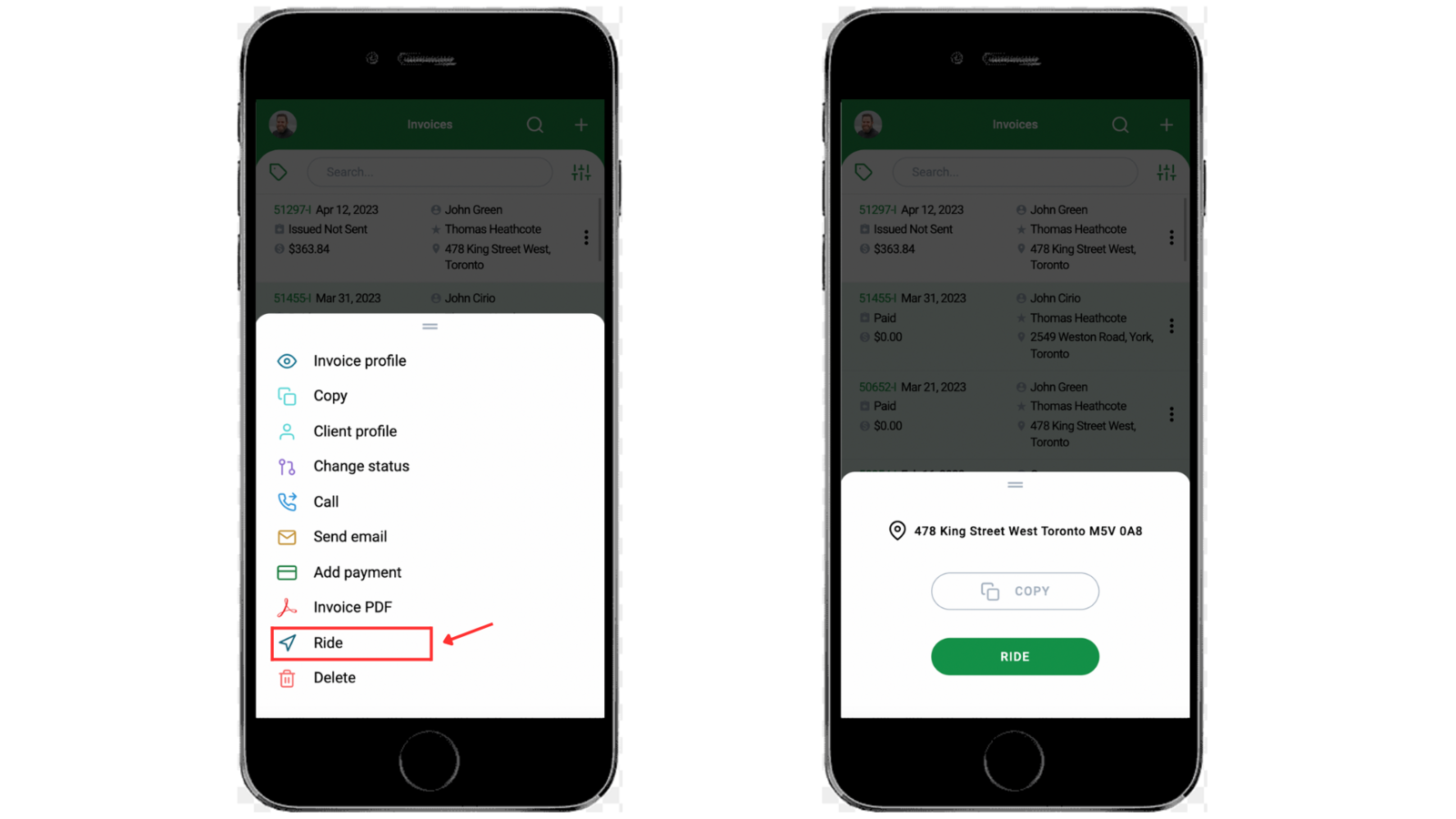
If you click on the "Delete" option, the invoice will be deleted after your confirmation.
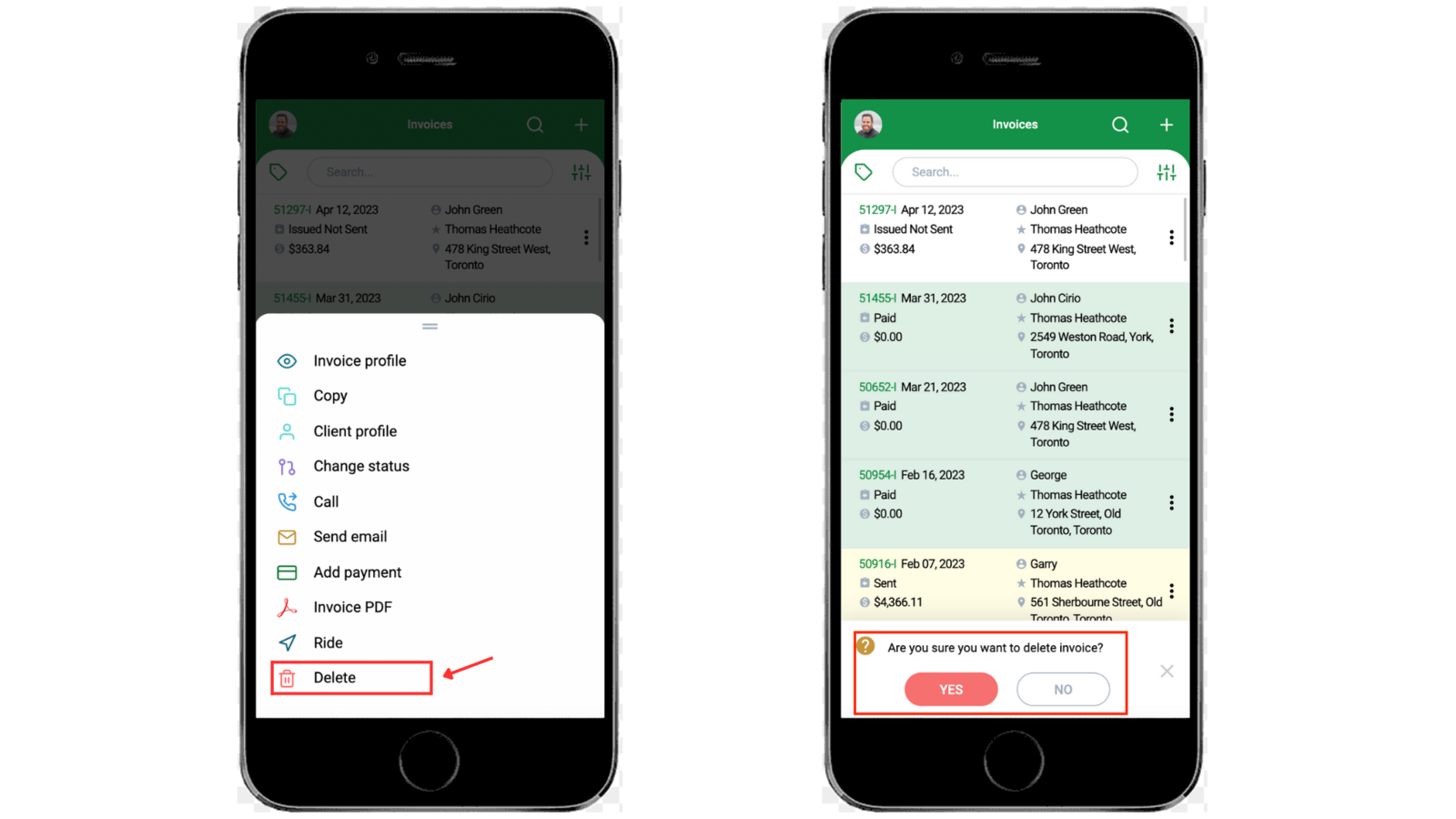
"Forms" Section
In the forms section you can find different forms that estimators need to fill out on different stages of their work such as the incident form, repair request or vehicle safety inspection form.
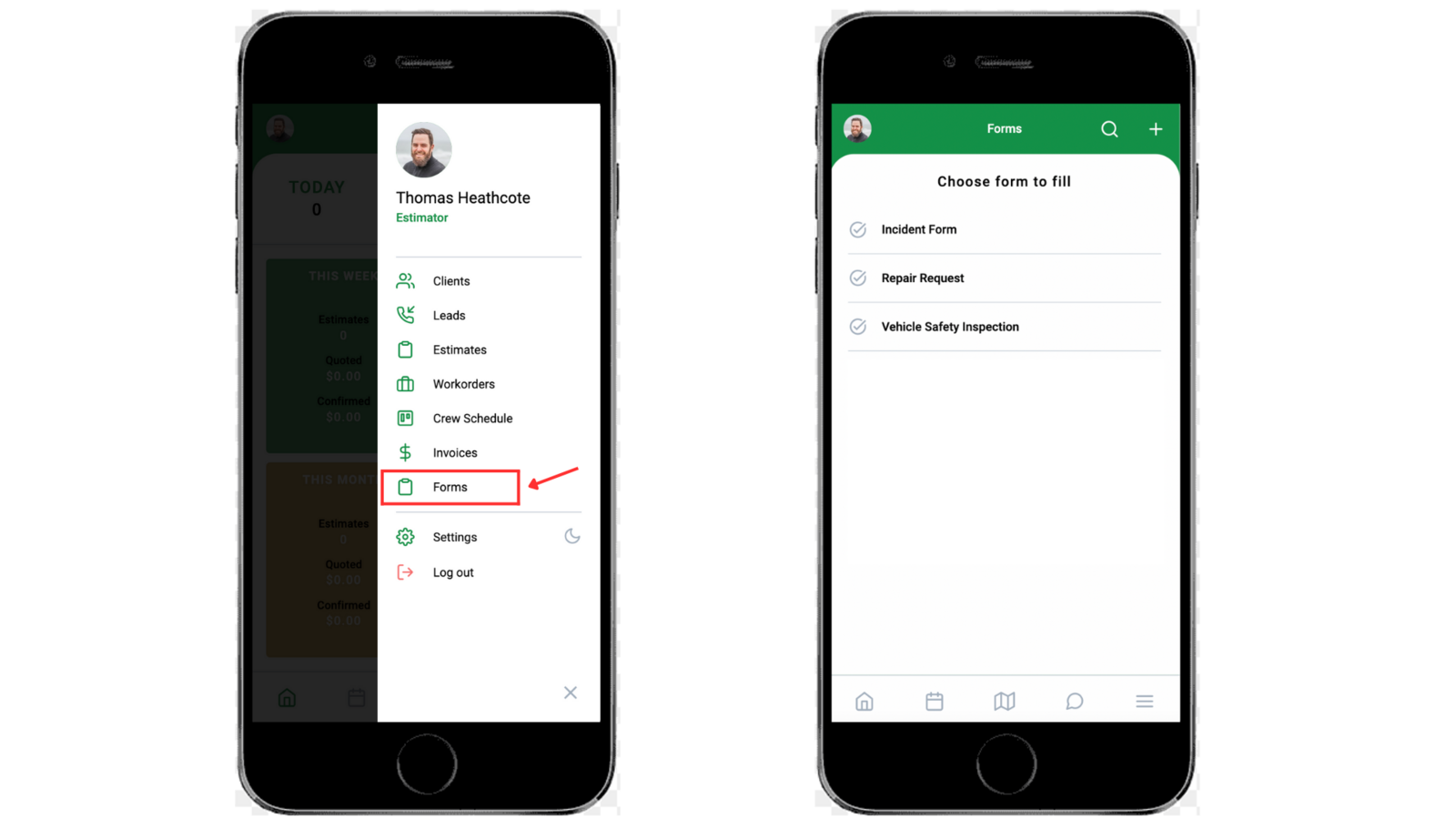
Note that you can add new forms as well as edit the existing forms from the web. To learn more about to add or edit forms, click here.
Note that when filling in the forms, all the sections with the * sign are mandatory.
"Settings" Section
In the "Settings" section you can see the ArboStar information as well as app optimization options.
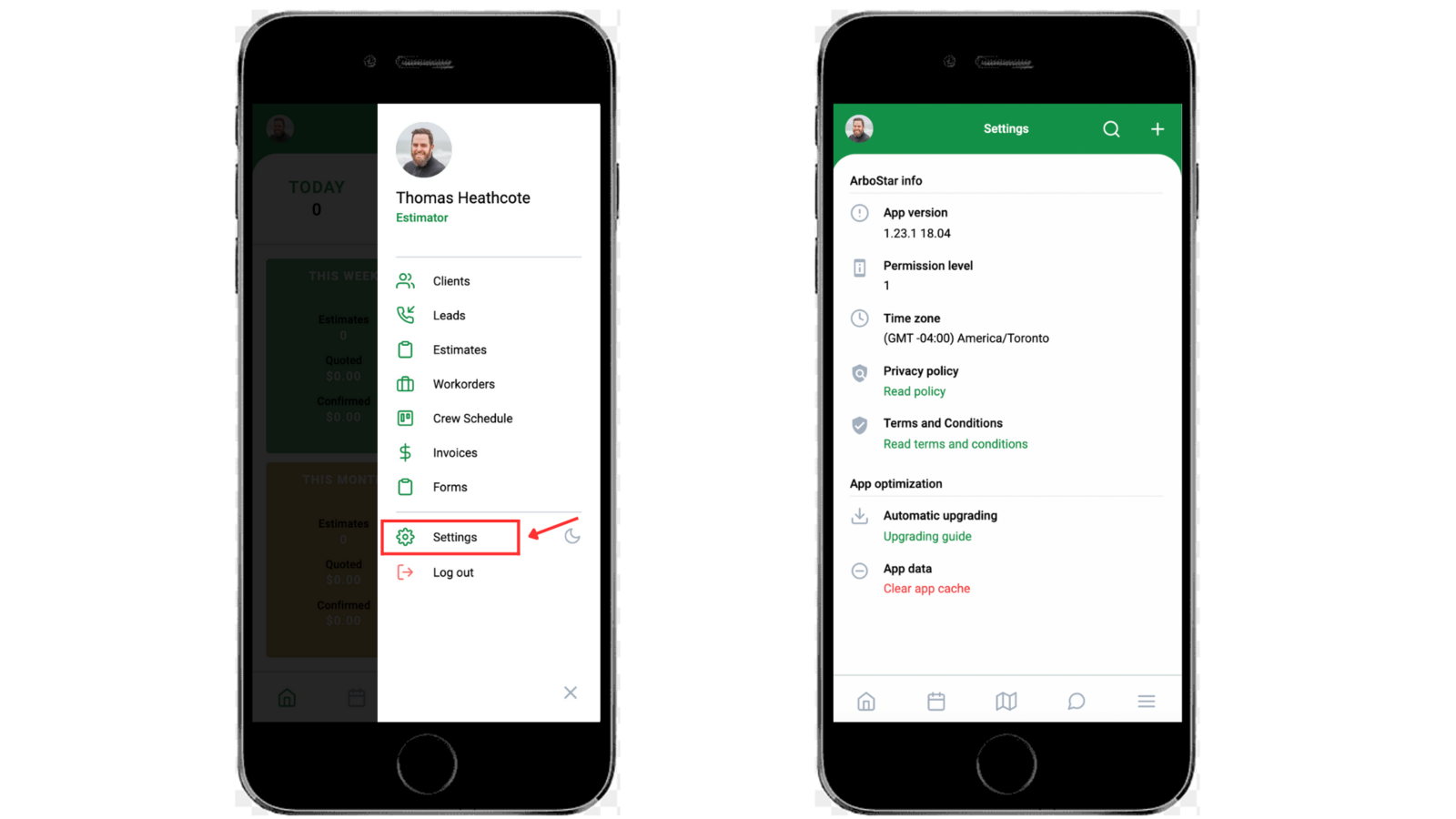
If you want to read the "Privacy Policy" or the "Terms and Conditions" tap on the "Read Privacy Policy" or "Read Terms and Conditions" accordingly.
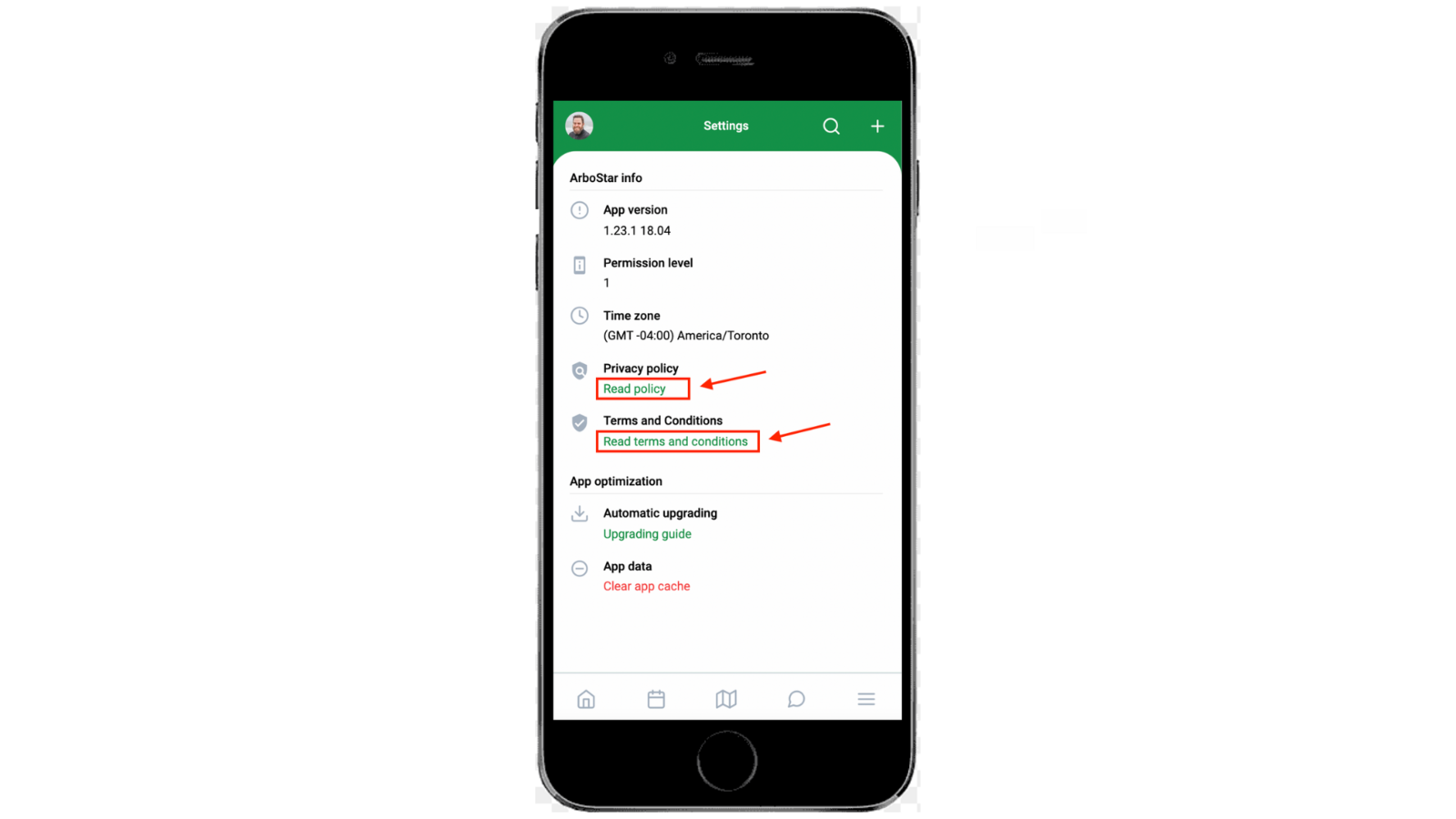
To set up automatic upgrading, tap on the "Upgrading Guide". On the new page you can find the screenshots of how to set up the automatic upgrading. After opening the screenshot, you can use the arrows to navigate to the next or the previous screenshot. You can also download the screenshot by tapping on the "Download" icon.
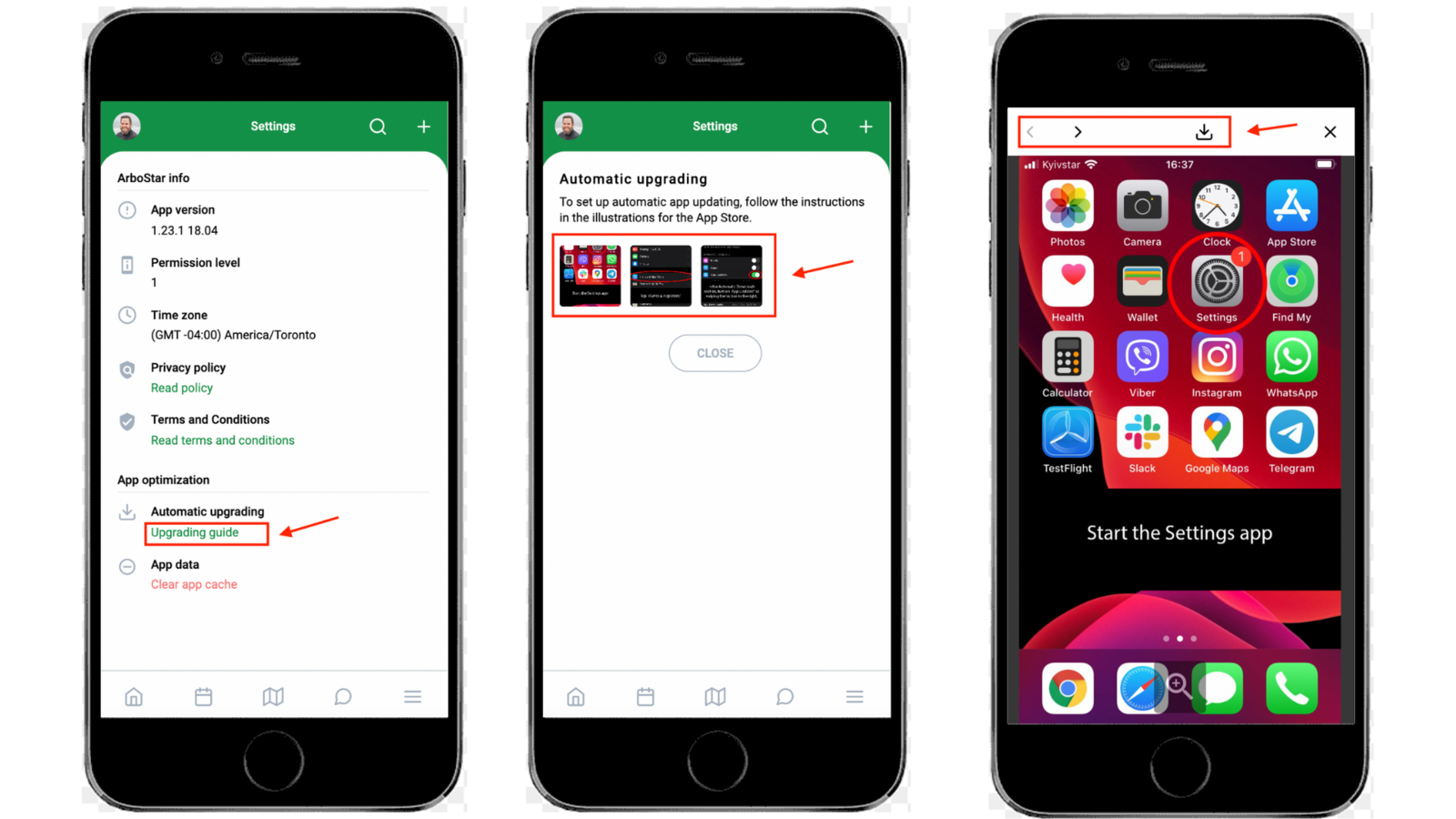
If you want to navigate back to the "Settings" page, click on the "Close" icon.

If the app is lagging, there's a need to delete the cache. For that click on the "Clear app cache" option. It will be deleted after your confirmation.
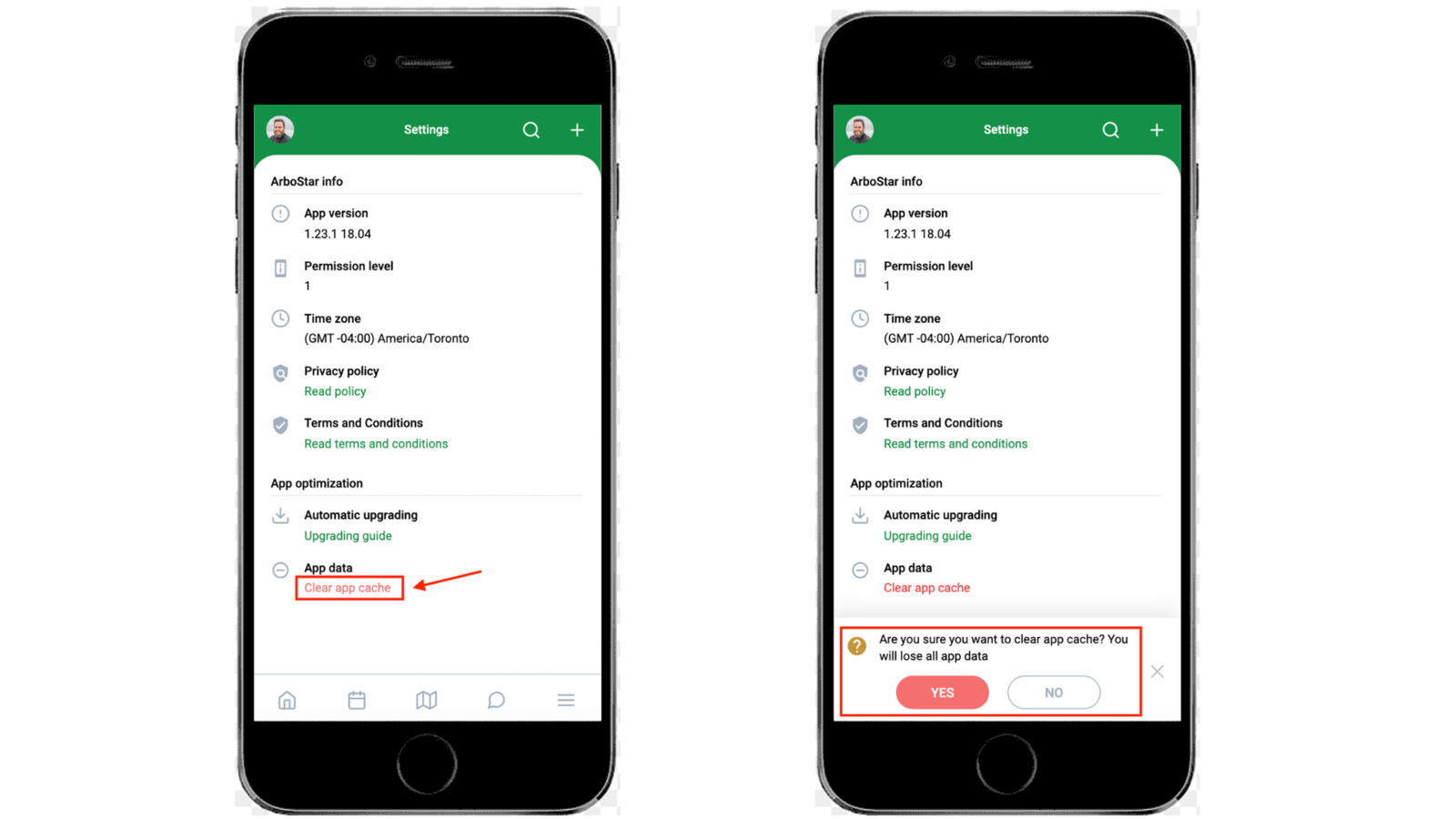
Other Options
ArboStar offers 2 modes: night and day. The modes can be changed.
- If you want to change the "Day View" to the "Night View" option, click on the "Moon" icon.
- To change the "Night View" back to the "Day View" option, click on the "Sun" icon.
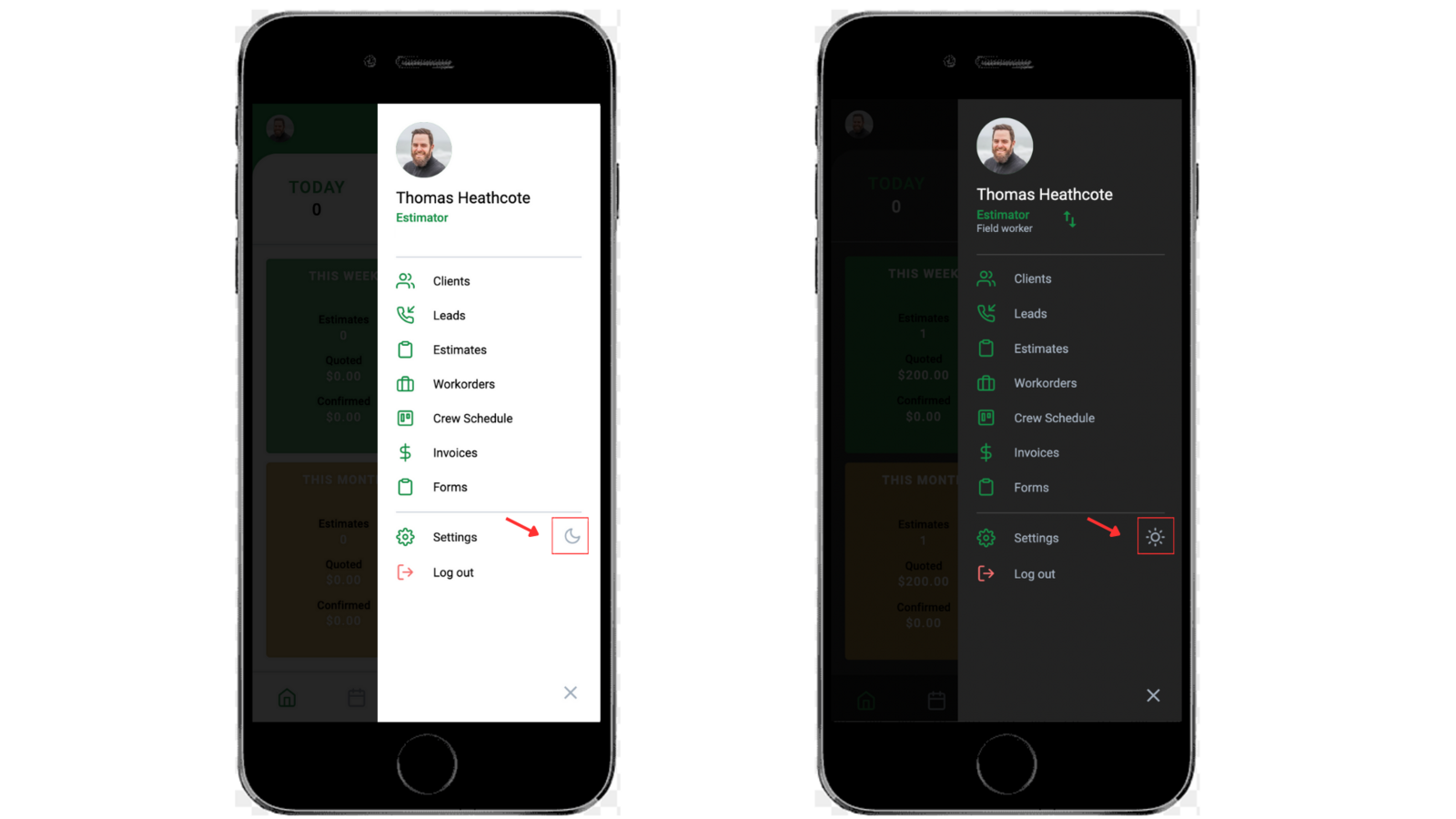
If you want to log out of the app and close the session, tap on the "Log Out" option. You will be logged out of the system after your confirmation.