ArboStar makes it easy to communicate with clients using pre-designed email and SMS templates. Below is a guide to sending emails and SMS to clients and using templates effectively.
Make sure to create the templates suitable for your working processes by following the instructions here. Once created, you can use them throughout the platform in the following sections:
Methods for Sending Emails or SMS
- Clients profile → Projects tab;
- Clients profile → Tasks tab;
- Project → Estimate;
- Project → Invoice;
- Schedule → Crew Schedule;
- Schedule → Office Schedule;
- Estimates → Estimates List;
- Invoices → Invoices;
- Clients → Programmed Messages.
Detailed Instructions for Each Method
Clients profile → Projects tab
Open the client profile.
Click the Send email to [Client’s Name] button.
Choose the email type from the dropdown menu.
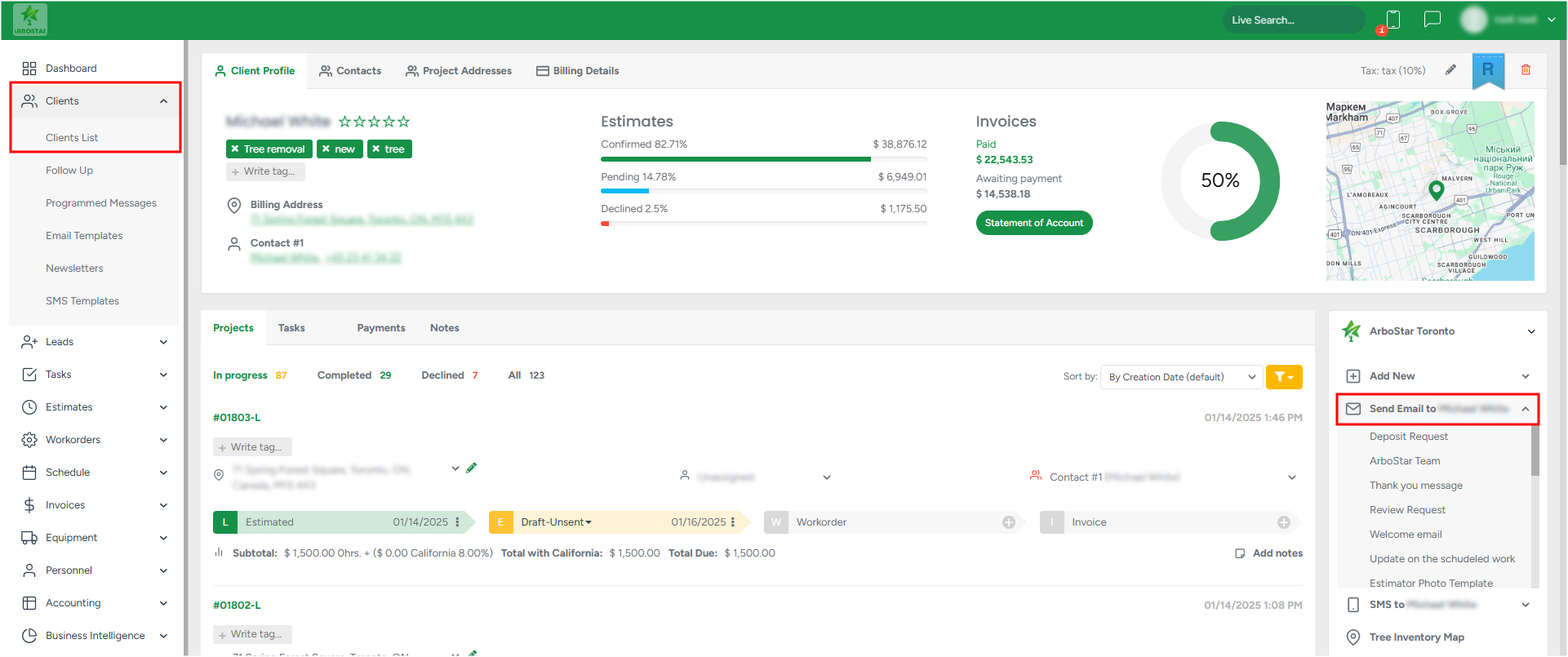
4. Edit the email in the pop-up window before sending.
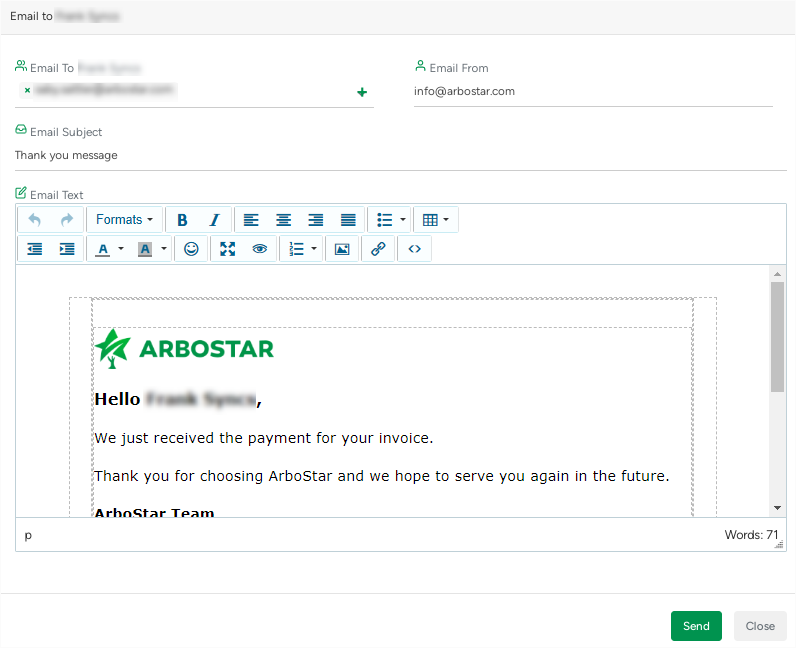
When sending an Email and Invoice PDF to the client, if the file is more than 10 MB, instead of an attached file, the file will be available via a link.
To send an SMS:
Click the Send SMS to [Client’s Name] button.
Choose the SMS template from the dropdown menu.
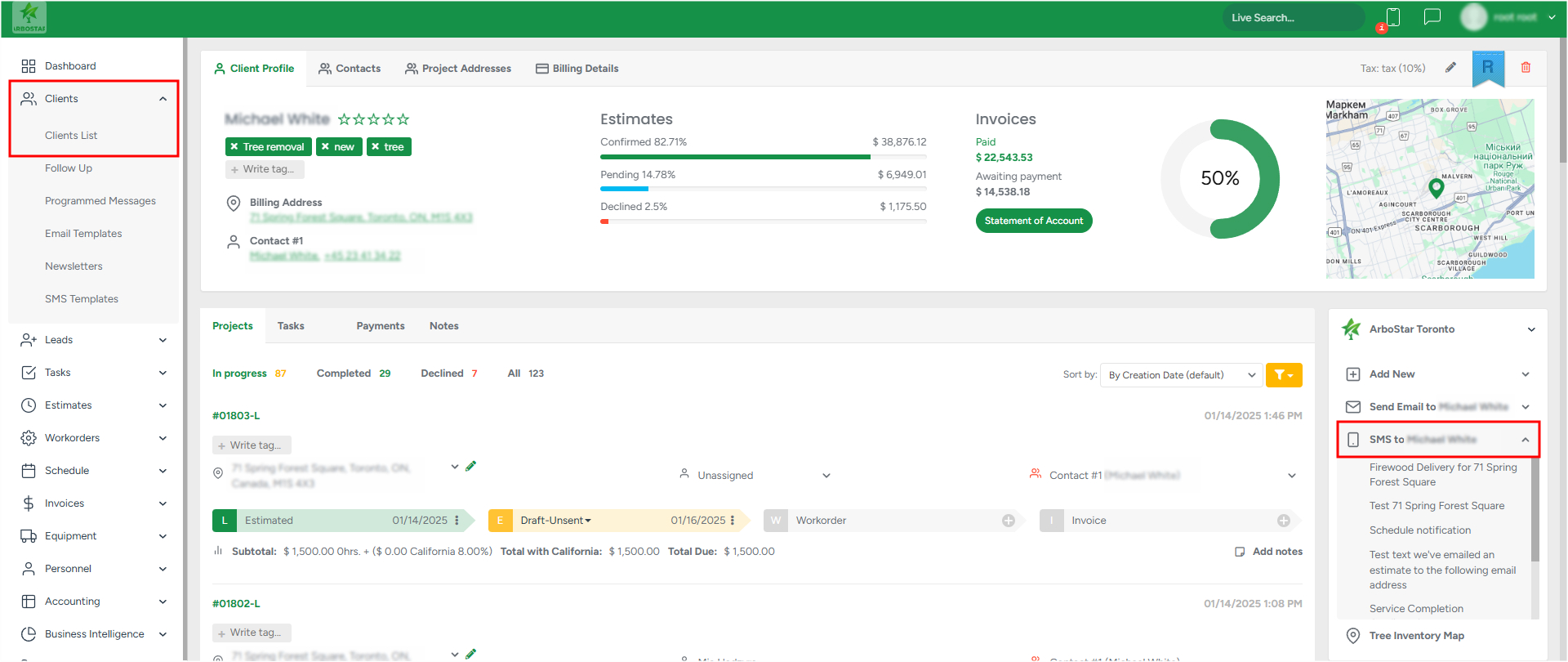
3. Edit the message in the pop-up window before sending.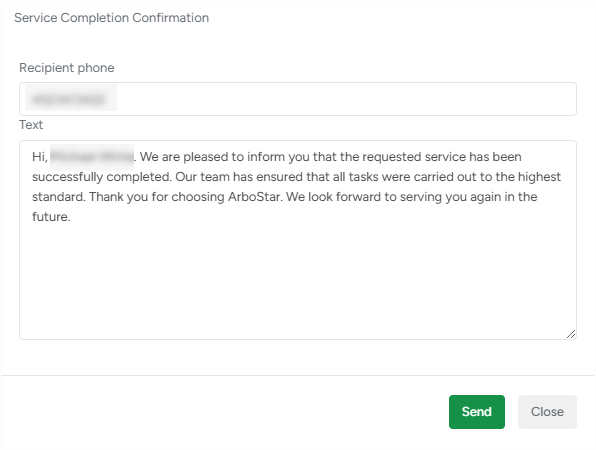
To learn more about how to create/edit SMS template, click here.
Clients profile → Tasks tab
Also, you can send emails to the estimator or the client’s email address within the Tasks tab of the client profile.
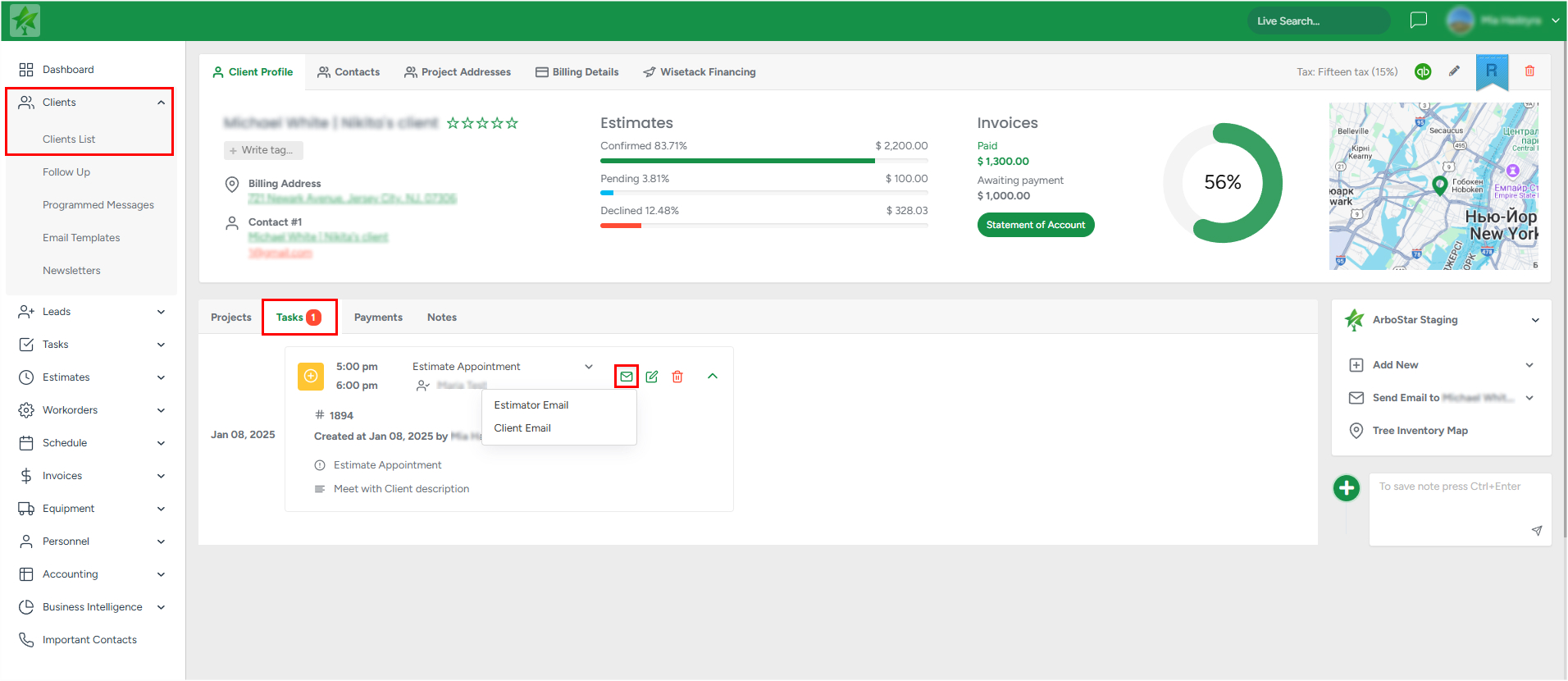
Project → Estimate
Open the estimate profile for the project.
Click the Actions button, then select Send Estimate PDF to email the client or Send SMS to send a text.
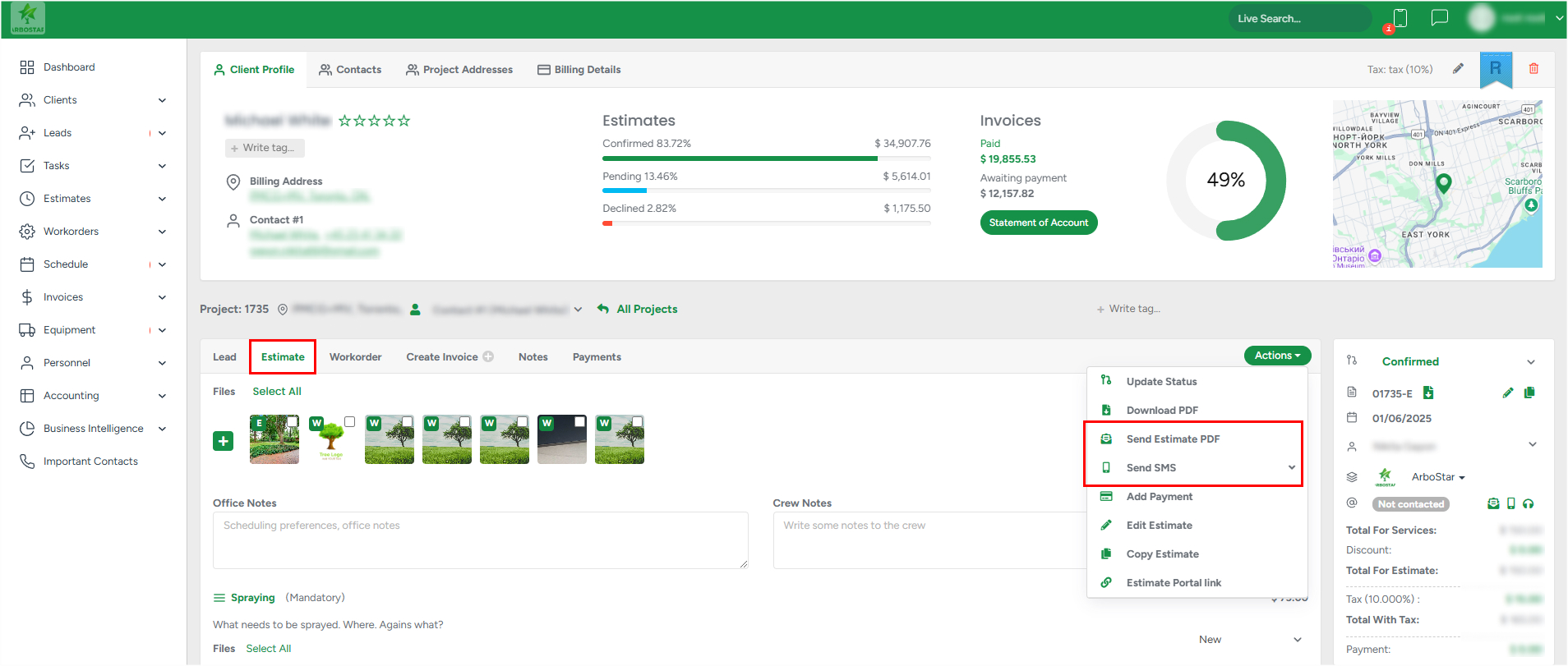
Alternatively, click the envelope or phone icon on the right-side panel to send an email or SMS.
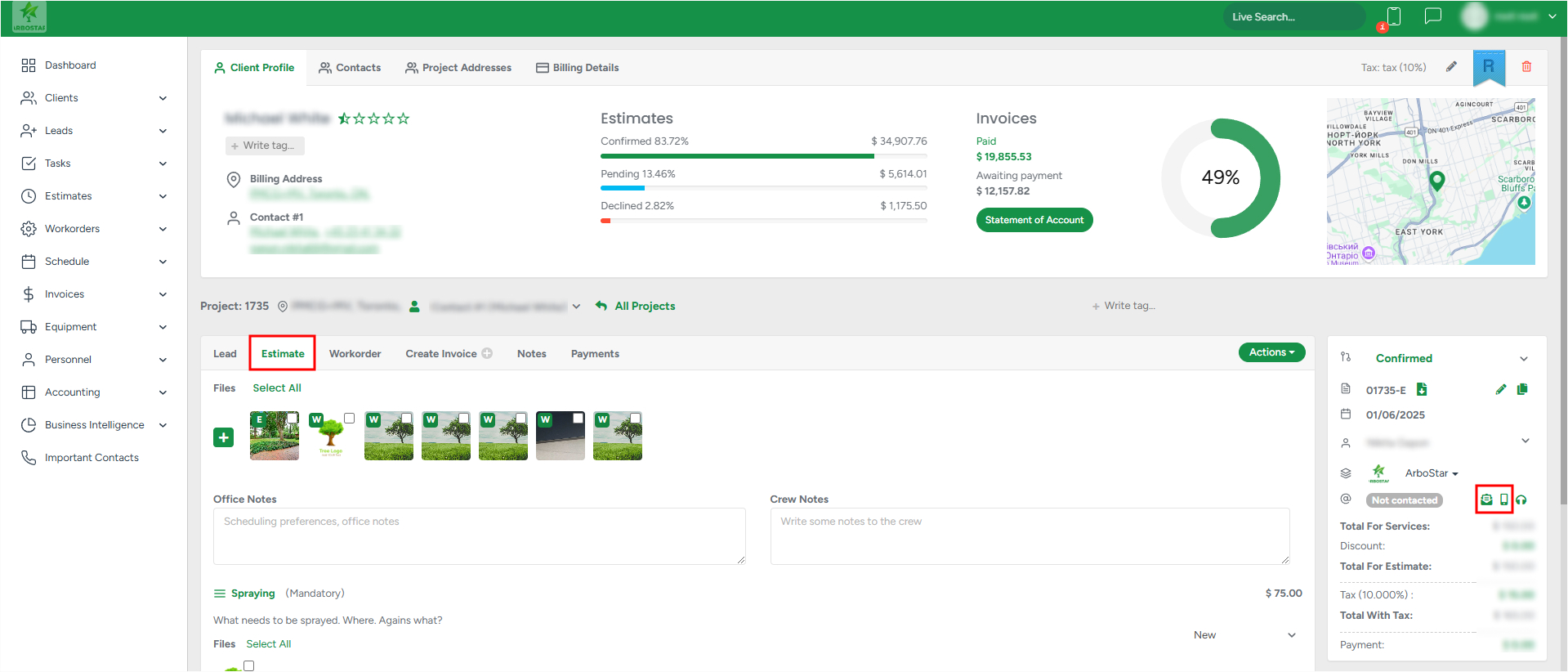
Project → Invoice
Open the invoice profile for the project.
Click the Actions button, then select Send E-mail Invoice or Send SMS.
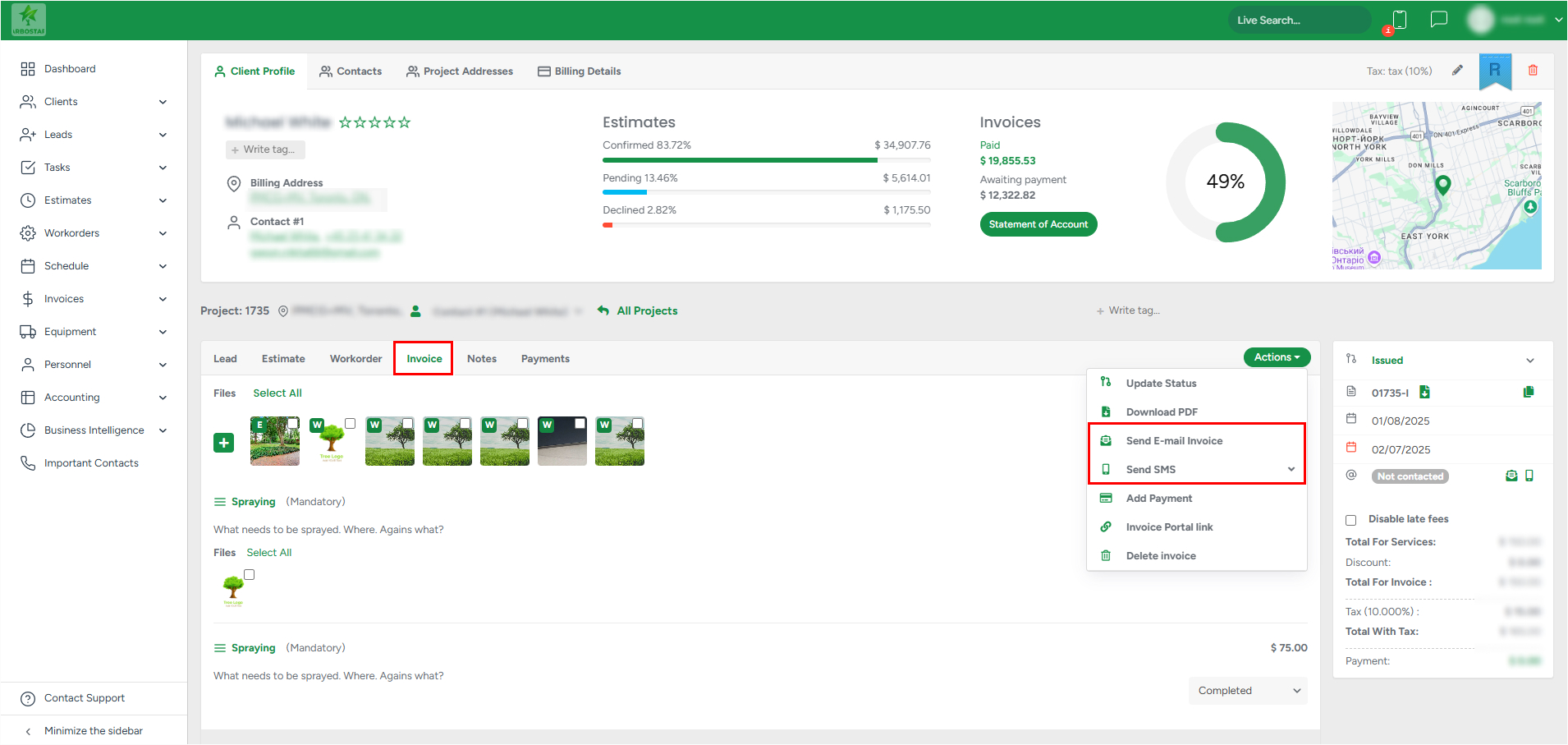
Alternatively, click the envelope or phone icon on the right-side panel to send messages
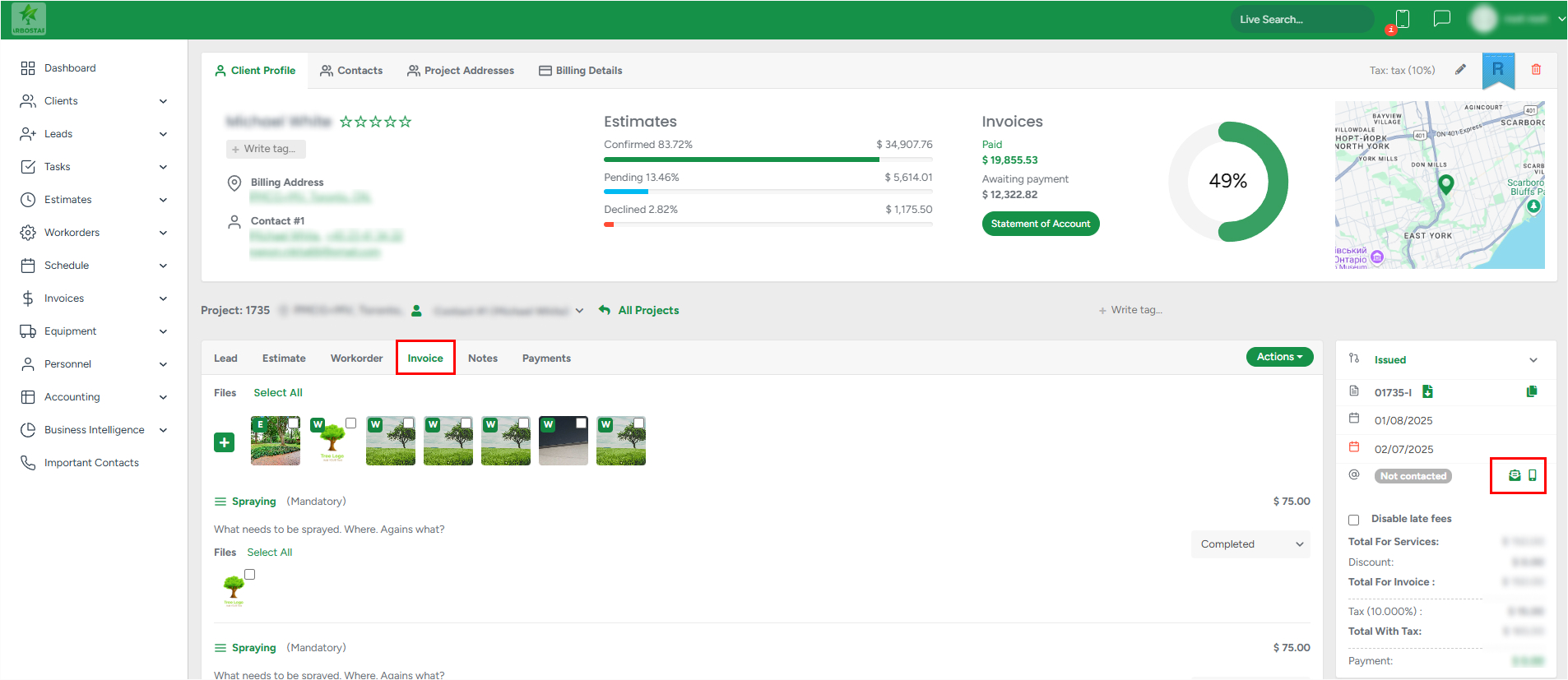
Schedule → Crew Schedule
Within Schedule → Crew Schedule, based on the view that is preselected (Day, Week, Month, or Timeline) you can send emails and sms to the client.
When the Day view is preselected in the Crew schedule, the system offers four options for sending emails or SMS messages.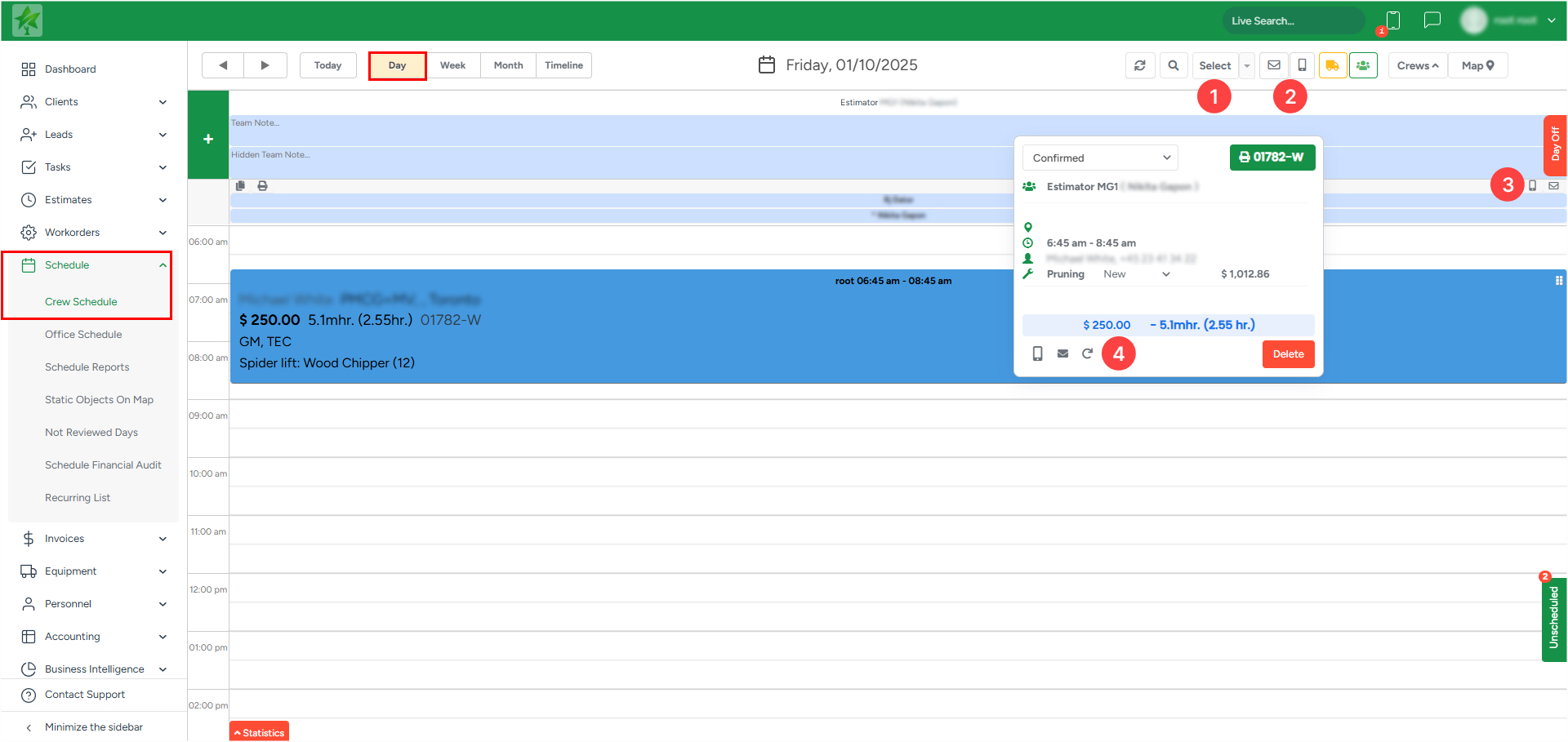
Clicking the "Select" button, then choosing one or more jobs, and clicking the "envelope" or "phone" icon allows you to send an email or SMS to the clients for whom the jobs are scheduled.
Simply clicking the "envelope" or "phone" icon allows you to send an email or SMS to the clients for whom the jobs are scheduled. By default, after selecting an SMS or email template, all clients for whom the jobs are scheduled are preselected.
Similar to point 2, clicking the "envelope" or "phone" icon allows you to send an email or SMS to the clients for whom the jobs are scheduled. By default, after selecting an SMS or email template, all clients for whom the jobs are scheduled are preselected.
Clicking on a job and then selecting the "envelope" or "phone" icon within the modal window that appears allows you to send an email or SMS to the client.
If you select Week view in the Crew Schedule, the only way to start sending an Email or an SMS to the client is by clicking on a specific job. Then selecting the envelope or phone icon within the modal window that appears.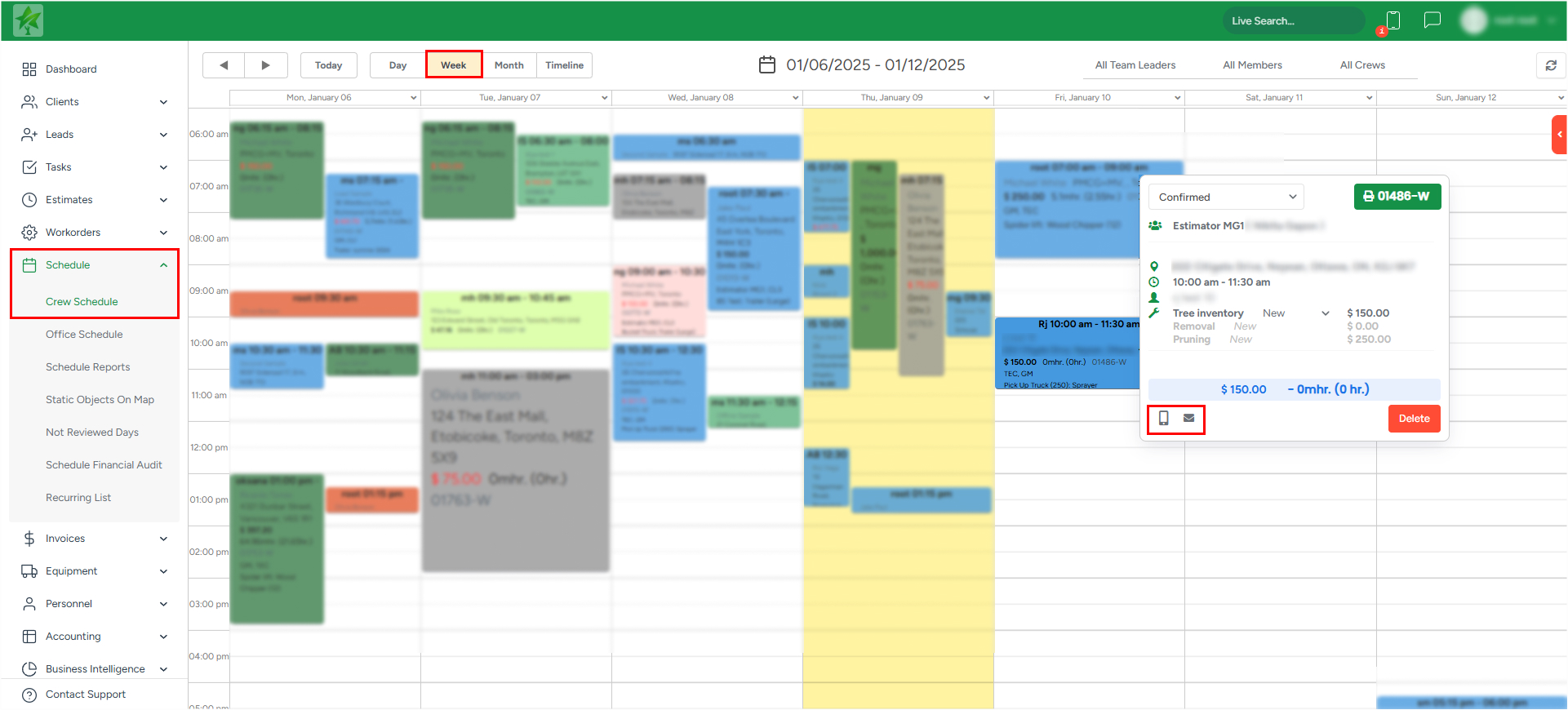
If you select Month or Timeline view in the Crew Schedule, to start sending an Email or an SMS to the client you should click on a specific job. Then select the envelope or phone icon within the modal window that appears.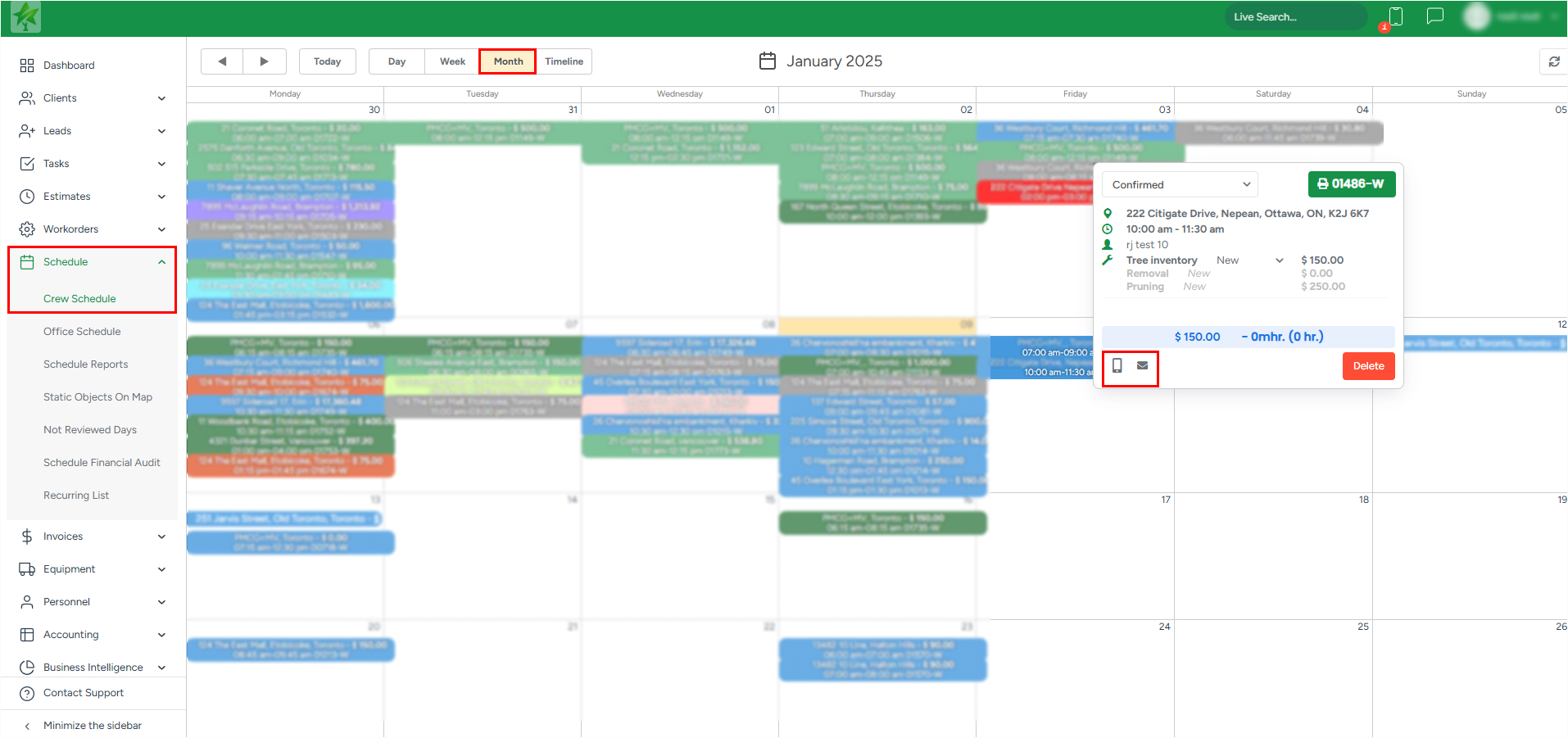
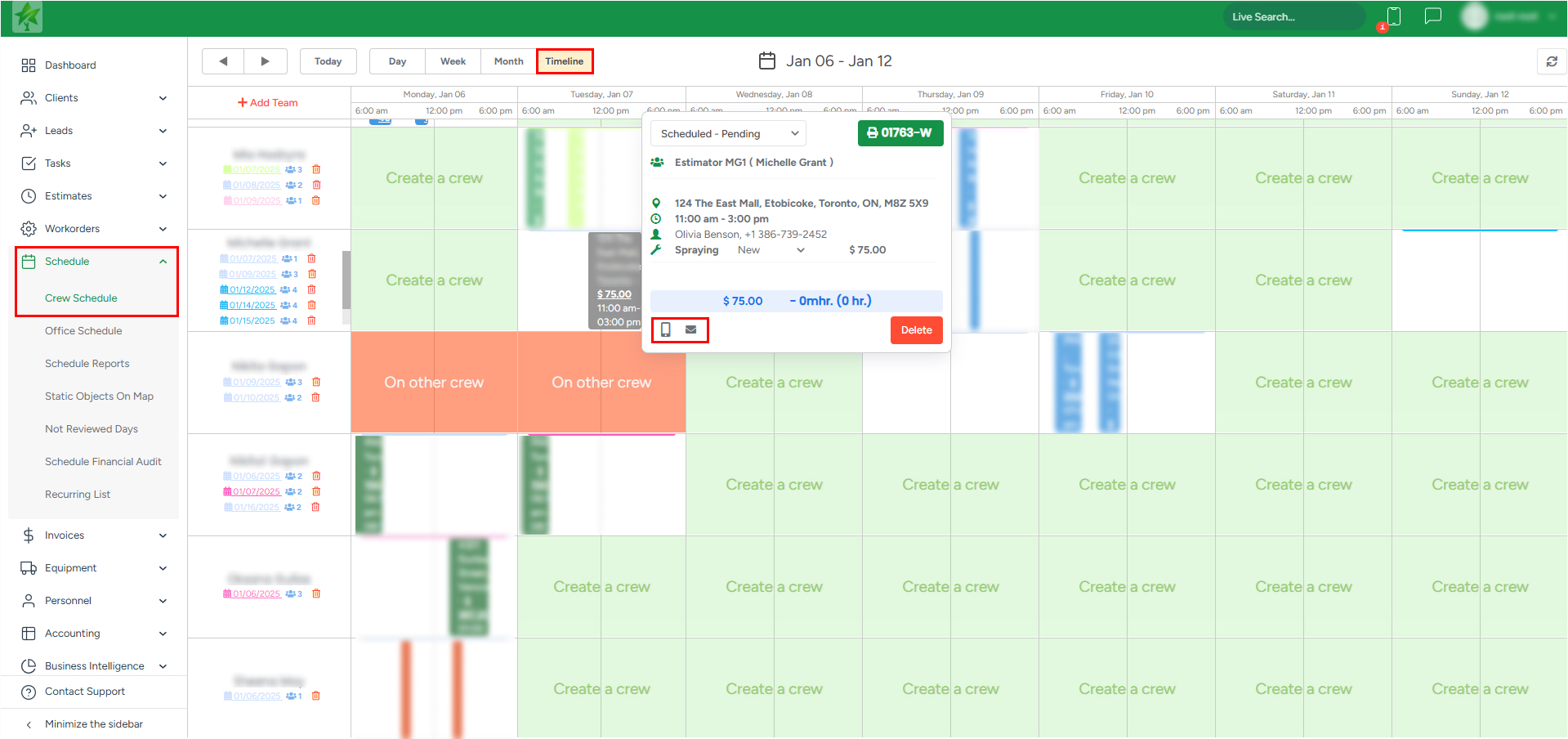
Schedule → Office Schedule
From the Day or Week view:
Click a task.
Use the envelope or phone icon to send an email or SMS.
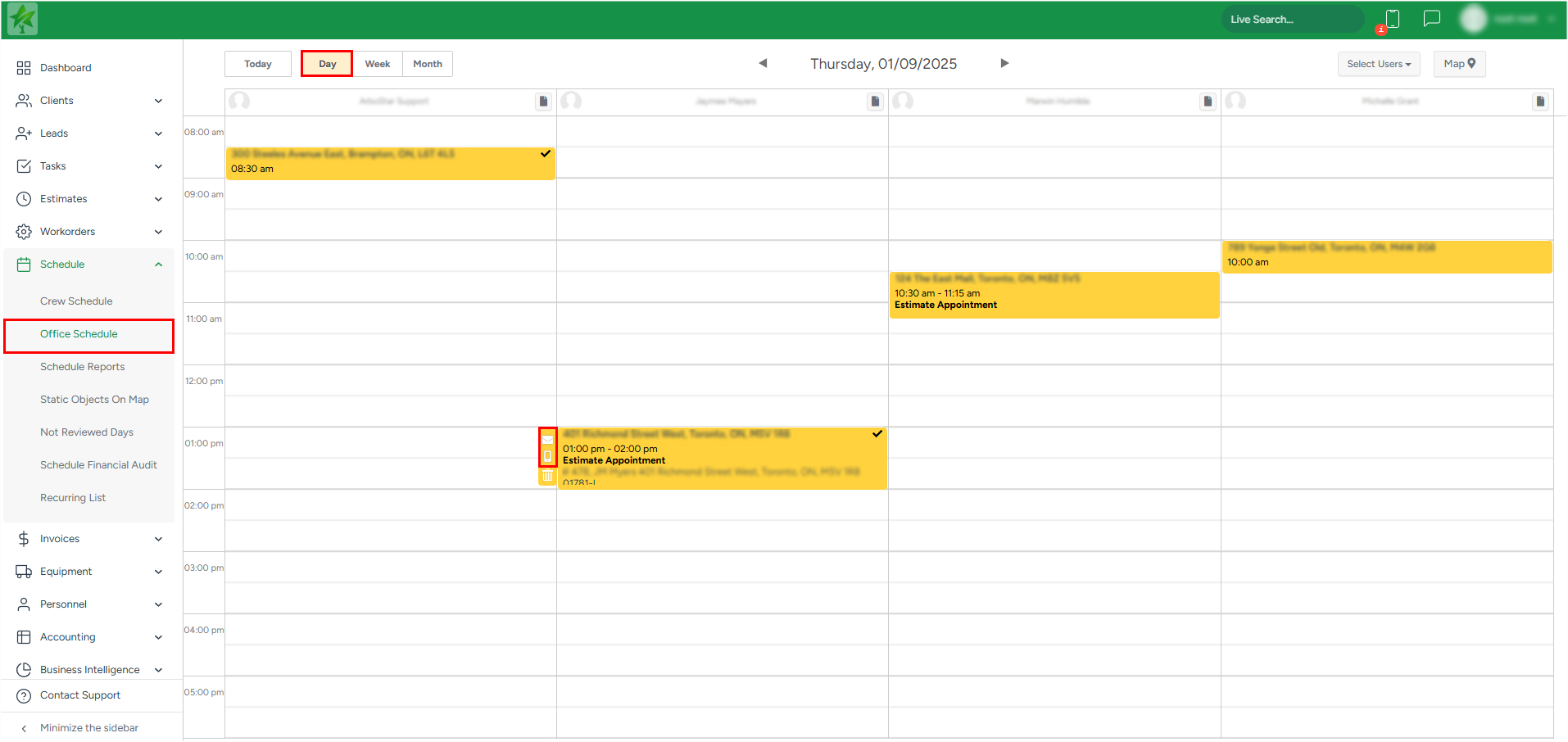

Invoices → Invoices
Open the Invoices submodule.
Scroll horizontally to the Action column.
Click the envelope icon to send an email with the invoice. The assigned estimate’s email address will auto-populate in the email creation modal.
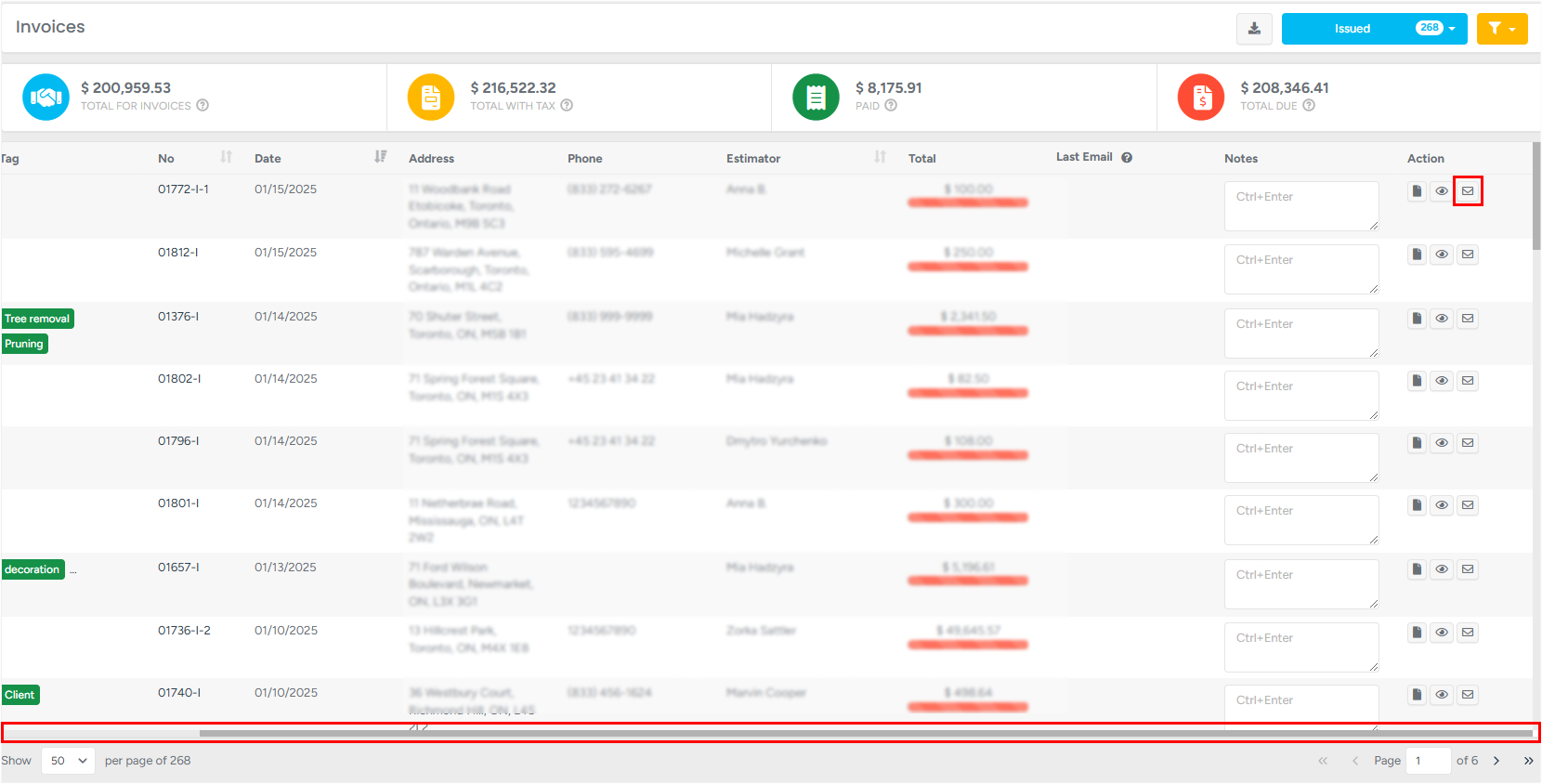
Estimates → Estimates List
Locate the desired estimate in the list.
Click the envelope icon under the Action column to send an email.
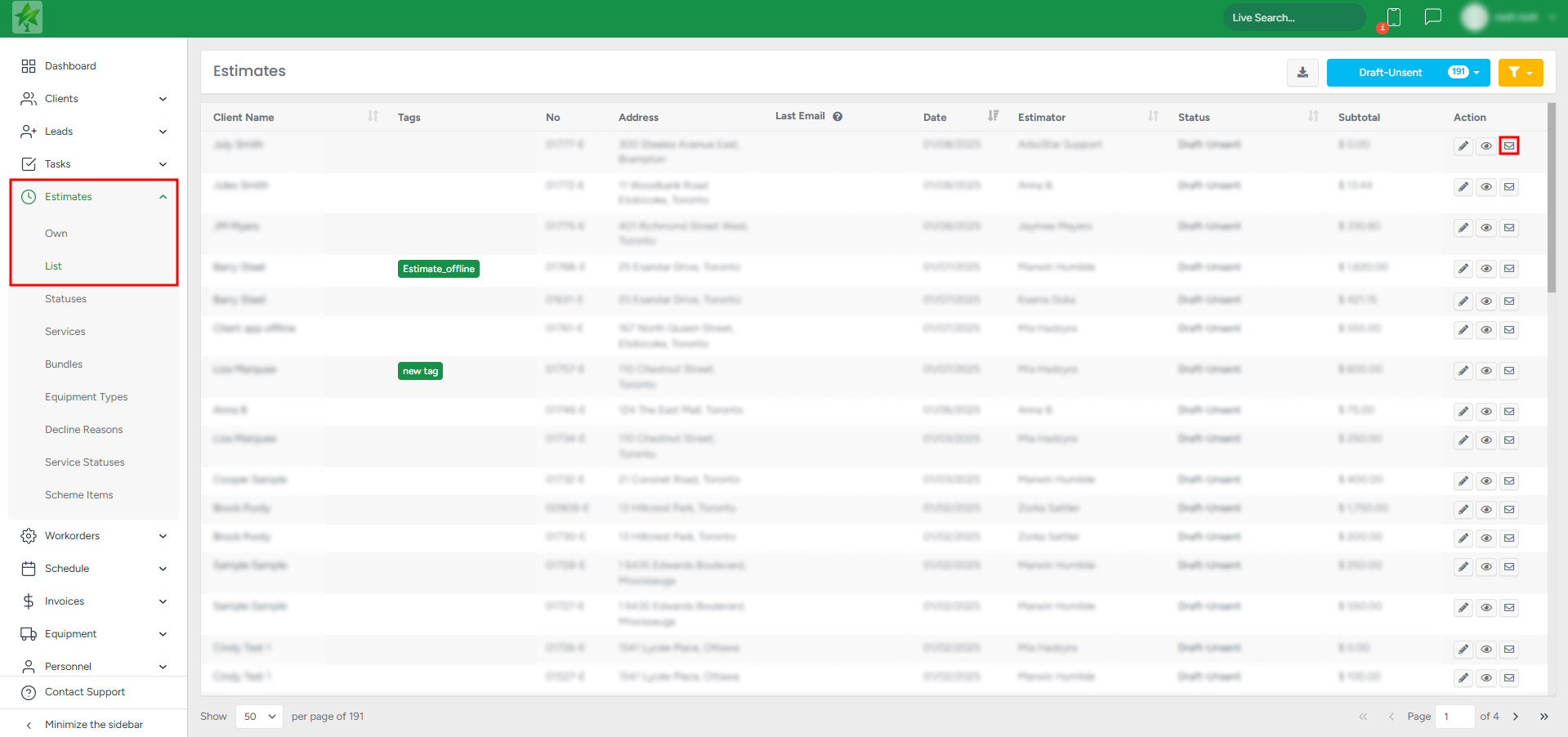
Clients → Programmed Messages
Programmed messages are automatic and manual client follow-ups triggered when certain conditions are met. It is a powerful feature, that allows sending automated Emails and SMS
To learn more about Programmed Messages, click here.
