Invoice page
- The invoice is generated automatically after the status of the corresponding Workorder is changed to completed. To access the invoice page, navigate to the client's profile and click on the Invoice profile.
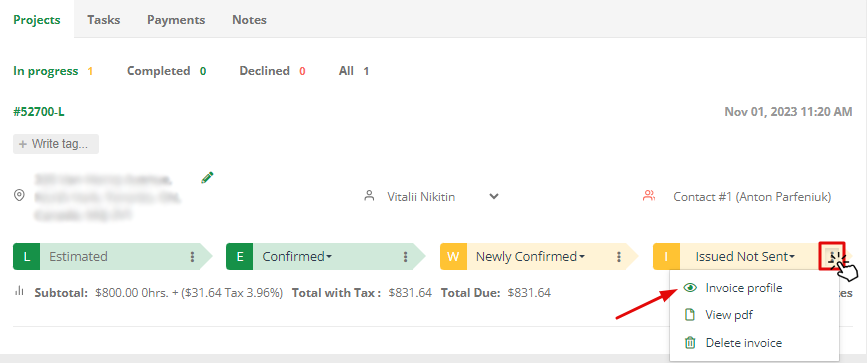
- On the Invoice page, you can change its status, share the invoice link with a client, add payments and much more. All those functions can be found under the dedicated Action button. Options such as
- Update status;
- Download PDF;
- Send Email or SMS is carried out to the quick access panel.
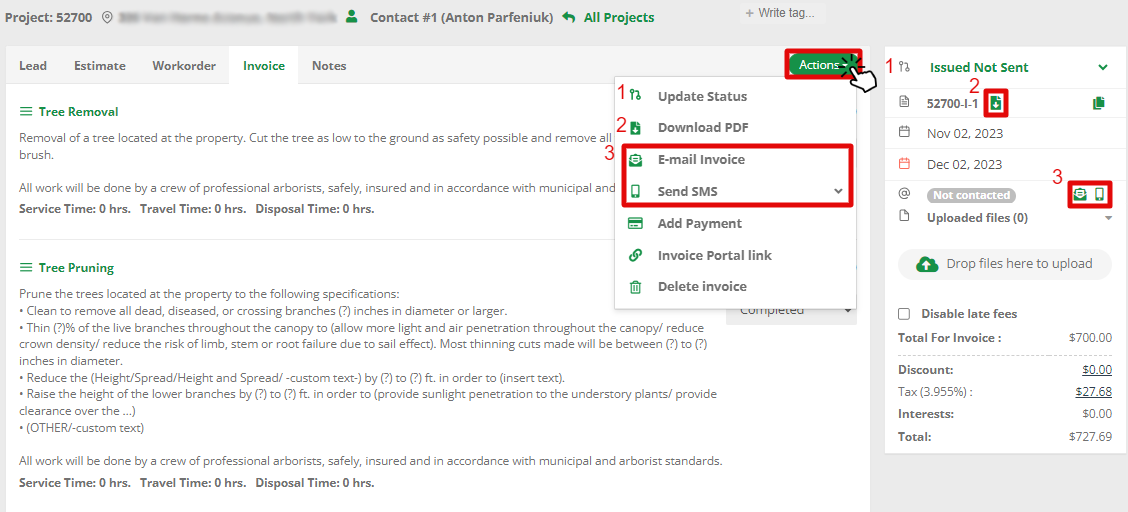
- To send the invoice to the client via email or SMS, please choose the corresponding option from the Action menu. Be advised that you can edit the email message to meet your requirements.
If the SMS service is activated for the company, you can also send SMS to the clients that the invoice has been sent via email.
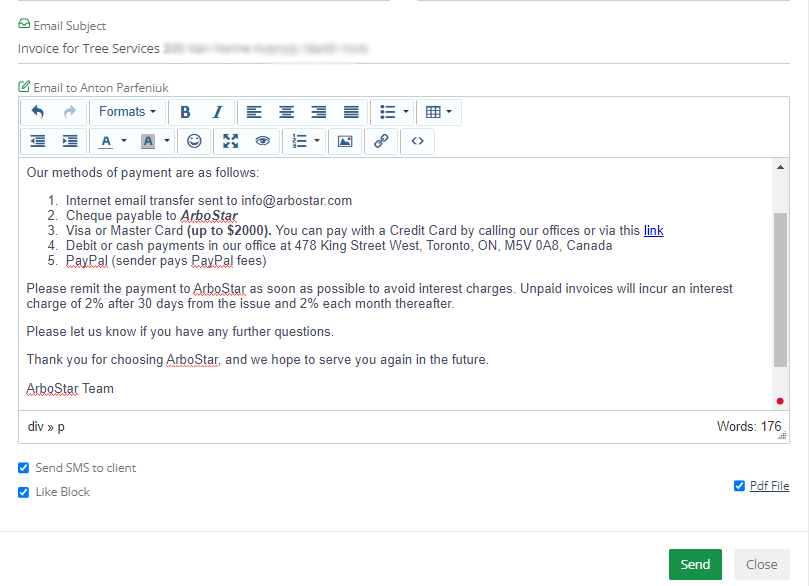
Please note, you'll be presented with the option to automatically send the invoice PDF to the client right after confirming to change the WO status to Completed.
Clients can make payments and confirm via the Portal link in the email. Click here to learn more.
Partial invoices
- Partial Invoices can be issued for one or several completed services from Workorder.
- To create a partial invoice, you can either change the status of services to Completed manually and then click on the Create invoice button, or you can mark the required services and click on the Create Invoice.
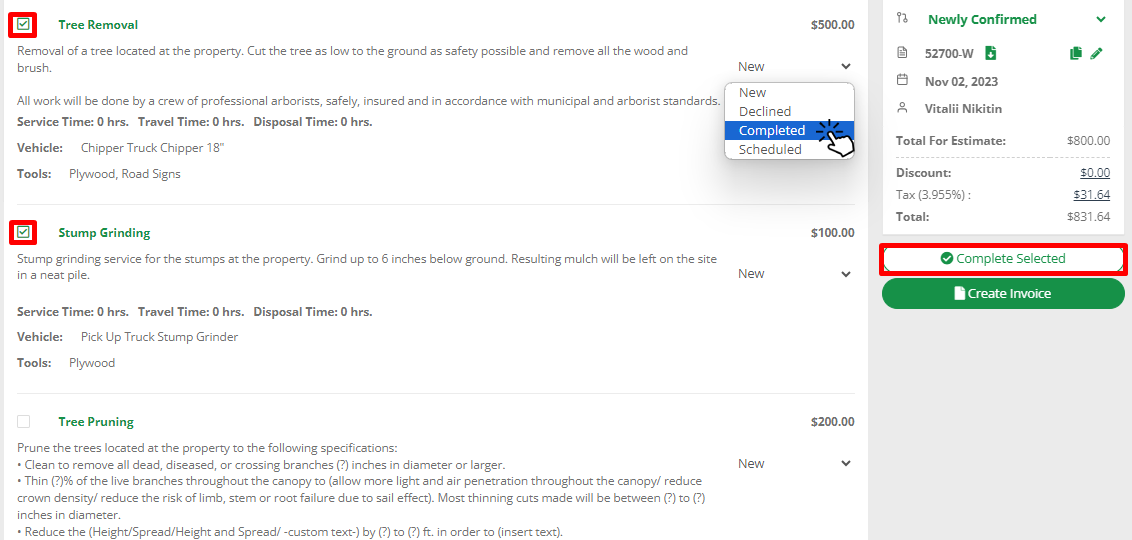
In case services weren't marked as completed, the system will propose to update their statuses automatically.
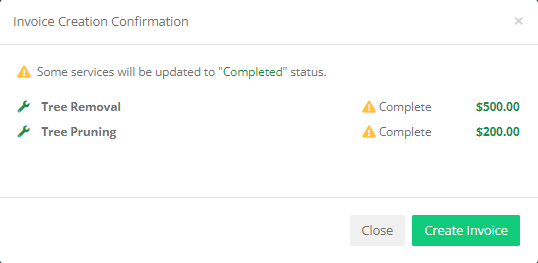
- In case the project has multiple partial invoices, each invoice is going to be subsequently enumerated. Once both (or more) partial invoices are generated, you’ll be able to switch between them from the drop-down menu.
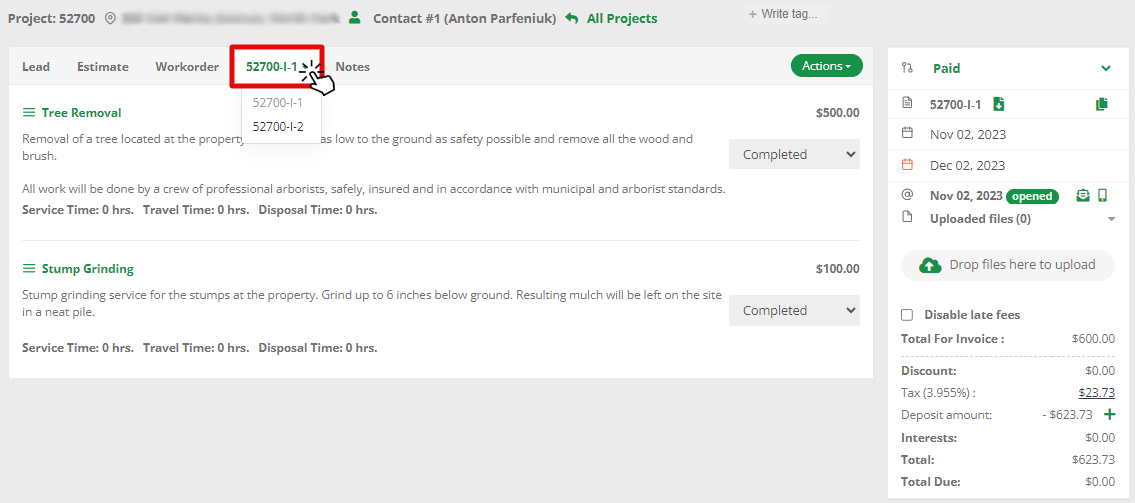
Adding a payment
- To add a payment, click on the Actions → Add payment button. In the pop-up window, fill out the payment information and click Add Payment.
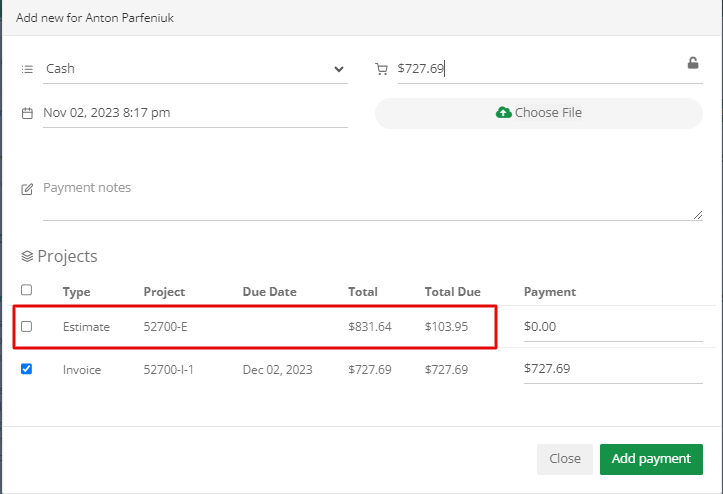
Please note that you can add both full and partial payments. However, when adding a payment, the total due amount of the estimate is automatically filled out. Thus, the sum should be added manually for partial payments.
You can also add a payment from the client's profile by clicking on the Add Payment button.
- When an invoice is fully paid, in a pop-up window, an automated “Thank you for the Payment” email appears that you can send to the client.
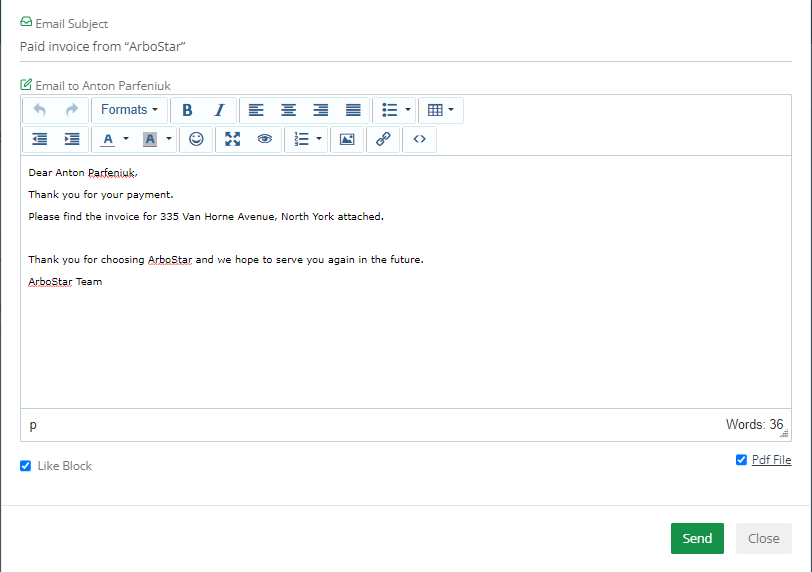
- If you want to send the Thank you for the Payment email manually, you can easily do it from the client's profile page.
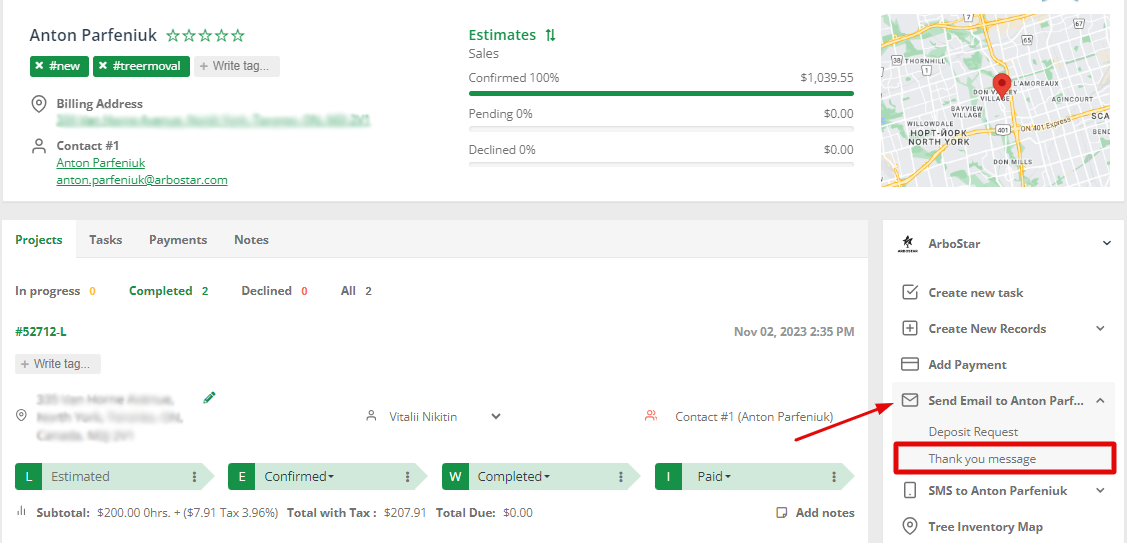
Manual Interest Removal
In case the client didn't pay in time, the status of the estimate will be changed to Overdue automatically, and the interest will be applied to the project. Overdue interest can be manually removed from invoices without contacting a support representative. The flow with built-in safeguards prevents misuse and logs all changes for transparency.
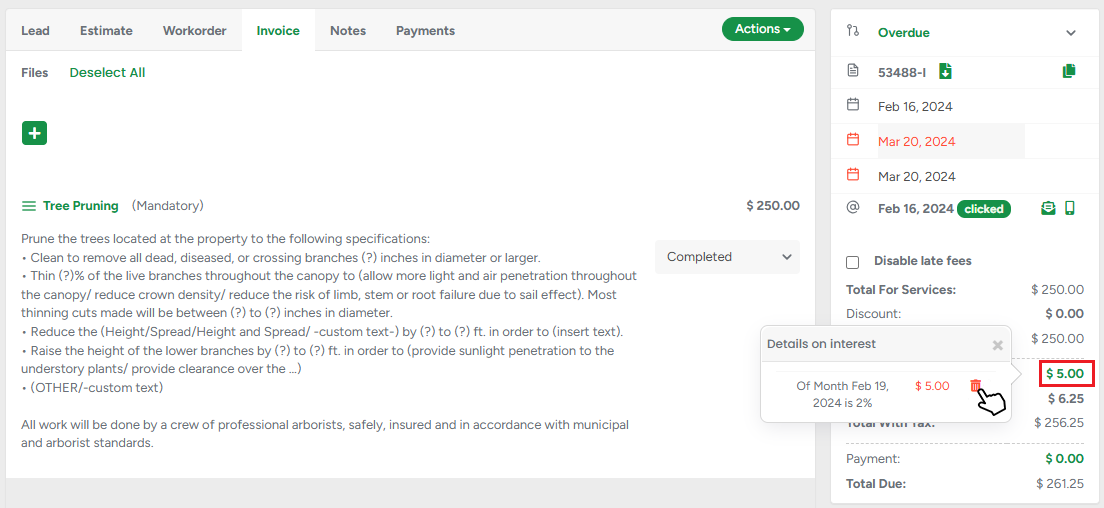
Interest settings in Company Management support different rates and conditions based on client type (e.g., residential, municipal, commercial). Admins can enable or disable interest applications per client type, with added validation to prevent 0% or 0-day configurations.
Feedback on Invoice portal page
- Your clients can easily leave you feedback on the Invoice Portal page.
When sending an invoice to the client, clients can click on the updated Like and Dislike buttons that will forward them to the respective portal page.
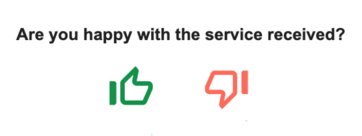
- On the feedback page, the client has an option to change the Like to Dislike and leave a comment.

- To edit the message the clients see on the Feedback page, navigate to the Brands → Review Settings → Like message or Dislike message section.
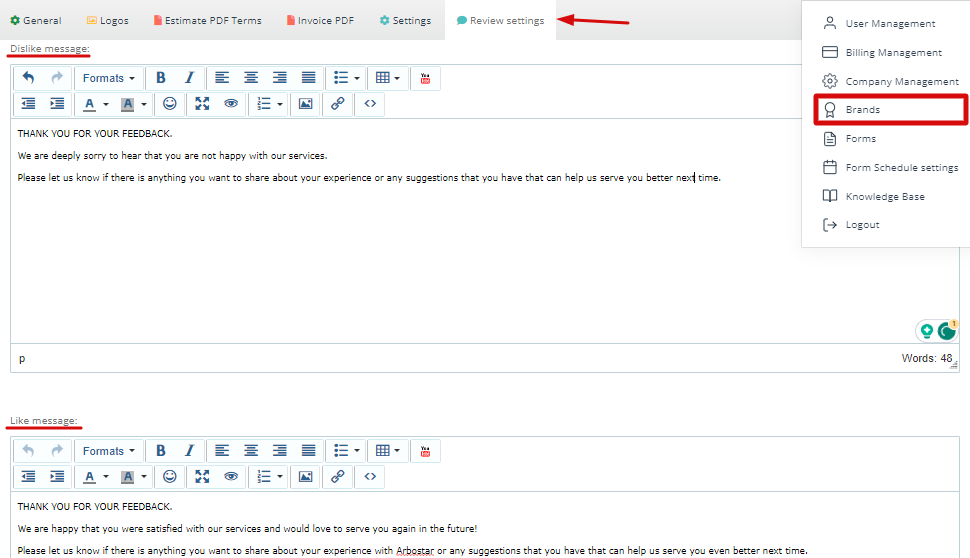
Some of our credit card transaction changes give you better control over how and when credit card fees are applied:
Minimum Amount Threshold: Transaction fees apply only to payments over a configurable amount (e.g. $5,000). Payments below this threshold will not include a fee for your client.
Debit Card Exclusion: You can ask our support team to disable transaction fees for debit cards while keeping them enabled for credit cards.
Our system uses a secure BIN check to automatically detect debit vs. credit cards during payment.
