The Schedule → Office Schedule is an appointment calendar for creating and managing office-related and estimators' tasks. Let’s explore its features.
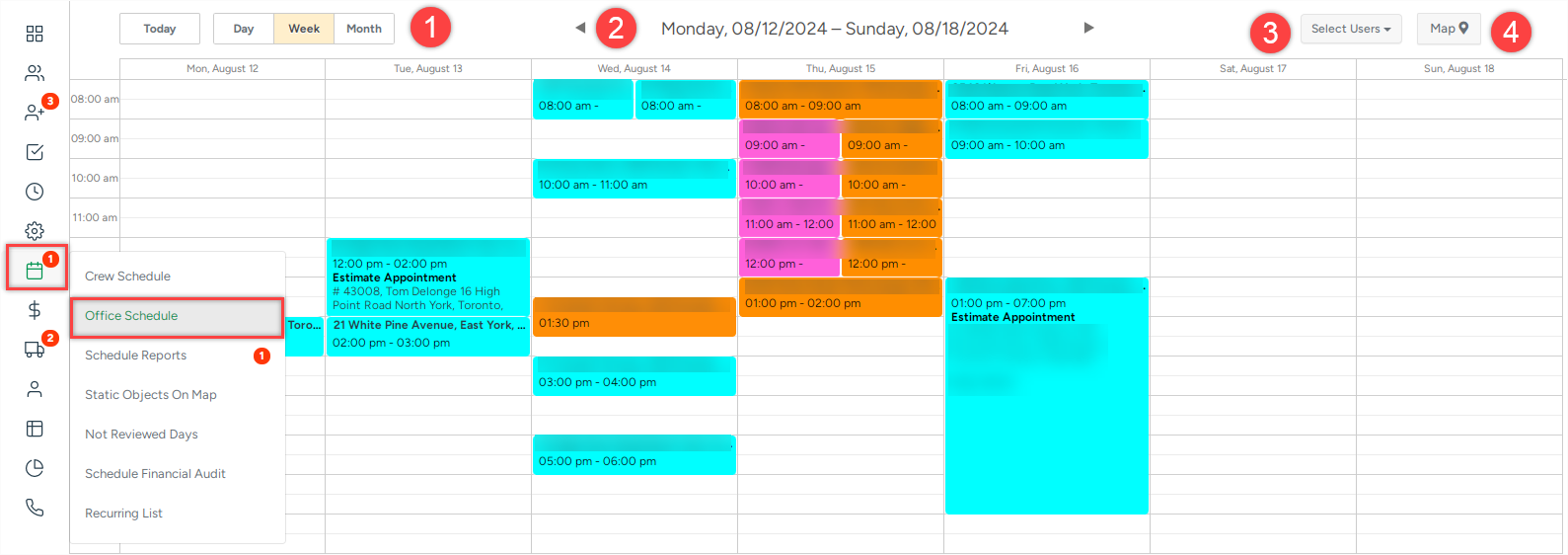
1. The Day, Week, or Month options change the calendar view to the selected time frame. Click the Today button to return to today's schedule.

2. Click the < and > arrow buttons to navigate through the prior or following periods (depending on the view);

3. The Select Users displays the list of all support users. Click All users to select all employees at once, and Users with tasks, to display only personnel with assigned appointments.
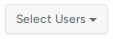
Once employees are chosen they'll be automatically added the PDF copy of the roster.
4. Click the Map to view the route map with pinned appointments and the estimator's itinerary for the day.

5. Click the File button to open a separate browser tab displaying the PDF document with all task details, including the assigned user, client’s name, address, scheduled date, and more.
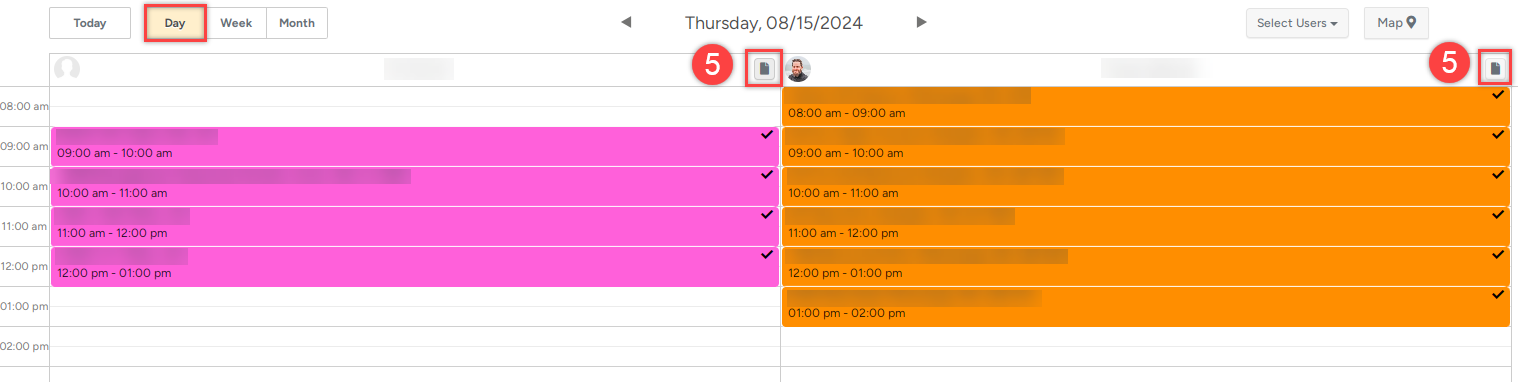
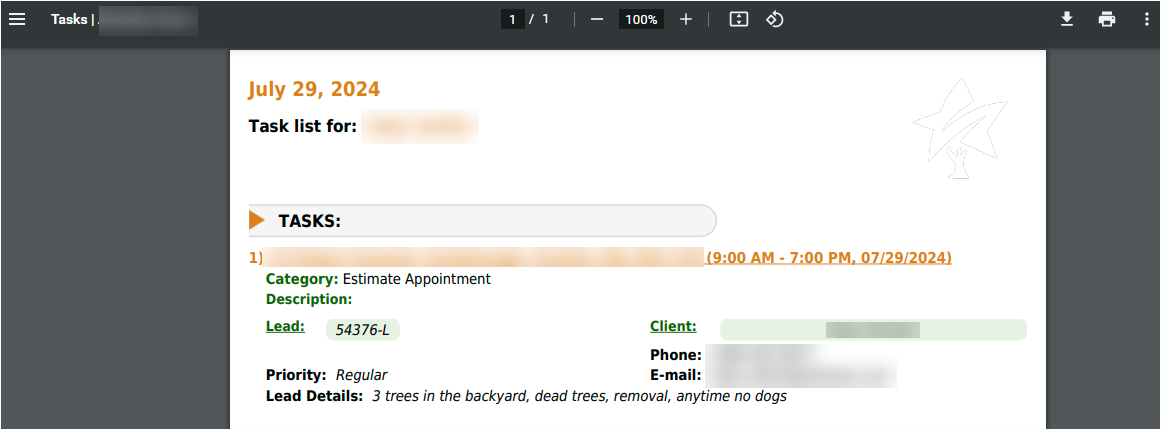
Available on the Day view only.
Route Map
The Route Map visualizes the best route between tasks, helping estimators plan their day more efficiently and enhancing the overall productivity of the company.
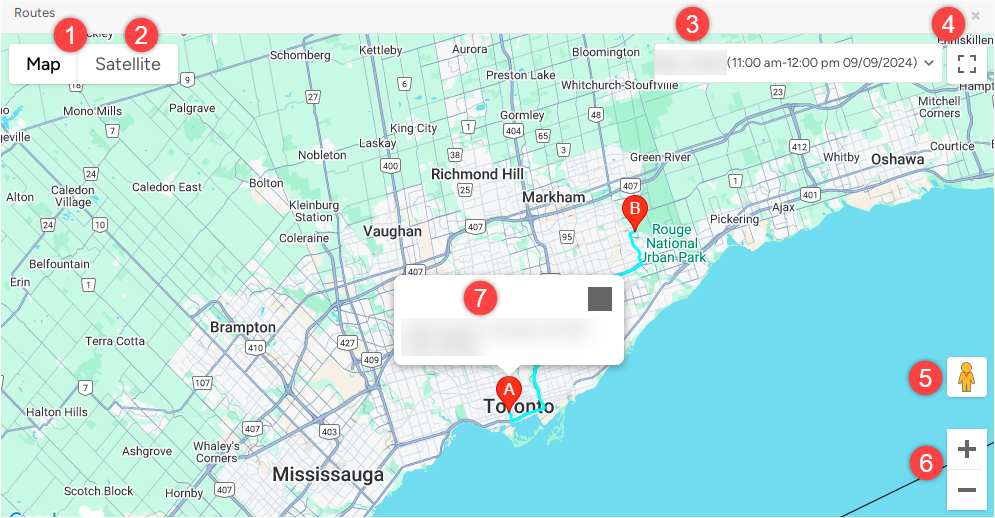
1. Click the Map button, then add a tick next to Terrain to display the physical map based on the actual terrain of a region.
2. Click the Satellite → Labels to remove labels from the screen.
3. Select an assigned employee to create the itinerary from the office address straight to the task location. Click on a pin to see the appointment address.
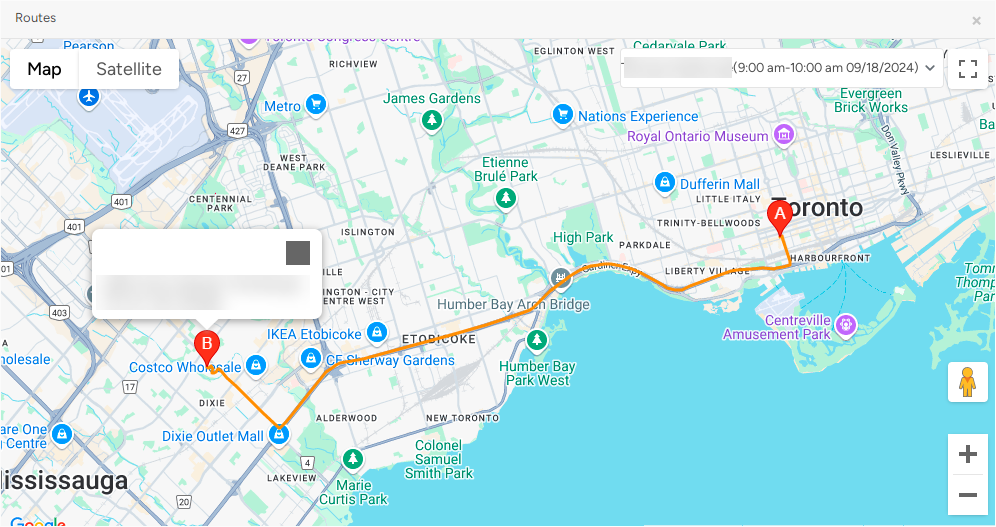
4. Click this button to expand the map to full screen and hide all other elements.
5. Click and drag to any place on the map to see the real-time surroundings of the area;
6. Click the + and - buttons to zoom in/out of the map ;
7. The pin shows the exact address of the task. Click the X button to close the pop-up window.
Task creation
New tasks can be easily created and assigned directly from the office schedule at any time, making it an extremely useful tool for operations management.
- To create a new task, double-tap or click and drag the cursor on a calendar to set an appointment time. In the pop-up window, fill in the event details and click the Create Task button to confirm your inquiry.
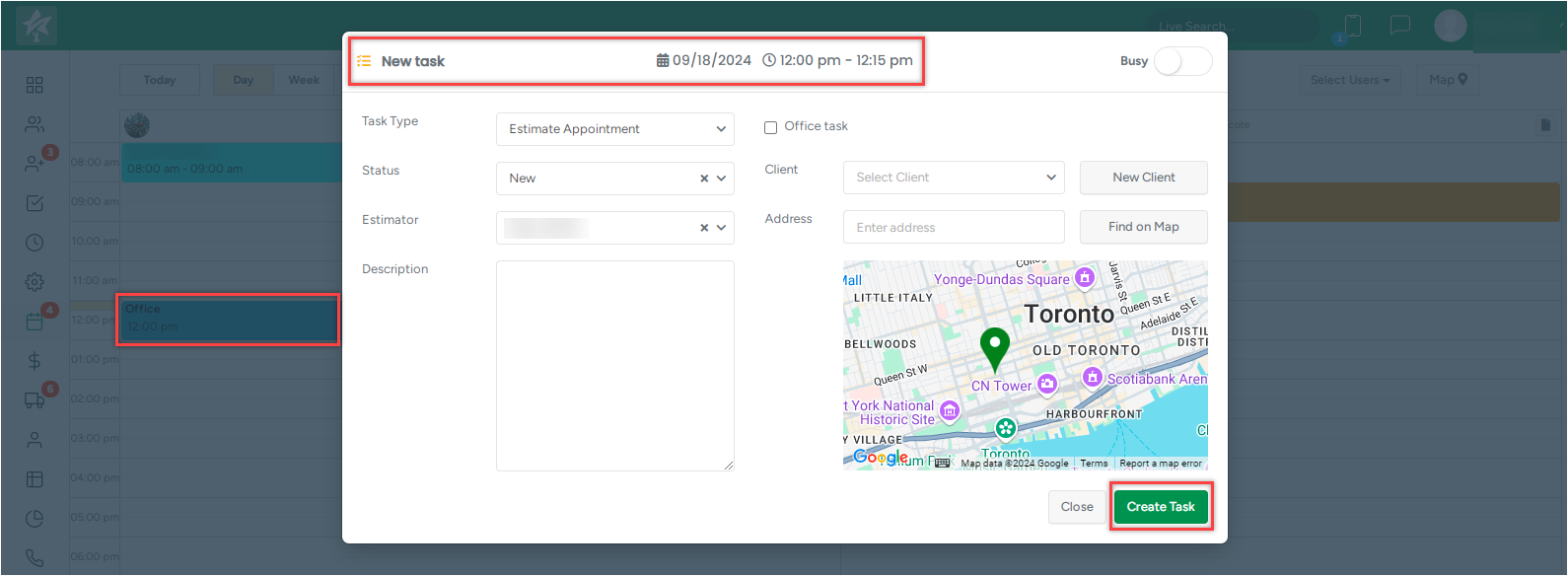
- To adjust the task duration, you can either move the cursor to the bottom of the task and drag the arrow up or down to set the desired time or double-click on the task to open the Update Task window.
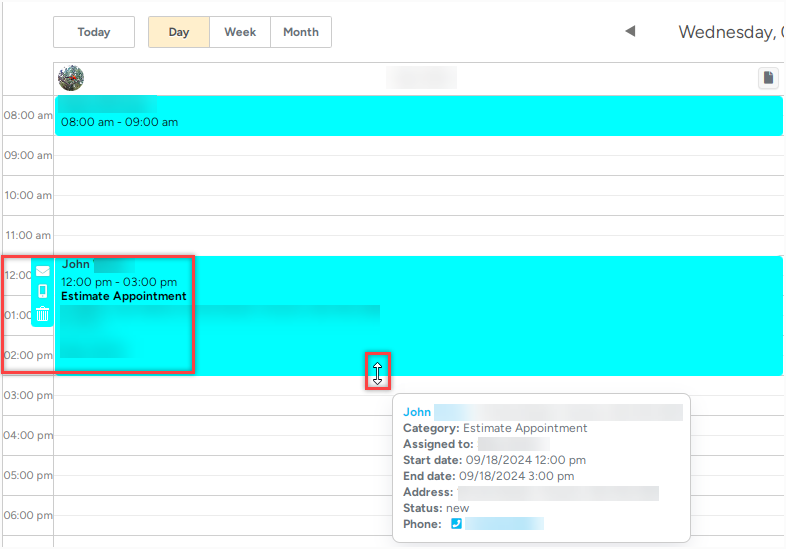
- To send an email to the client or estimator, click the Email button.
- To send an SMS to the client or estimator, click the Phone button.
- To delete the task, click the Bin icon.
To link a lead to an event, enter the client's name and select a lead from the newly displayed drop-down menu. Please note that leads with a Declined status are not available for selection.
Task card
Tasks linked to clients display the client's name as the card header. However, it is possible to set a task address as a card header. For that, please navigate to the Company Management → Office Schedule "Address" as card Title and turn the switcher ON.
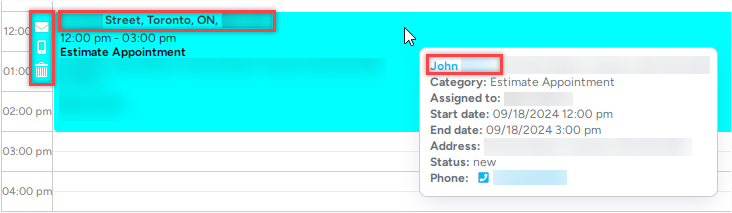
The color of the task can represent the appointment category or the employee. Learn how to set the preferences in our Task Categories article.
Google Calendar Integration
Estimators and office workers can sync their tasks with Google Calendar to stay organized and manage their appointments more efficiently. The option is accessible both from the app and web versions of ArboStar.
On the Web version, you can activate the synchronization from your User's Profile personally, or your manager can do it for you from the User Management section.
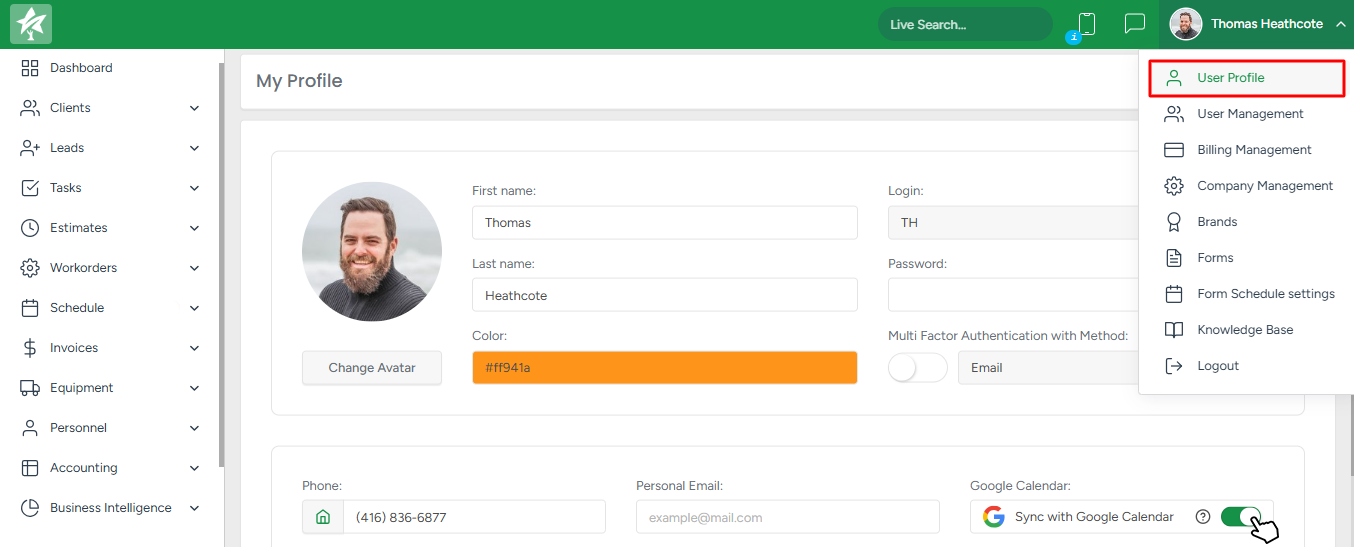
On the App version, navigate to Settings → Sync with Google Calendar (available only for Estimators).
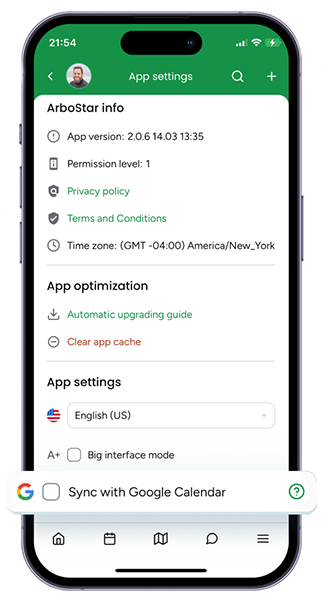
When enabled, the system will ask you to authorize the integration.
Once authorized, all appointments from the Office Schedule will be automatically transferred to Google Calendar.
This is a one-way sync—updates made in ArboStar will appear in Google Calendar, but not vice versa. Please make sure to mark all checkboxes during Google verification process.
