Sending emails is a common practice during the work routine. Adding email templates for relevant scenarios can optimize this workflow.
To access this submodule, navigate to Clients → Email Templates.
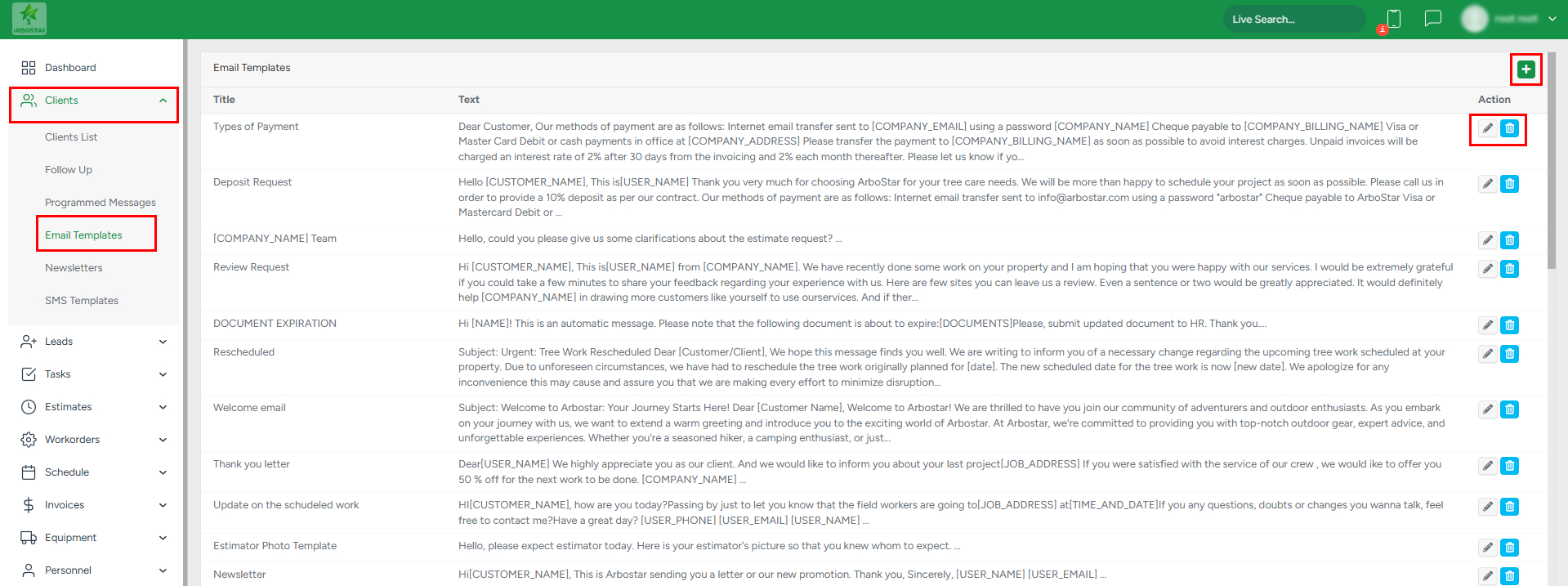
How to Add New Template
To add a template, click on the + icon in the top right corner and compose the message in the pop-up window that appears.
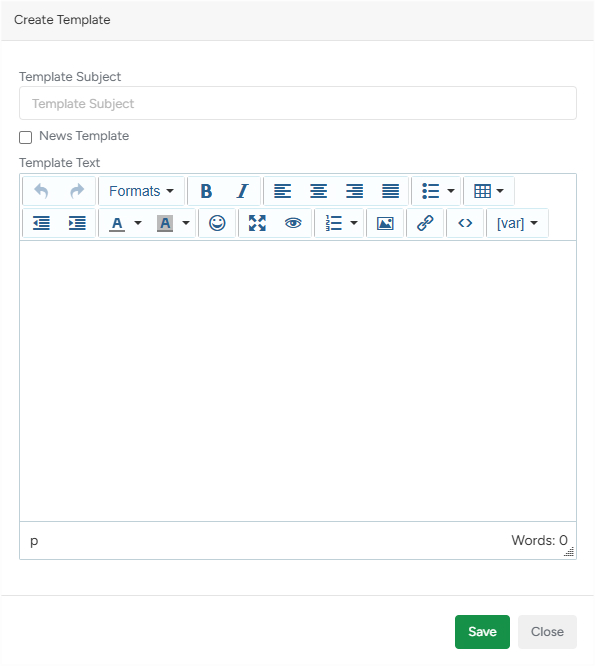
The pop-up has the following elements:

1. To add an email subject, you should fill out the Template Subject text field;
2. Adding a tick next to News Template will make this email template appear as default within the Clients → Newsletters submodule;
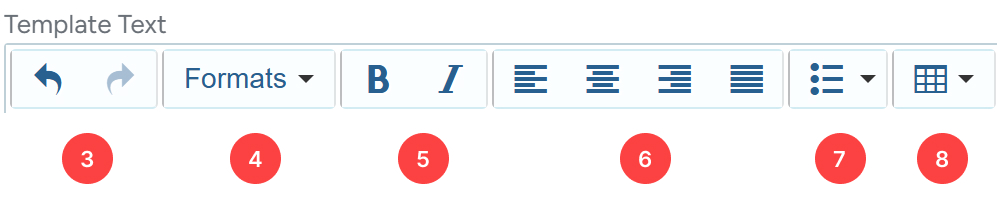
3. Clicking the first button cancels the last edit made. Clicking on the second button restores the previous edit;
4. Allows formatting the message contents: Headings, Inline, Blocks, Alignment;
5. Text formatting: Bold or Italic;
6. Aligns the text left, center, right, or justifies the text;
7. Adds bulleted list. You can select the type of bullets within the list: (default, circle, disc, square);
8. Adds the table to the message. Once the table is added, more advanced options become available like table properties, cell properties, options to add extra column or row;

9. Clicking this button decreases\increases the indent between the left frame and text;
10. Clicking this button shows the color palette, where the text color\background color is adjusted;
11. Clicking this button shows the list of emoticons available that can be added to the message;
12. Clicking this button expands the height of the text input field;
13. Clicking this button allows you to preview the message's contents. It can be useful before sendinфg an email;
14. Clicking this button inserts an order list into the message. The system proposes a few options for how the order list points can look like default, lower Alpha, lower Greek, lower Roman, upper Alpha, upper Roman;
15. Shows a modal window, where you can add an image that they want to add to the message;
16. Allows adding hyperlinked text that will redirect recipients to a specific URL. Another way to hyperlink text is to highlight the text in the message and then click on this button;
17. Opens a modal window with an HTML editor, where you can adjust the HTML structure of the email message.
Source code modal window example.
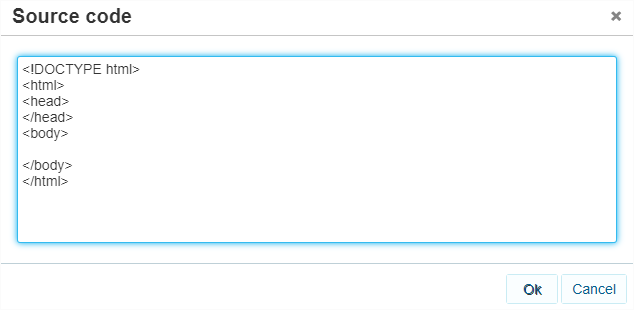
18. By clicking [var] opens a drop-down list of all variables available that can be added to the message.
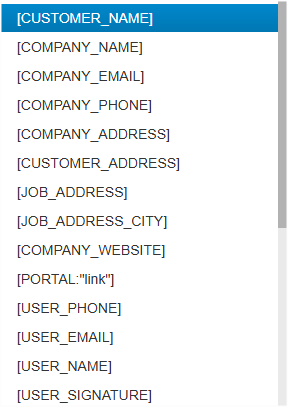
Variables drop-down list example.
More detailed information on variables can be found in this Help Center article.
19. Words count.
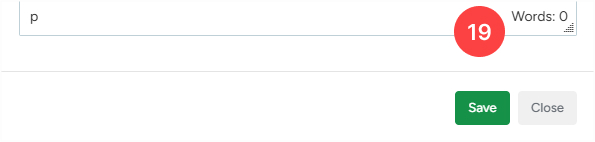
Editing an Email Template
Clicking a pencil button allows editing an existing email template.
Deleting an Email Template
Clicking a bin button removes an existing email template.
All newly created email templates are shown on a white background.
All system default email templates are shown on a gray background and cannot be removed.


