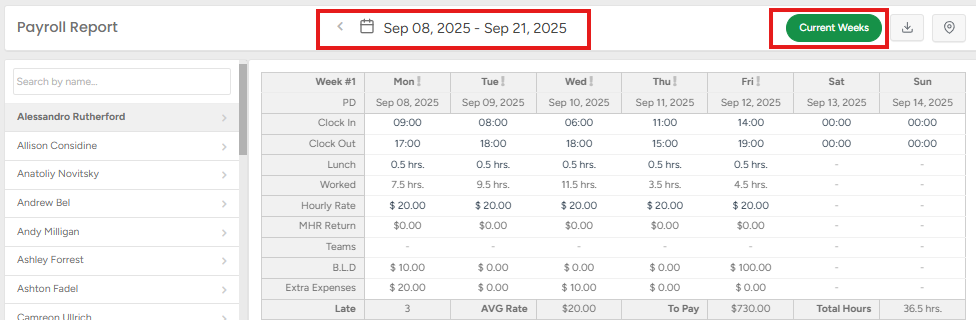The system calculates individual payroll amounts automatically, based on the hourly rate and the number of hours worked. This functionality is beneficial for optimizing payroll processing and ensuring accurate employee compensation.
- To access the Time Tracker section, navigate to Personnel → Payroll → Time Tracker.
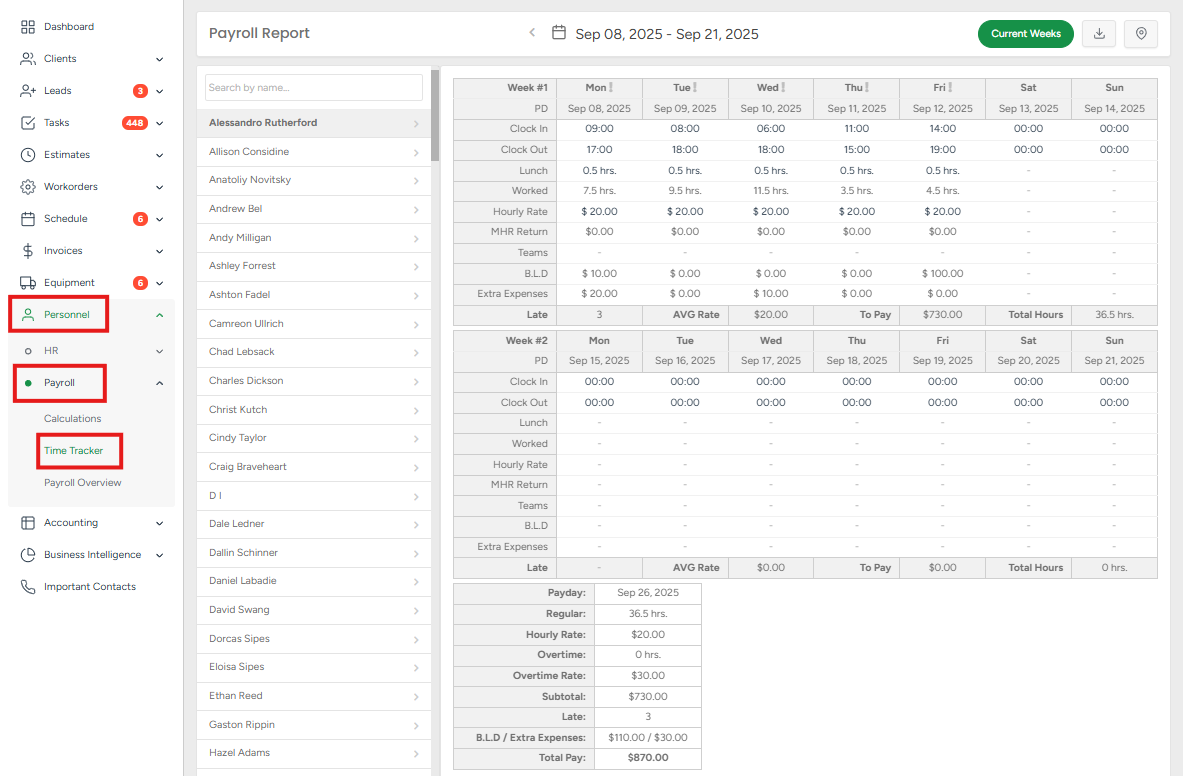
Date Range Selector
Allows you to choose the pay period to display (e.g., weekly, biweekly, monthly, or custom date range).
Clicking the calendar icon lets you select start and end dates manually.
The Current Weeks button instantly returns to the current payroll period.
Download / Export Button
Exports the payroll data for the selected period in Excel/CSV format.

Employee Search & List
Search Bar: Search employees by name to quickly locate their records.
Employee List: Displays all active employees; selecting one will load their payroll details in the main panel.

Administrators can modify and input clock-in/out times, lunch breaks, hourly rates, B.L.D., and additional expenses for all users. This can be done by simply clicking on the respective value. The data refreshes automatically when the values are added/edited.
| Field | Description / Function |
|---|---|
| PD (Pay Day) | Indicates the pay period week (Week #1, Week #2). |
| Clock In / Clock Out | Recorded work start and end times for each day. |
| Lunch | Time deducted for lunch/breaks. |
| Worked | Total hours worked for the day (minus breaks). |
| Hourly Rate | Employee’s hourly pay rate (pulled from HR settings). |
| MHR Return | Captures Man-Hour Return value if applicable (used in performance tracking). |
| Teams | Displays the crew/team assignment for that day. |
| B.L.D. | Records meal/allowance costs (Breakfast/Lunch/Dinner expenses). |
| Extra Expenses | Any other additional reimbursable expenses logged for that day. |
| Late | Shows the number of late clock-ins per day. |
If you need to change the time worked, you can edit the login or logout times from the corresponding boxes and click on the Save button to save the changes.
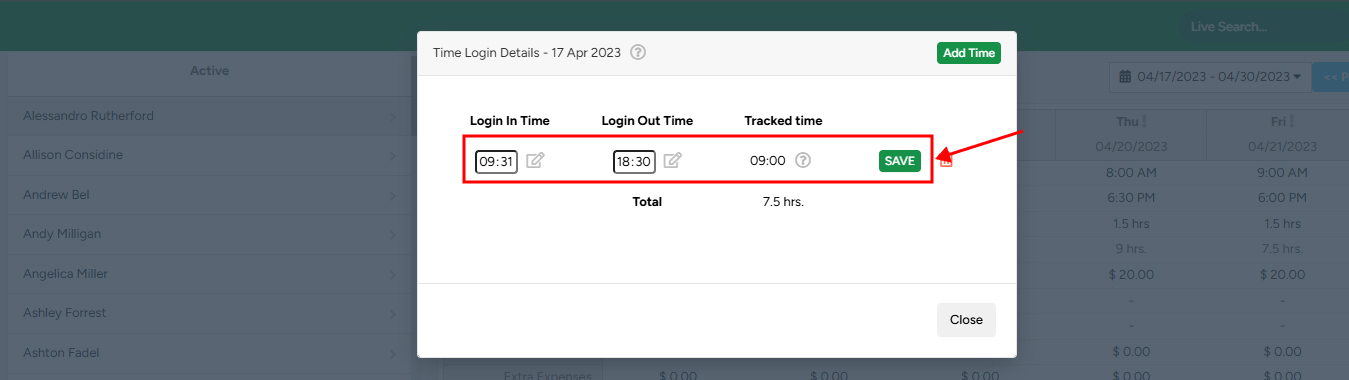
- If you want to remove the tracked time, click on the "Bin" icon.

- If you need to add more time worked, click on the Add time button, fill in the start and finish times, and click on the Save icon.
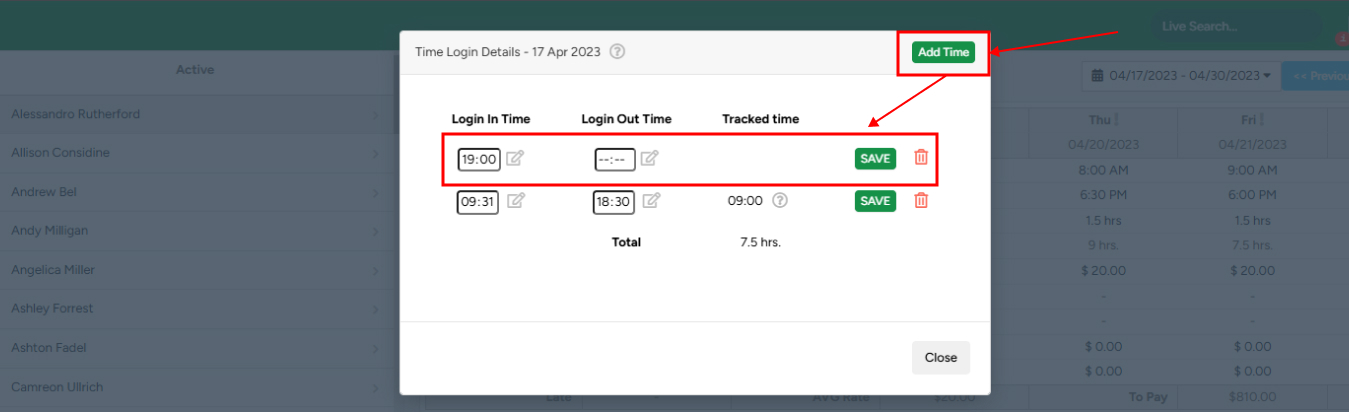
- If you want to see the detailed breakdown for the time update, click the question mark next to the Time tracked.
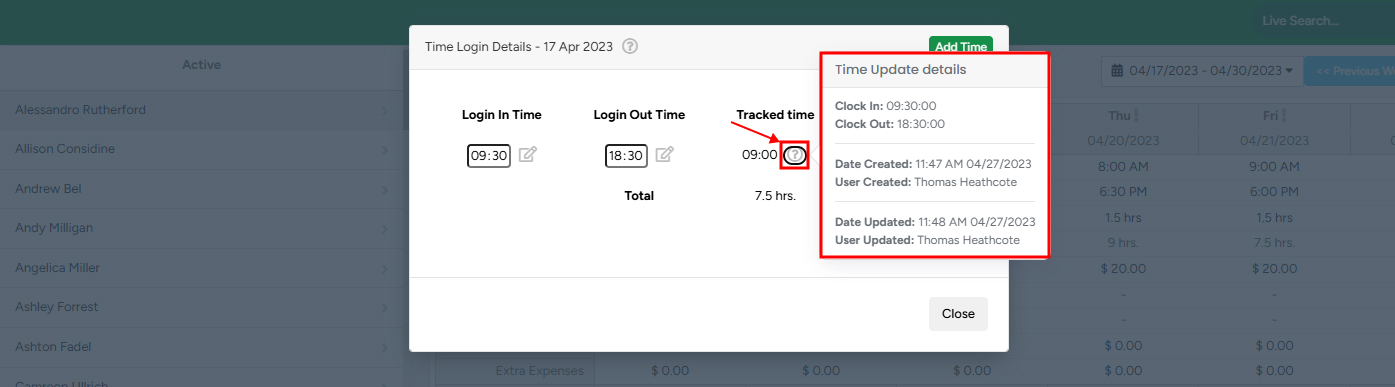
You can also see the location details for each time tracked, i.e., you can see if the user tracked the time from the app (mobile icon) or the web (computer icon), how far from the office the user was, or if the time was added manually.
Here are the icon meanings:
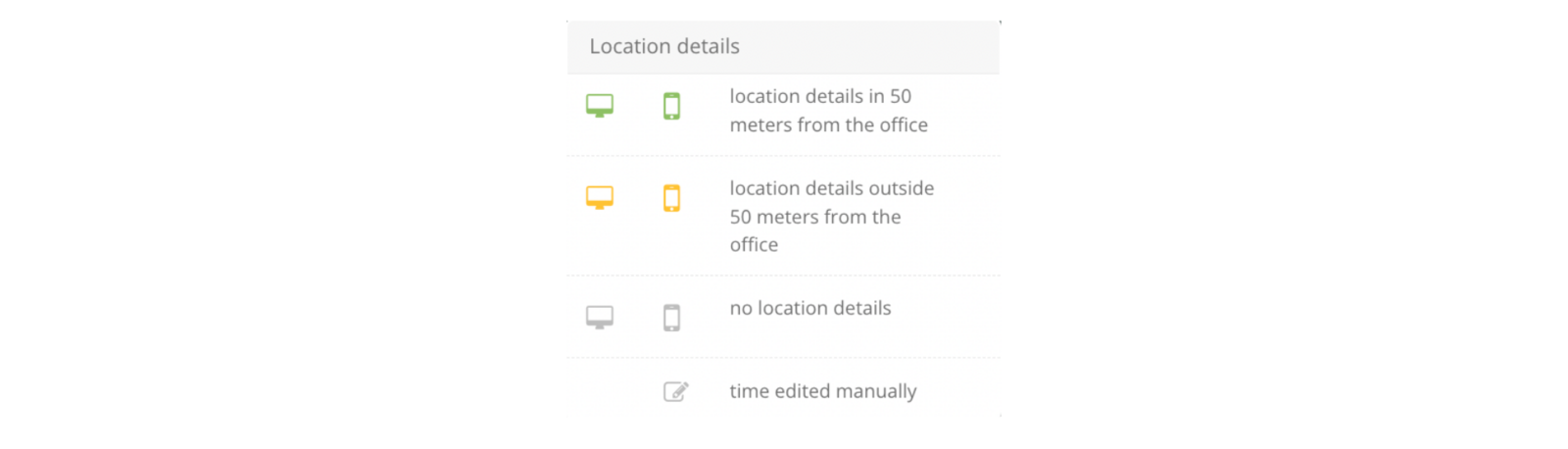
You can access this information on the Time Login Details pop-up window next to the Clock in / Clock out fields:
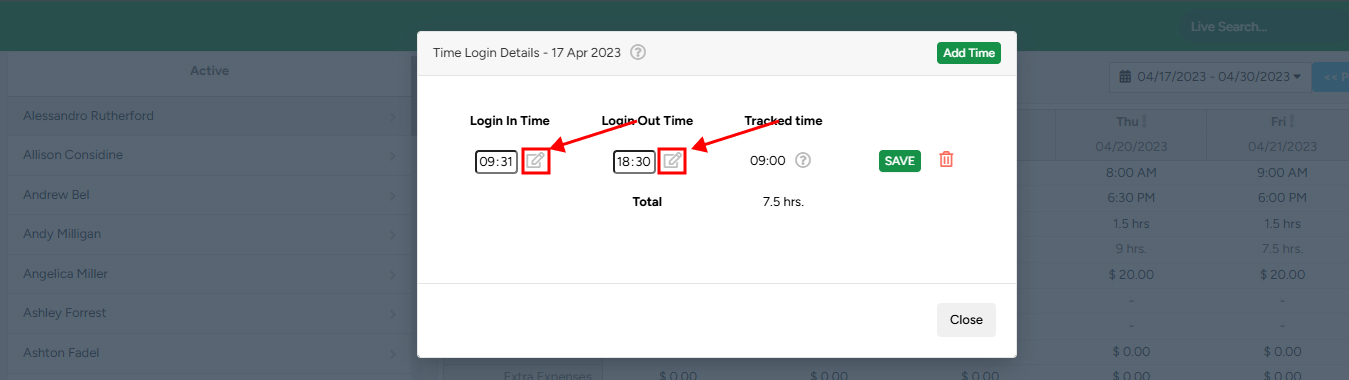
The distance information is also visible next to the day of the week:
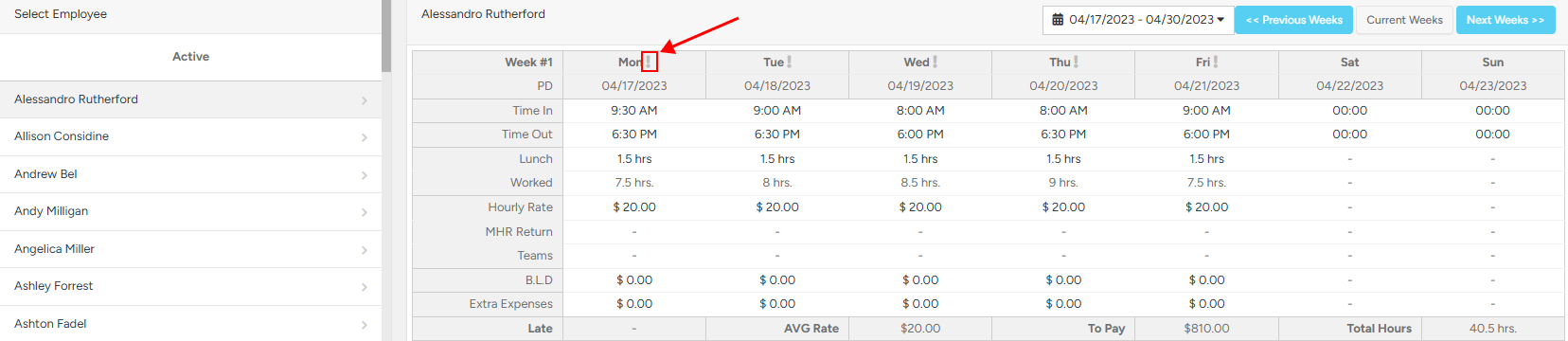
The colors have the following meanings:
- Green exclamation mark "!" - time tracking from a location less than 50 meters from the office or from the office.
- Orange exclamation mark "!" - time tracking from a location 50 meters or more outside the office.
- Grey exclamation mark "!" - no location details available.
Payroll Summary
Provides a calculated summary of pay for the selected period. Allows quick verification of pay amounts before sending data to payroll processing. Here you can see the payment breakdown information.
The total pay sum is calculated automatically based on the criteria such as hours worked and hourly rate set in the User Management submodule, and it may also include deductions, B.L.D., or extra expenses if any are added.
To learn about how to set the hourly rate for a user, check it out here.
| Field | Description / Function |
|---|---|
| Payday | Displays the actual payday for this period. |
| Regular Hours | Total hours worked (excluding overtime). |
| Hourly Rate | Pay rate applied for regular hours. |
| Overtime Hours & Rate | Calculates overtime hours and pay rate if applicable. |
| Subtotal | Gross pay before adjustments. |
| Late | Total number of late occurrences in the period. |
| B.L.D. / Extra Expenses | Adds approved expenses to the final pay. |
| Total Pay | Final pay amount (Regular + Overtime + Expenses). |