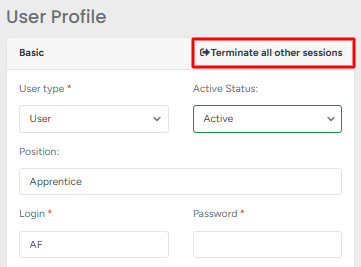The User Management page is mainly used by admins in order to create employee profiles and store their personal and corporate information, such as emails, phone numbers, role in the company, etc.
- To access the page (in case you have permission), navigate to your profile icon at the top-right corner, then select User Management from the list.
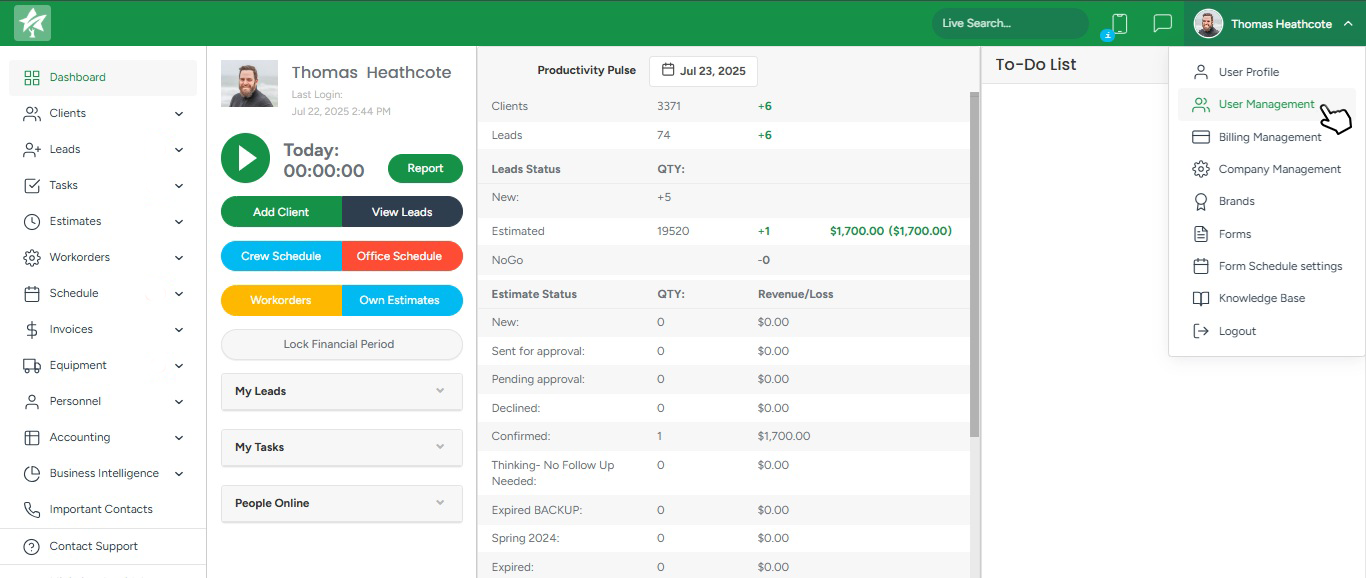
Adding a user
On the new page, you'll be able to see the list of existing users.
- To add a new employee, click the plus icon in the top-right corner.
The pop-up notification gives two options: a field user with limited settings or a support user with a full list of settings for the system.

Fill out all the employee information for the user once you have chosen the new user's role. The user profile consists of basic information, contact information, and payroll details sections.
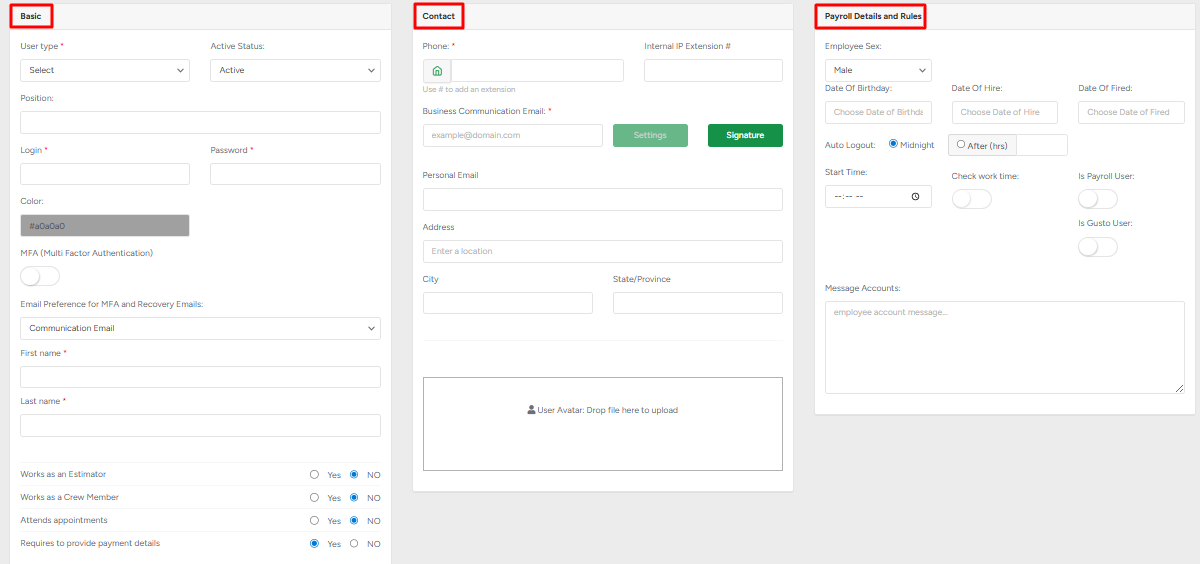
- In the Basic section, the employee information should be entered, and the permissions/access types should be chosen.
- In the Contact section, fill in the user's contact information, a signature, and an avatar that will be visible to the system
- In the Payroll Details and Rules section, enter the information that will be used to calculate the payroll automatically.
The Contact box in the user profile has Client communication email and Personal email fields. This allows you to add your email address along with your corporate email address. The addition of a personal email address can offer a more customized, secure, and organized communication experience. At the same time, you can set the Multi-Factor Authentication (MFA) codes that will be sent to the user's client communication or personal email. This is especially helpful for companies where the communication email is a shared office address.
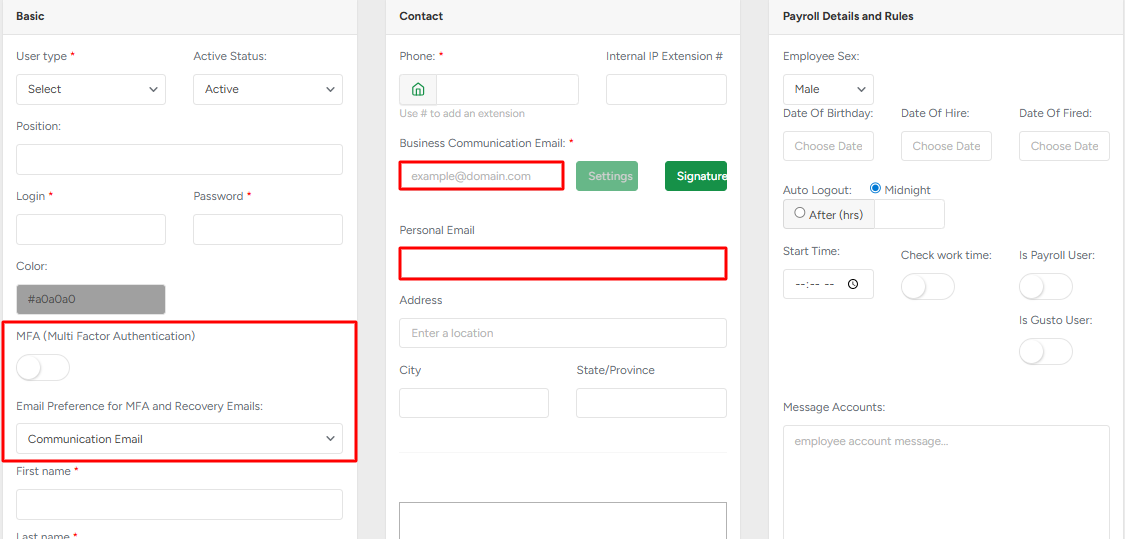
If 'Personal email' option is selected, the personal email field becomes required.
One of the key features under the Payroll Details and Rules section is the Auto Logout, which can boost the security, privacy, and resource management of the system and its users. The Auto Logout feature can be set to midnight or a certain number of hours. When you make any changes to the user profile, click “Save.”
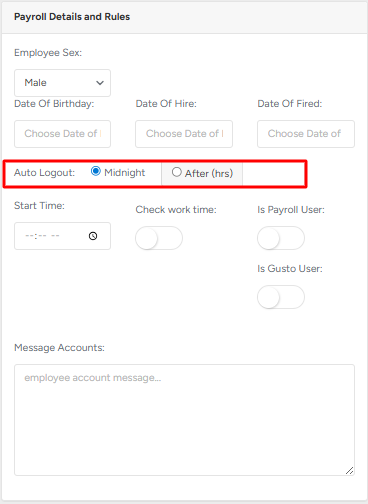
Under the same section, you can also set the user's start time and switch on the toggle; in that case, the system won't calculate working hours before the particular time.
The Payroll User switcher adds that employee to the Personnel → Payroll → Calculation list.
If the Gusto integration and deductions are activated in the Company Management, the section will have two Is Gusto User and Add deduction extra options.
Below the Payroll Details and Rules section, you can add up to 100 documents to the user profile and set the expiry notification date, which the employee receives to their business communication email.
- To add a new document, click the green Plus icon

Please note that all required fields for adding a new user have a red asterisk next to the field name.
Permissions
Permissions are specifically designed to give you extreme flexibility. Each employee can have access only to certain parts of the system, depending on their roles.
Clients and Projects section: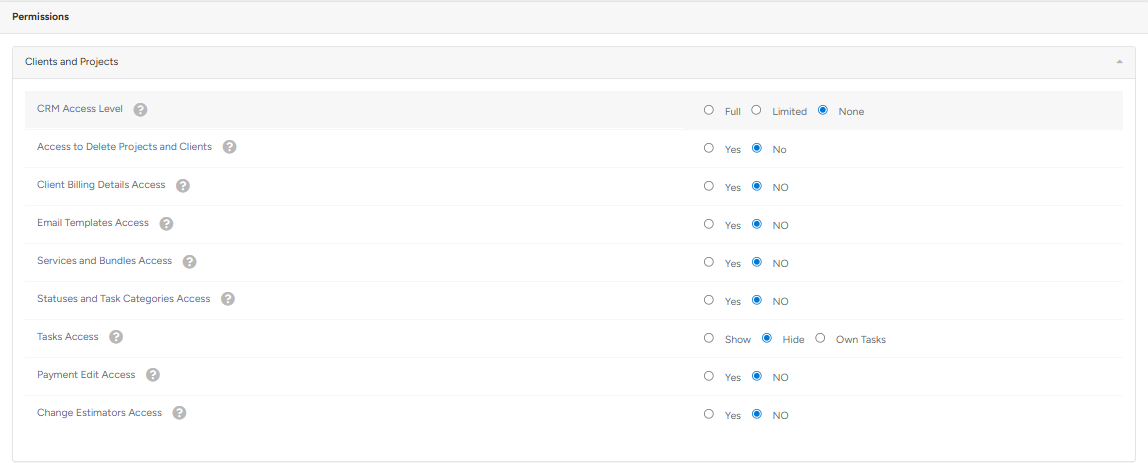
CRM Access Level
Controls user access to clients and projects:Full: Access to all clients and projects; can create new ones.
Limited: Access only to own clients/projects; can create projects for own clients.
None: No access to clients or projects.
Access to Delete Projects and Clients
Allows deleting leads, estimates, workorders, invoices, and changing final statuses.Client Billing Details Access
Enables viewing the billing details section in a client’s profile.Email Templates Access
Grants access to create and manage email templates under the Clients module.Services and Bundles Access
Grants access to Services, Bundles, Equipment Types, and Add-ons in the Estimates module.Statuses and Task Categories Access
Allows managing statuses for Leads, Estimates, Workorders, Invoices, Decline Reasons, and Task Categories.Tasks Access
Controls visibility of tasks:Show: User sees all tasks, and their tasks are visible.
Hide: User’s tasks are hidden; sees others’ tasks.
Own Tasks: Only sees own tasks; others are hidden.
Payment Edit Access
Allows editing invoices and deposit payments.Change Estimator Access
Allows assigning or reassigning an estimator to a project.
Scheduling and Operations section: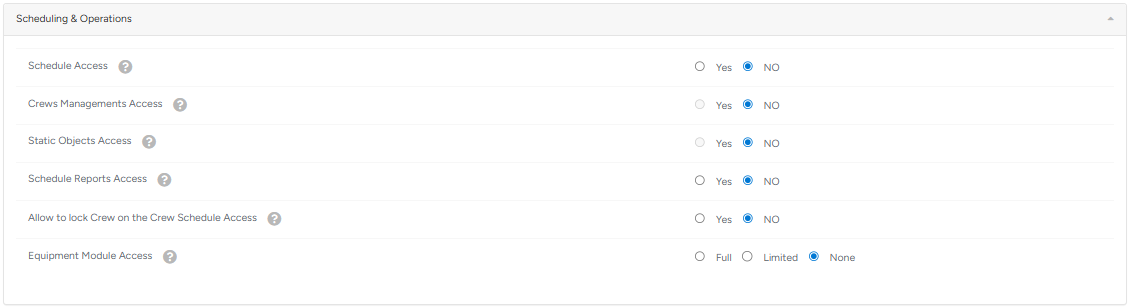
Schedule Access
Grants access to the scheduling calendar and jobs.Crews Management Access
Designed to manage crews and mark worker absences. Requires Schedule Access.Static Objects Access
Enables viewing and managing static map elements in the Schedule. Requires Schedule Access.Schedule Reports Access
Grants access to schedule reports and job-related reports from other modules.Allow to Lock Crew on the Crew Schedule Access
Allows locking crew assignments and statistics on the Schedule and Job Reports.Equipment Module Access
Defines equipment access:Yes: Full access to all equipment items.
No: No access to the equipment module.
Field Operations (Mobile App) section: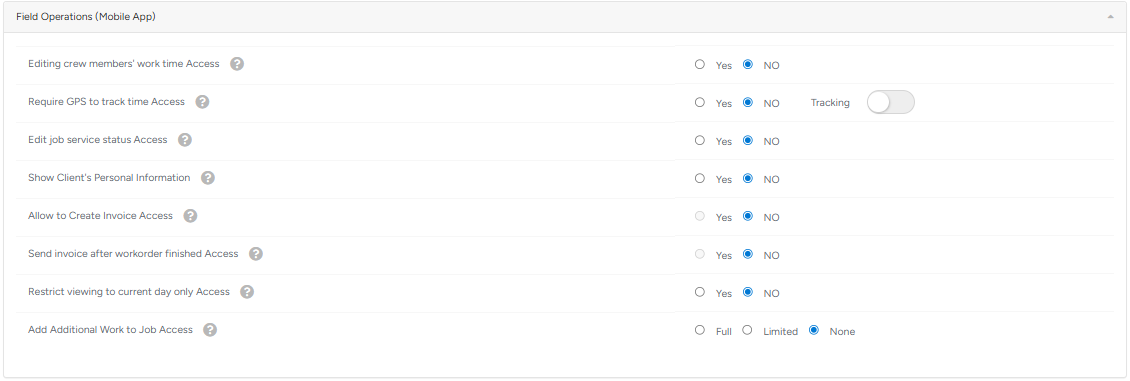
Editing Crew Members' Work Time Access
Crew leaders can add or edit crew members' work time in the app.Require GPS to Track Time Access
Enables GPS tracking to start/stop time tracking via the app.Edit Job Service Status Access
Allows updating service status from “New” to “Completed” on the app (triggers invoice creation).Show Client's Personal Information Lets admins control whether fieldworkers can view client contact details in the ArboStar APP.
Allow to Create Invoice Access
Lets crew leaders generate invoices in the app after services are completed.Send Invoice After Workorder Finished Access
Allows sending invoices directly to clients from the app after a job is completed.Restrict Viewing to Current Day Only Access
Restricts date navigation in the app — only today’s agenda is visible.Add Additional Work to Job Access
Crew leader's permission to add extra work during the job:Full: Can view/edit services, totals, and re-sign estimates.
Limited: Can view services (without prices/totals), can’t re-sign.
None: Can’t add additional work.
HR and Payroll section:
User Management Access
Grants access to manage users in the system.HR Module Access
Enables access to HR submodules and personnel-related Business Intelligence (BI) reports.Employee Roles Access
Grants access to edit employee roles. Requires HR Module Access.Payroll Access
Grants access to payroll calculations and time tracking (TimeTracker).Allow Editing Employee Payroll Times Access
Enables editing payroll times after completion, limited to N days.Reports Payroll Overview Access
Allows access to the Payroll Overview submodule.
Analytics and Reports section: 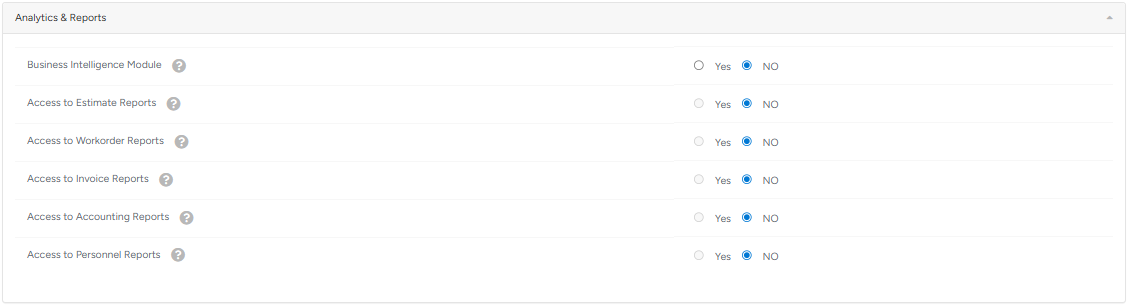
Business Intelligence Module
Master control for BI access. Must be enabled for other BI permissions.Access to Estimate Reports
Grants access to Business Intelligence > Estimates. Requires BI Module.Reports Workorders Access
Grants access to Business Intelligence > Workorders. Requires BI Module.Reports Invoices Access
Grants access to Business Intelligence > Invoices. Requires BI Module.Access to Accounting Reports
Grants access to Business Intelligence > Accounting > Expenses. Requires BI Module.Access to Personnel Reports
Allows viewing employee-related reports under BI. Requires BI Module.
Productivity and User Tools section:
Productivity Pulse Access
Grants access to the Productivity Pulse dashboard metric.To-Do List Access
Enables the To-Do List feature on the user’s dashboard.Important Contacts Access
Allows access to the Important Contacts module.
User Management page
Note that the following features are applicable for users with admin permissions.
Access the User Management page, then choose the Users section. From there, you can filter the list of users based on their activity status, including active, inactive, and dismissed user lists. If you wish to print the user list or access it in PDF format, click the Print icon in the top right corner.
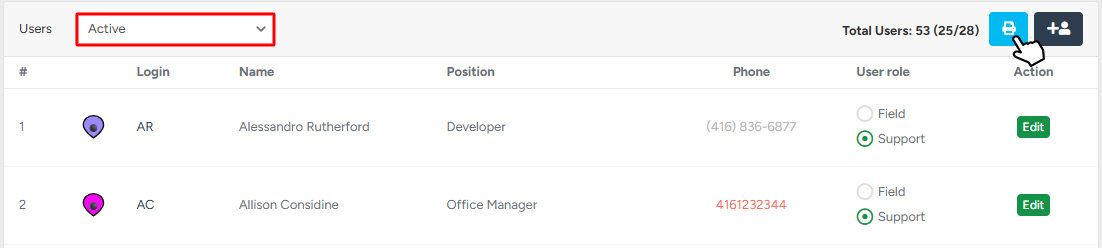
From the user list:
- If you click on a user's login name, you can log in to the system as that user.

- You can call the user if IP telephony is connected for the company by clicking on their phone number.
- If you enable the Contact List, the contact will be available in the contacts list.
- User type can be changed by clicking on the Worker Type. This allows switching between field and support types. However, be advised that changing this will affect your price plan.

- If you want to edit user details or access the user profile, click the Edit button.
Deleting a user
If you need to delete a user account, please follow these instructions:
1. Click the Edit button next to the required user.
2. From the user’s profile, change the Active Status field from Active to either Inactive or Dismissed based on your needs.
3. Click the Update button at the bottom of the screen.
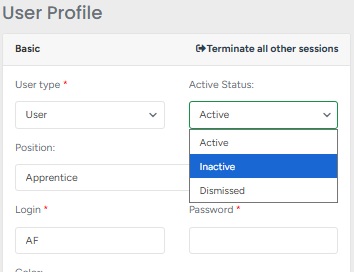
After you change a user’s active status, the user will only be available in the Inactive or Dismissed sections and will not be able to access the system until you switch the user status back to Active.
Terminate sessions
If you need to log a user out of all sessions besides the one being used, on the user’s profile from the Basic section, click on the Terminate all other sessions button.