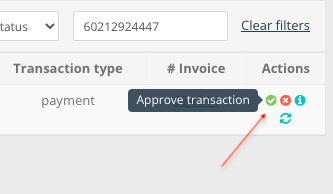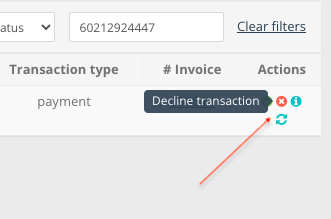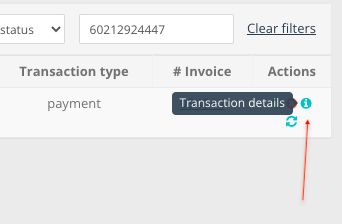The “Client Payments” section provides in-depth information about payments made by the clients in a specific time range.
This is a powerful tool allowing to gain insight into payment processing data.
With this feature, users can easily track payments, view payment histories, and analyze payment patterns.
This section is useful if you need to analyze the income from client payments in a specific time period.
To access the “Client Payments” section, navigate to “Business Intelligence” → “Accounting” → “Client Payments”.
Here you can find the analytics for existing payments for the chosen time period.
You can view the list based on the date range when the payments were made. To filter the list based on the date range, click on the "date" field and pick the required date range.

For more detailed filtering, you can click on the "Filter" icon in the top right corner, fill in the required fields and click "Go". The user-friendly interface makes it easy for you to find the information they need.

To download the list, click on the "Download" icon in the top right corner.

Below that, you have access to client payments.
Note that once you access the required list you can filter the "Type", "Invoice Date", "Payment Date", "Amount", "Method", "User" and "Estimator" columns separately by clicking on the "Filter" icons next to them.

Under the "Amount" column you can see the total paid amount for the chosen time period.
Note that:
- If you click on the client's name, you will be directed to the client’s profile.
- If you click on the estimate No, you will be directed to the client’s estimate page.
- If you click on the invoice No, you will be directed to the client’s invoice page.
If you have more than 1 account, you can pick the required account for the payment from the "Account" section. If an online transaction is verified, you can put a tick in the "Transaction verified" column.

If there are a lot of payments on the page, you can choose how many entities to see on the page by picking the number from the drop-down list.

In the bottom, accounts total for is available separated per account. To download, click on the "PDF" icon next to the required account.

Transaction Management
With this feature you can be notified when a new transaction needs to be approved.
In the list of payments some have a red warning sign next to the amount of payment.

If you hover your mouse over the red sign you will see a pop-up message saying that the transaction needs to be approved.

When you click on the amount you will be redirected to the authorization page.

On the right-side menu, you will see “Activities” where you can either Approve (green button) or Decline (red button). You can also see Transaction details.