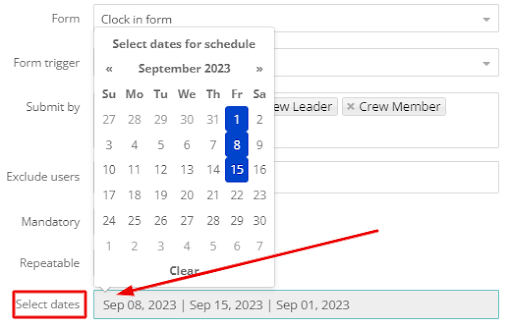You have the flexibility to adjust your form settings to better suit your business needs. To access this functionality, click on the user menu and choose Form Schedule Settings from the dropdown menu.
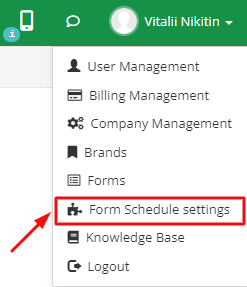
In the menu that appears, you can view the forms already used by the system, their purposes, and the current status of forms settings, such as who submitted them, excluded users, mandatory status, and recurrence.
- To add a new scheduling setting, simply click the "Add" button.
- By clicking on the small calendar icon, you'll be directed to the Submission Calendar.
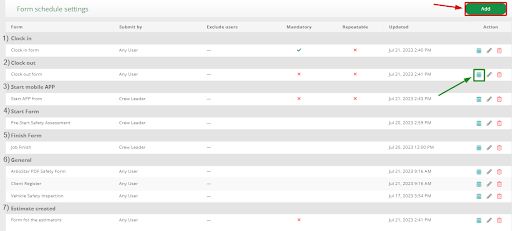
We came up with the triggers system to instruct our software on precisely when a form should appear. Once the trigger's conditions are met, the corresponding form will automatically pop up. Currently, the following triggers are available: Clock In, Clock Out, Start Mobile App, Start Job, Finish Job, Estimate Created, and General.
Triggers
- Clock-in/Clock-out. The corresponding form appears when someone presses the app's clock-in/clock-out button.
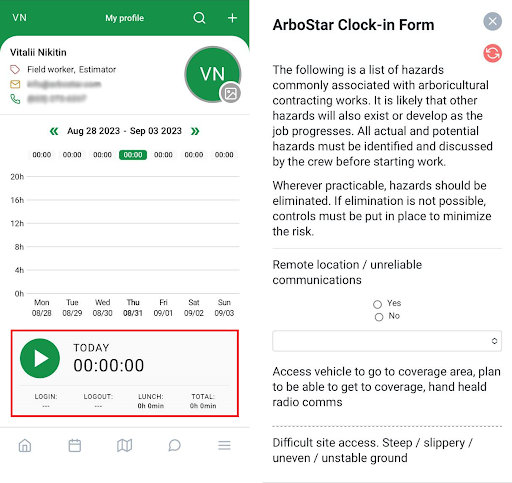
- Start Mobile App The form appears immediately after an employee signs into their account.
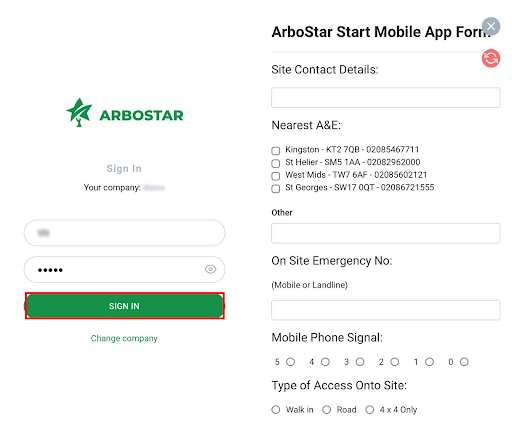
- Start Job/Finish Job. The form appears when the crew leader presses the Start or Finish Job buttons.
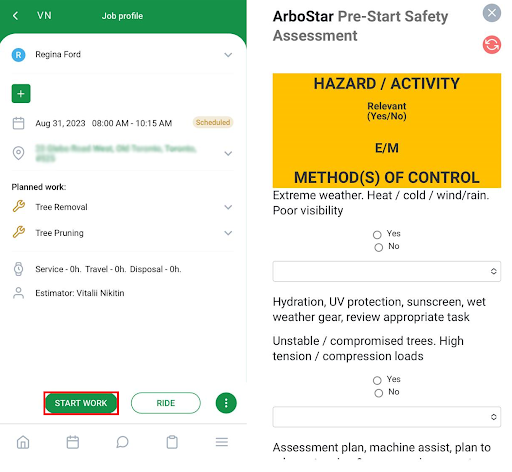
- Estimate Created. The form pops up right after the estimate is created.
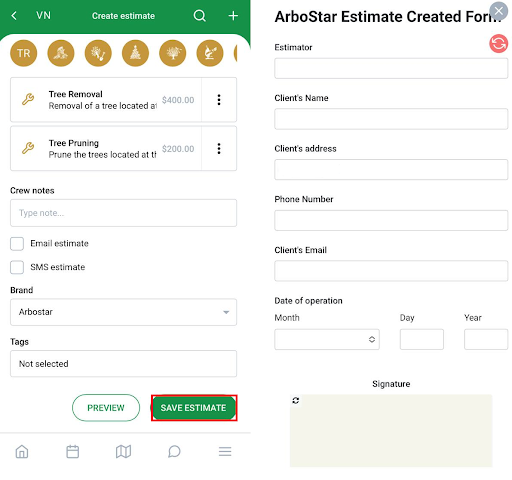
- General. This trigger doesn't require specific parameters and is useful for general purposes.
Utilizing the General trigger includes the form in the Forms section of the fieldworker’s app.
Roles
In the Add Form Schedule Settings section, the Submit By field is used to assign forms to employees based on their roles in a team. The system recognizes roles the following roles: Driver, Estimator, Crew Leader, Crew Member, Field Worker, and Any User.

- Driver. Only the person assigned as the team's driver on a crew schedule will receive the form.
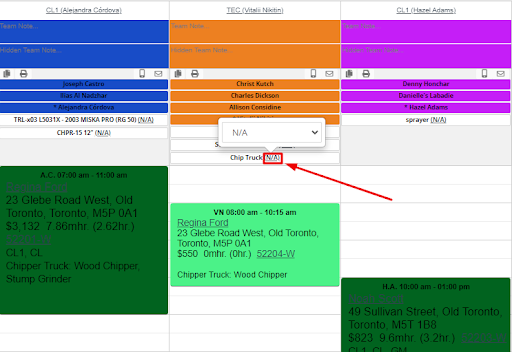
- Crew Member. Only field workers assigned to a team will receive the form.
- Crew Leader. Only employees assigned as team leaders on the crew schedule will receive the form.
- Any User. All employees will be asked to fill out the form regardless of their roles.
Please note that Start and Finish job forms can be signed only by the team leader by default.
Other Settings
- Exclude Users. In this dropdown menu, clients can specify exceptions. Employees listed here won't receive the corresponding form.
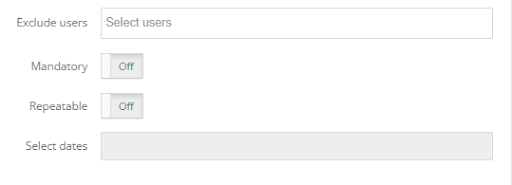
- Mandatory. By toggling the switch, the X sign at the top of the form will disappear, making the form unskippable for an employee. In such cases, the system will block further access to the application until the form is signed.
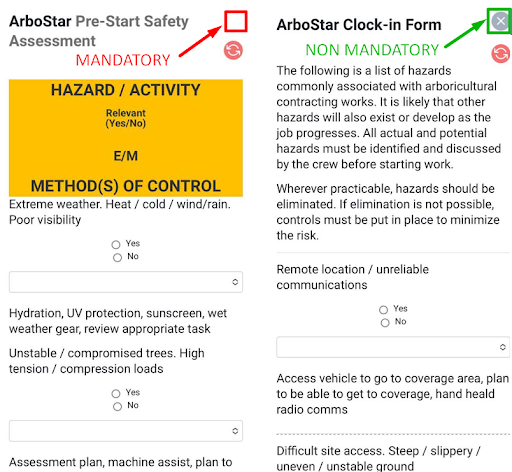
If the form can be skipped, a small number next to the sub-module will display how many forms the employee has not yet filled out.
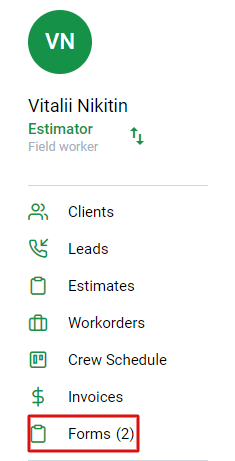
- Repeatable. These settings provide you with comprehensive control over when and how forms are presented to your team, ensuring efficient data collection and compliance with your business processes.
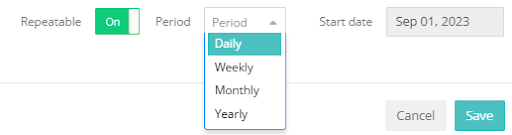
- Select Days. Alternatively, you can choose specific dates for the form to appear by clicking on the field and selecting dates from a small calendar. This feature is particularly useful for audits.