Overview of Field Worker Modules
For field workers, the app consists of 5 modules: Dashboard, Agenda, Messenger, Notifications and the button opening the side-bar menu.
The dashboard is the field worker’s home screen, providing team and expenses information for the today.
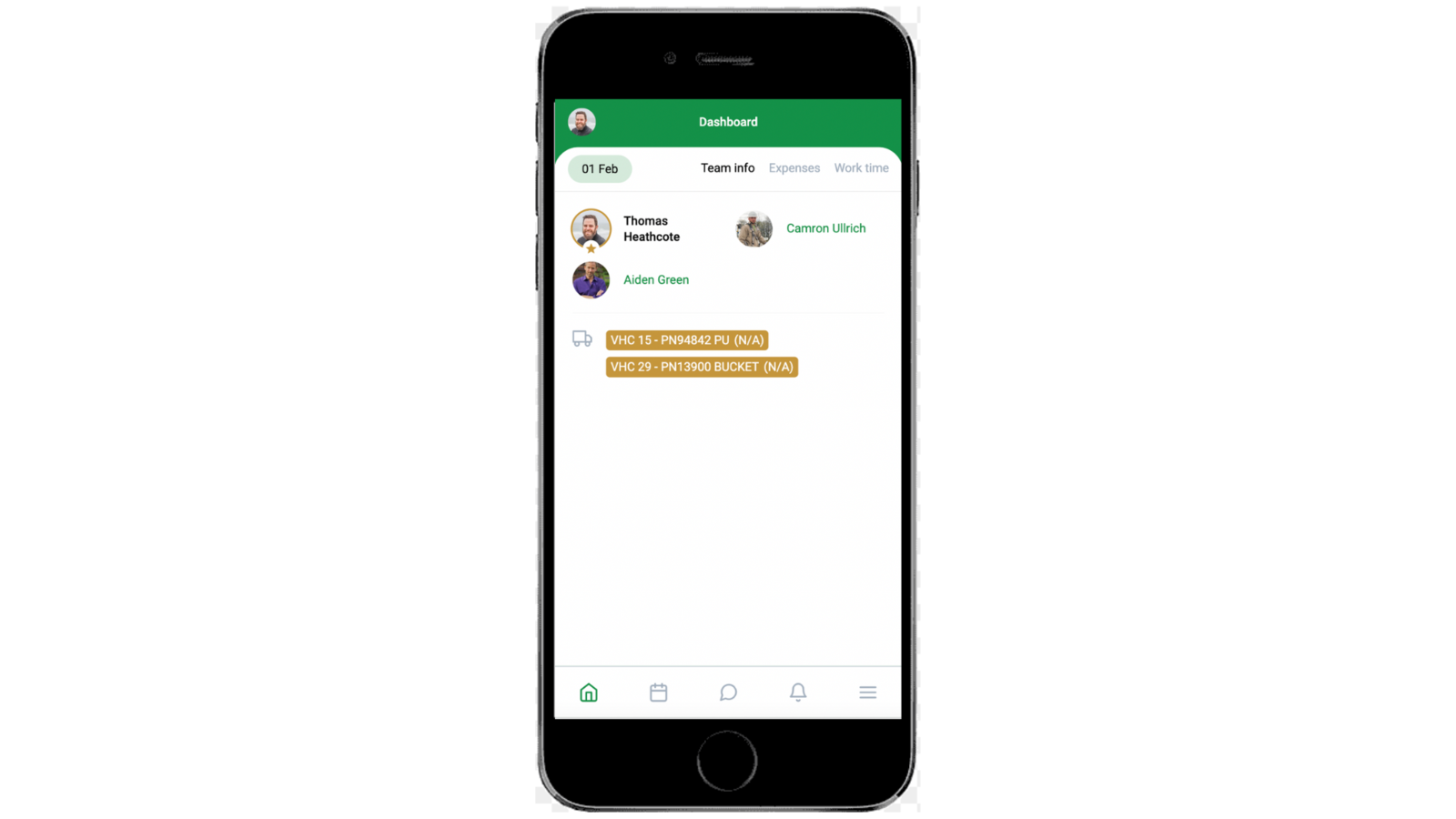
To change the date, click on the upper left corner on the “date” sign and choose the necessary date from the calendar.
The team lead can add or edit the work time of the team members. To add the work time, on the Dashboard navigate to the “Work Time” section, click “Add Time” next to the team member, fill out the clock in and clock out time and click "Save".
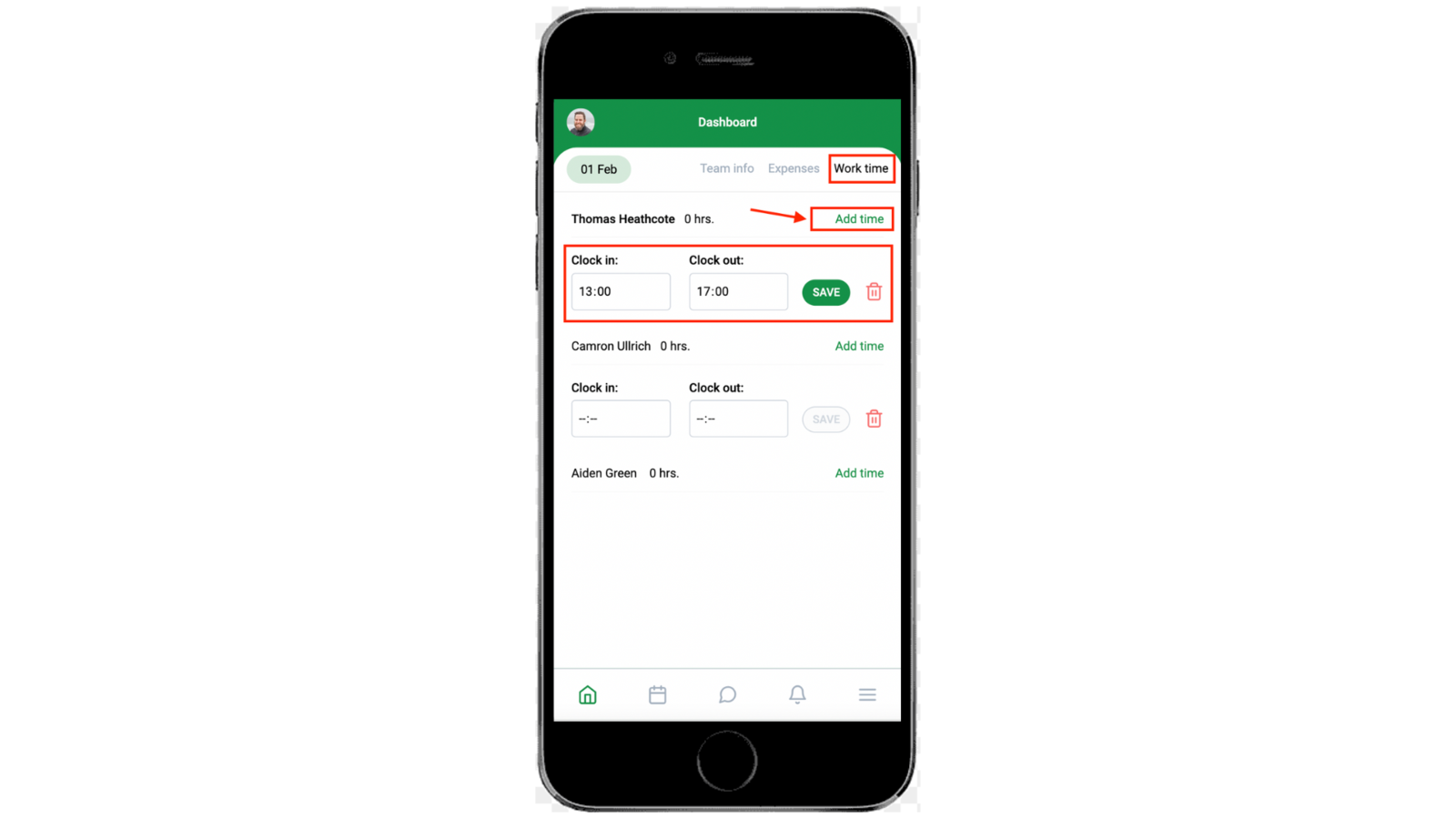
In the “Agenda” section the field worker can find the job for the day. It consists of 2 sections: To do and Finished.
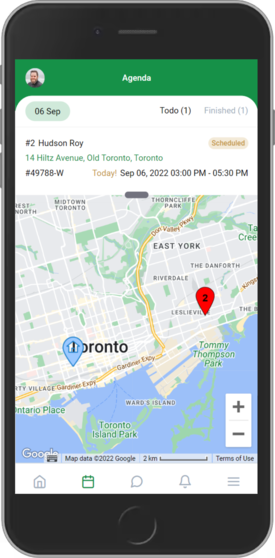
The Messenger section is used for direct communication with the team.

Note that it is possible to make chat texts bold, italic and underlined. You can either manually make the text bold / italic / underlined or can do it automatically.
To do it manually, please use the following instructions:
- If you want to make the text bold, please input the preferred text in between "star" signs, ("apple tree" → apple tree)
- If you want to make the text italic, please input the preferred text in between ~ signs, ("~apple tree~" → apple tree)
- If you want to make the text underlined, please input the preferred text in between "_" signs, ("apple tree" → apple tree)
the text needs to be in between the signs.
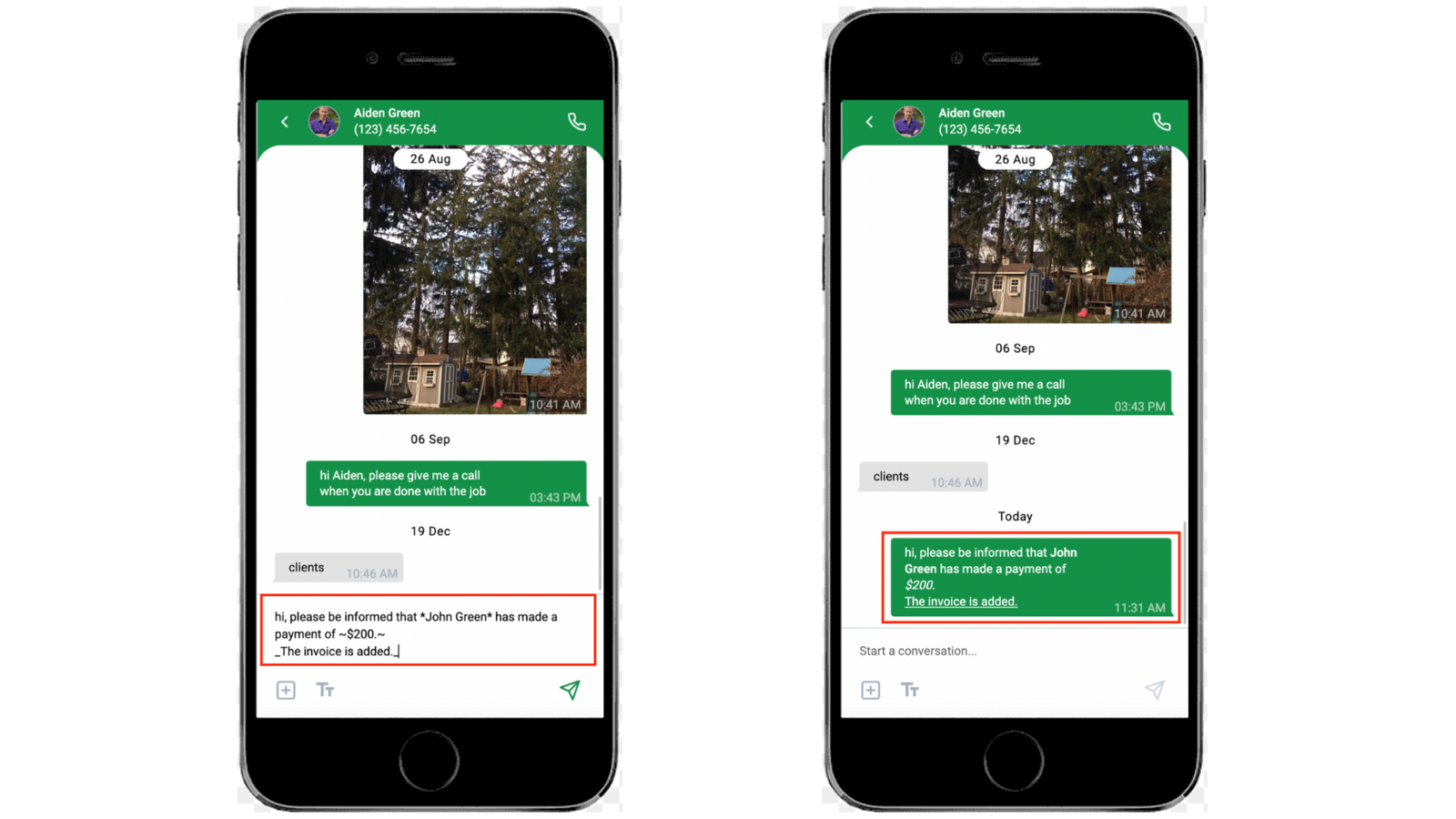
To get the preferred text bold / italic / underlined automatically, please click on the “Tt” icon. The newly opened icons can be used for the following purposes:
- B - bold
- I - italic cursive
- U- underlined
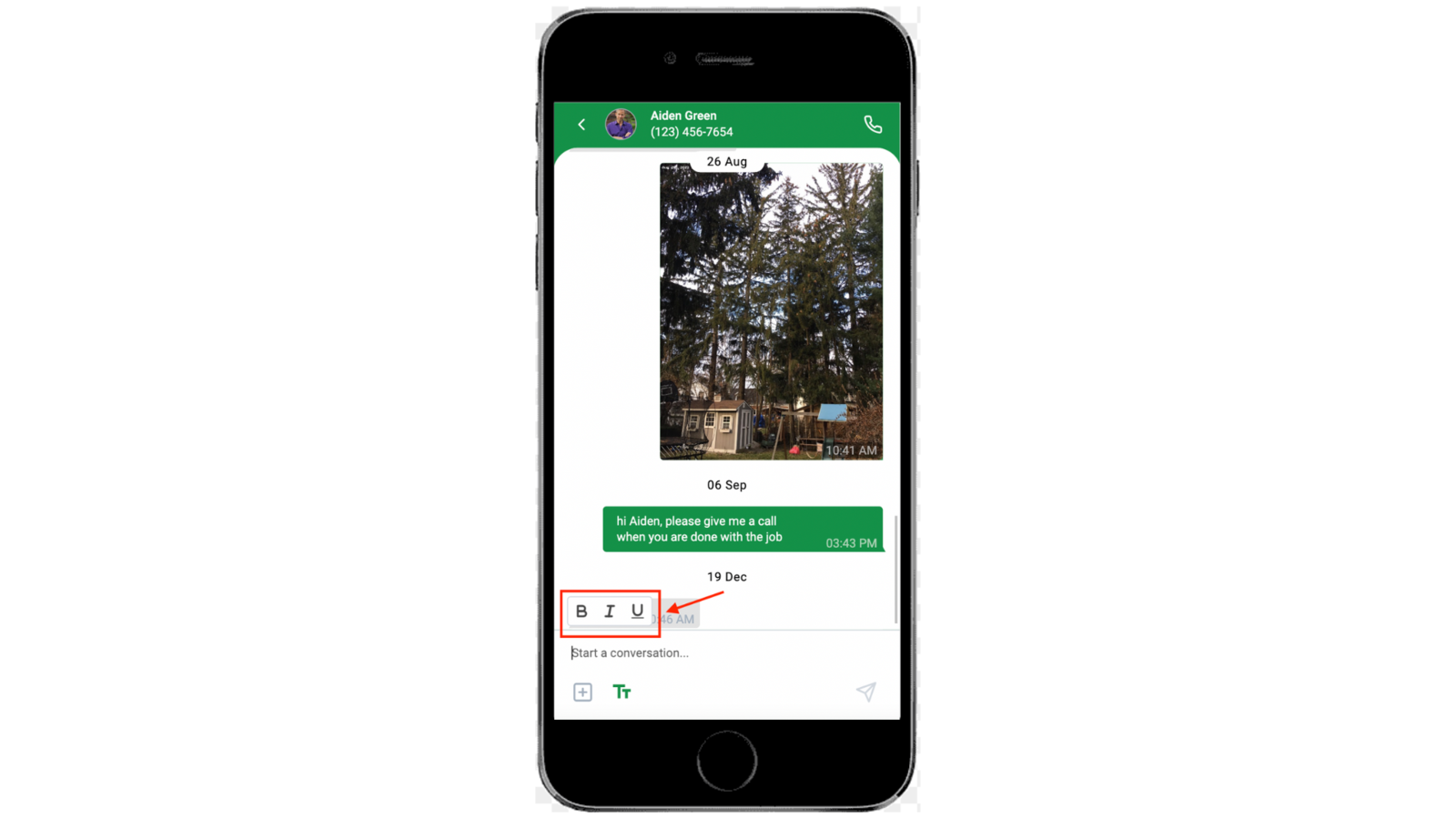
To add a file, click on the Plus icon.
For MP3, MP4 and PDF files preview is available. For the rest, instead of a preview there is a download button.
In the Notifications section the field worker can find the notifications.
In the side-bar menu you can find the Dark/Light mode toggle to choose between light and dark modes, Near miss/incident form and the Settings module.
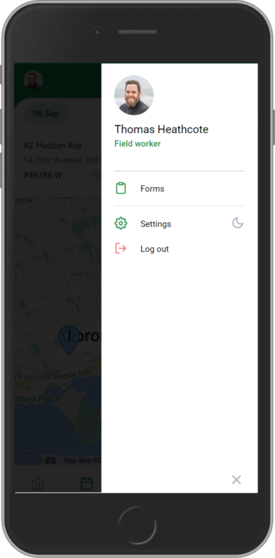
If you click on the bubble in the top left corner, you will be forwarded to the user's profile where you can see user details and track time.
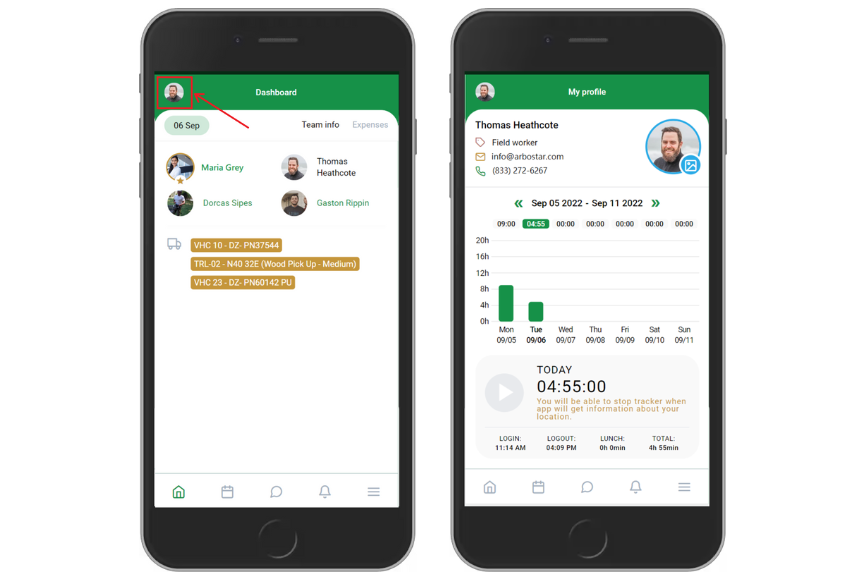
Note that when there are files added to leads, estimates, etc. you can zoom into pictures and PDF files the same way as zooming into a picture/file on your device.
