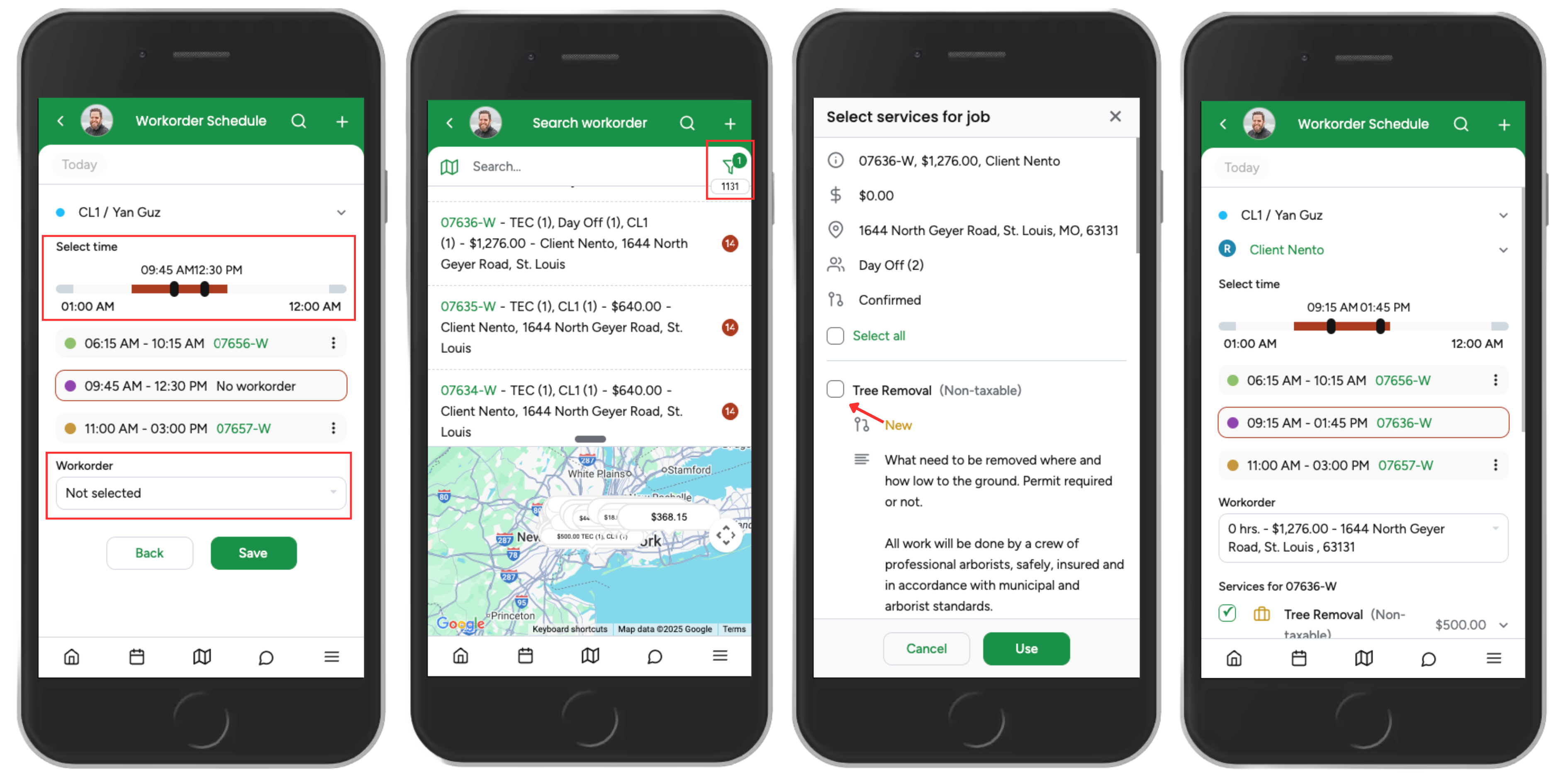The Crew Schedule is a tool in the app that allows you to organize and manage your crews’ daily work. It lets you create or edit crews, assign team leaders and members, add equipment, and schedule service line items into specific time blocks. From the Crew Schedule, you can track which crews are assigned to which jobs, include notes for both the crew, and make sure all scheduled workorders are properly planned and visible.
There are a few ways to schedule jobs on the mobile app.
One way to schedule jobs is to navigate to the Workorders section from the sidebar menu, click on the dots next to the workorder you want to schedule a job for, and from the menu choose the Schedule workorder option.
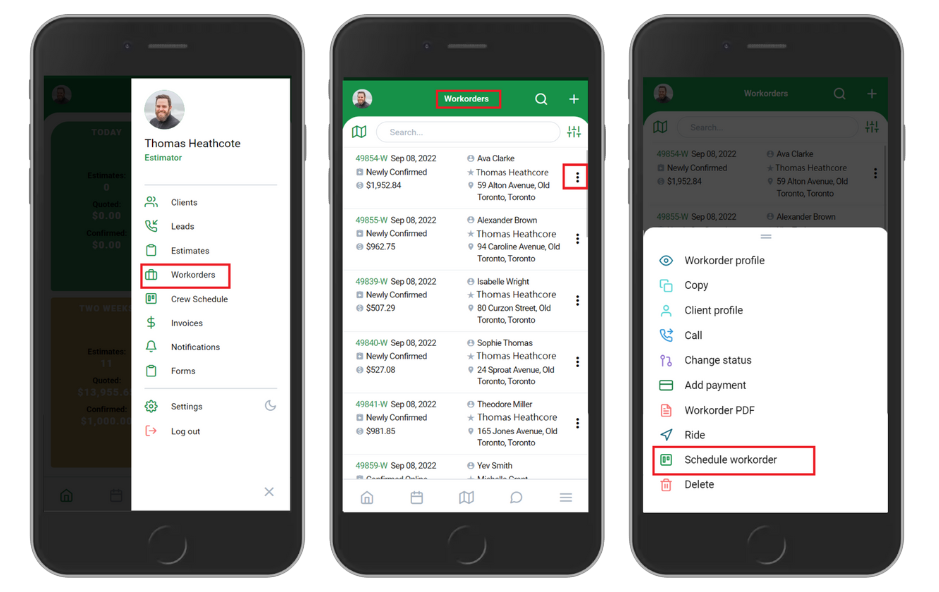
On the new page, if you click on Today, you can select the date for this workorder to be scheduled.
Select or Create a Crew
If the crew is already listed in the schedule, you can move directly to selecting a time block.
If you need to create a new crew (or if no crew exists), tap the New Crew button at the top-right corner.
Set the crew type.
Assign the team leader.
Add members (if applicable).
Assign equipment and/or tools.
Tap Save to confirm.
Choose a Time Block
In the crew schedule, tap on a time block to begin scheduling.
Assign Services
On the next page, drag the time block bar to adjust the time.
Select the service line items you want to include in the schedule.
Add office notes and crew notes if needed.
Tap Save to finalize.
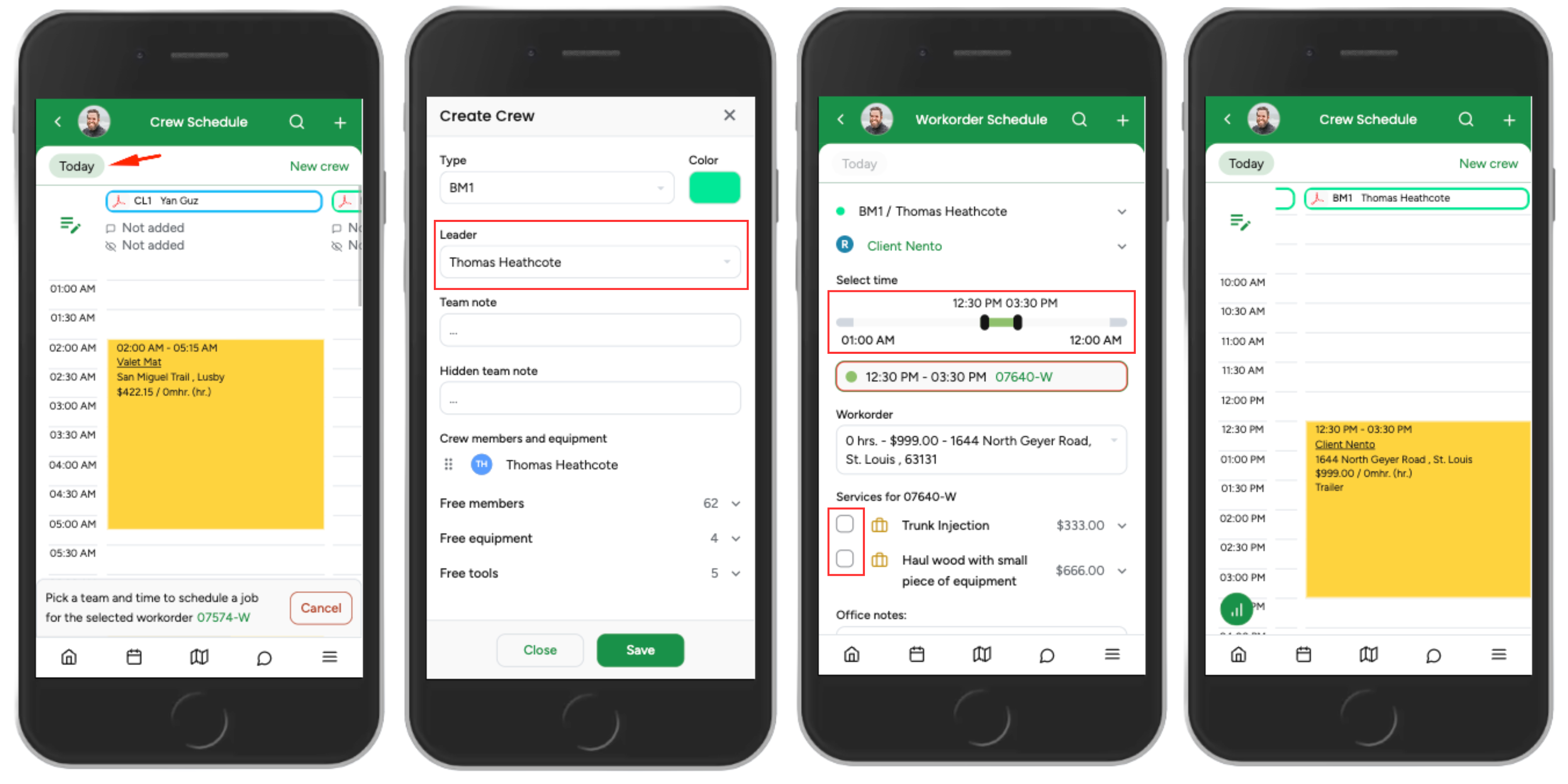
Another way to add a workorder to the crew schedule is directly from the client’s profile:
Open the Client’s Profile.
Tap Projects.
Tap the three dots next to the workorder you want to schedule.
Tap Schedule Workorder.
This will take you to the Crew Schedule page, where you can assign a crew, select a time block, and finalize the details.
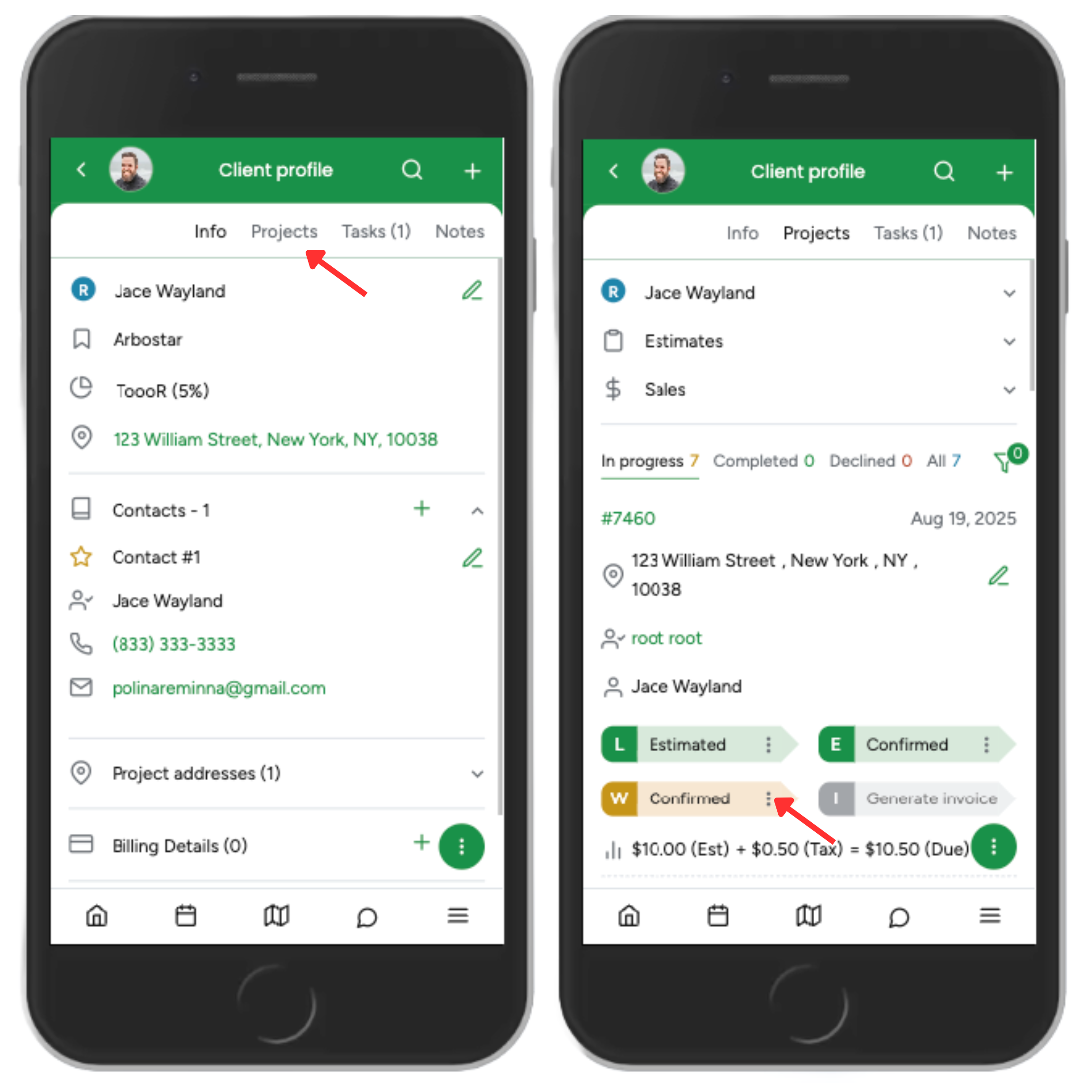
Or you can also go to Menu → Crew Schedule.
From the Crew Schedule, tap a time block under an existing crew, or tap New Crew to create one.
Adjust the timeframe by dragging the bar.
Tap the dropdown for Workorder (Not Selected) to view the list of available workorders.
You can refine the list by tapping the funnel icon at the top-right corner and setting filters.
Select the workorder you want to schedule, then choose the service line items and tap Use.
To add more service line items from different workorders, repeat the process by opening the Workorder dropdown again and selecting additional items.
Once everything is set, tap Save to finalize.