Track employee shifts and locations
You can access the map to track when and where your employee has started the shift through an interactive map that displays the location of users. By using this feature, businesses can ensure that employees are working the correct hours and in the right location.
Navigate to Personnel → Payroll → Time Tracker, press the Map button at the top.
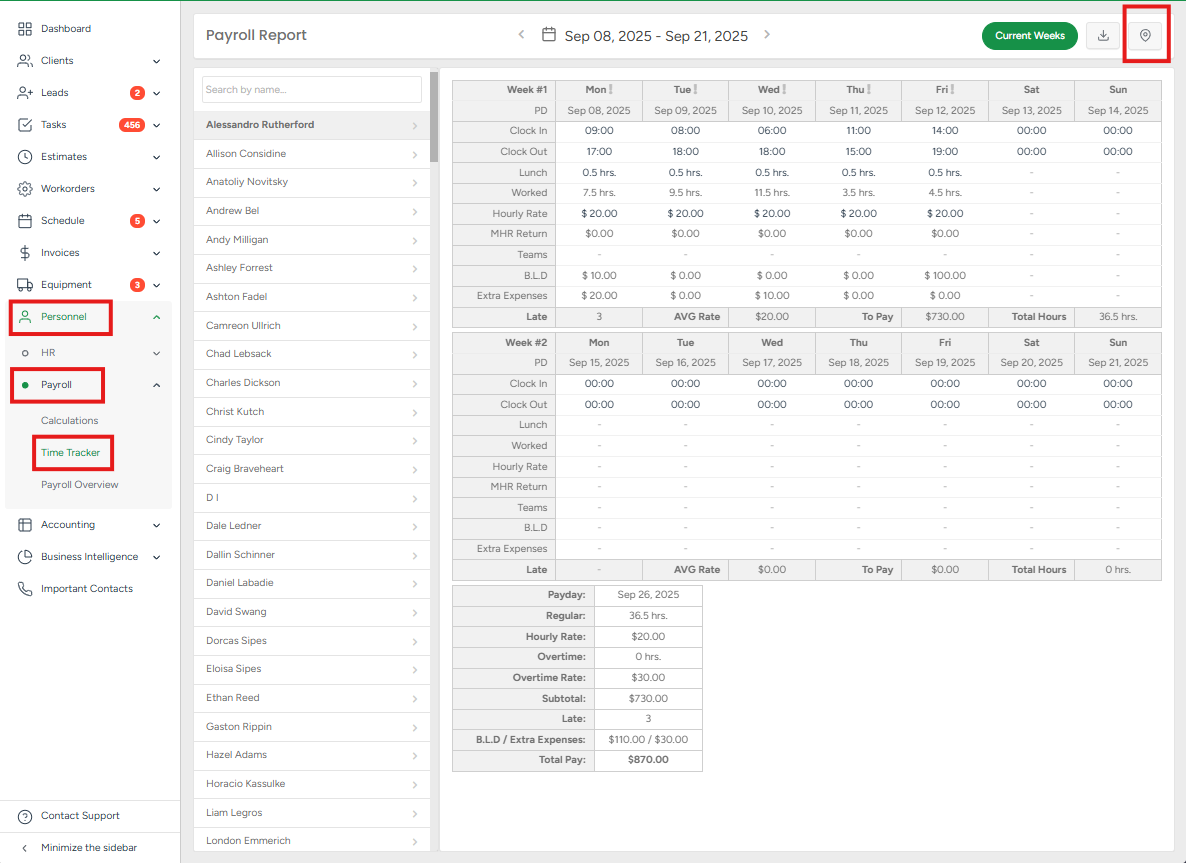
Once you have been redirected to the actual map, you are going to be presented with a few options. By clicking on the 3 blue men symbol, you can access the list of all ACTIVE users.
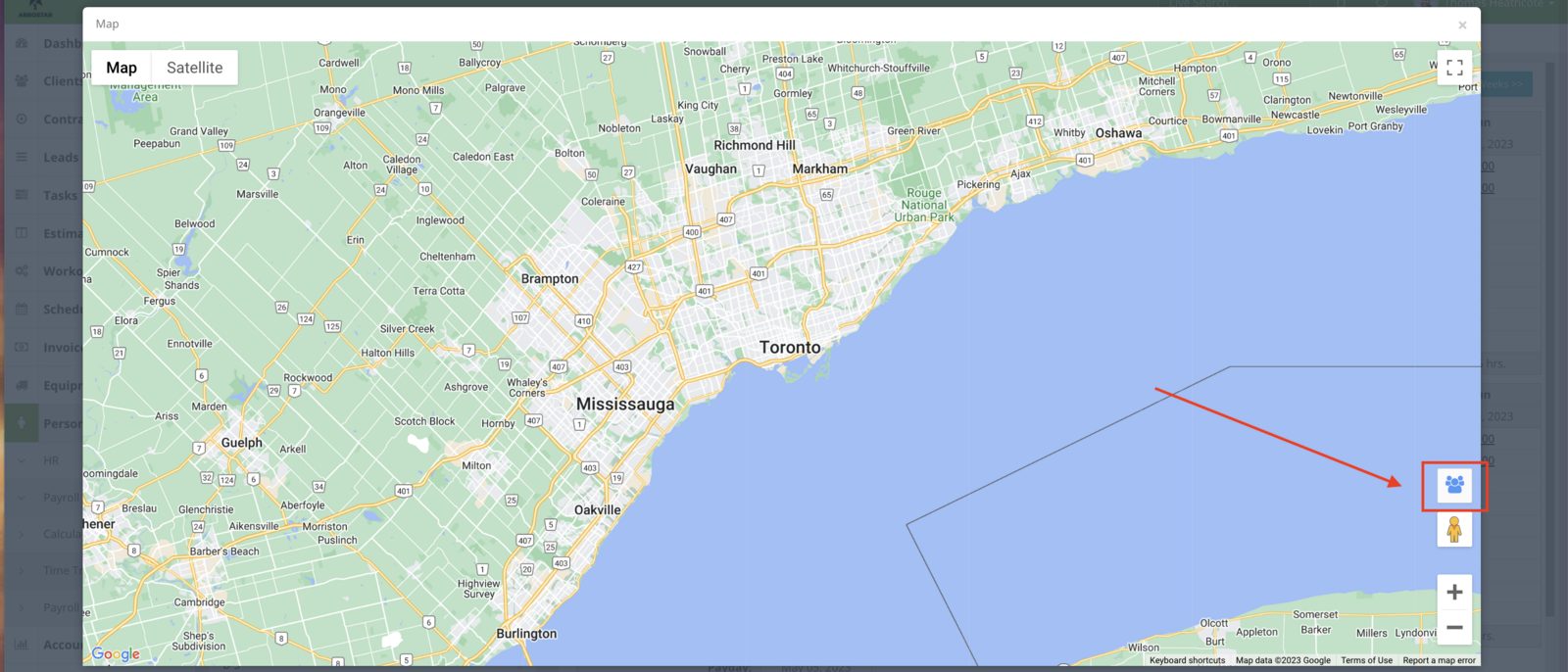
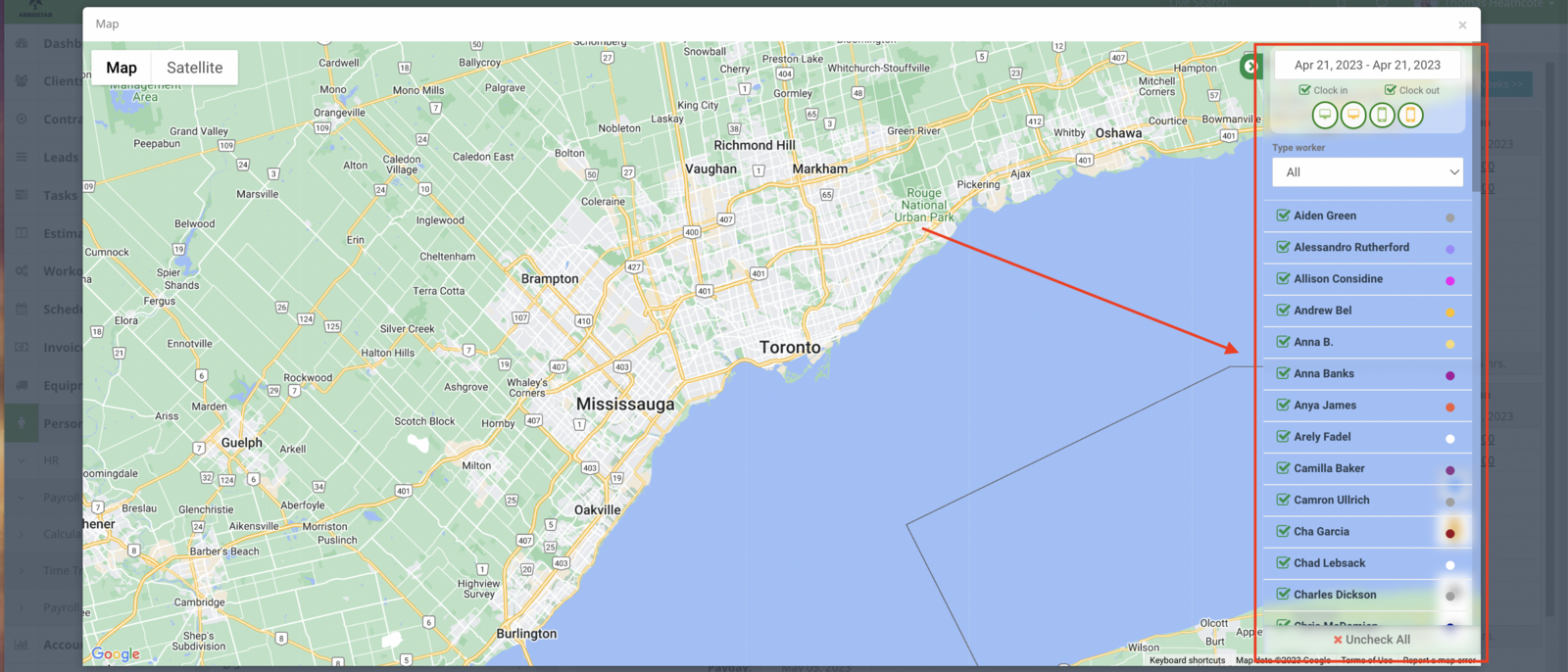
You can filter the list of users by date range, clock-in and out time, and by devices used to log in.
- To filter the list based on the date, click on the Date field and choose the appropriate time range option from the menu.
- If you only want to see the clock-in or clock-out information on the map, make sure to tick only the required box.
- You can also filter the list based on the type of device the users used for logging in.
The phone/computer icon’s color shows how far from the office the login was made:
- Green - if the distance from the office was less than 50 meters.
- Yellow - if the distance from the office was more than 50 meters.

You can also filter the list based on the type of users: field workers, support users, or both.

If you want to check the full list, you can do that by clicking on the Check All button.

Similarly, if the user list is fully checked, you can uncheck the full list by clicking on the Uncheck All button.

After accessing the required user(s) from the list, on the map, the following information is displayed on a pin:
- The color of the user (taken from the user management profile).
- Login time (displayed in green) and logout time (displayed in red).
- The date of the user’s itinerary tracking session.
- The device was used during login.
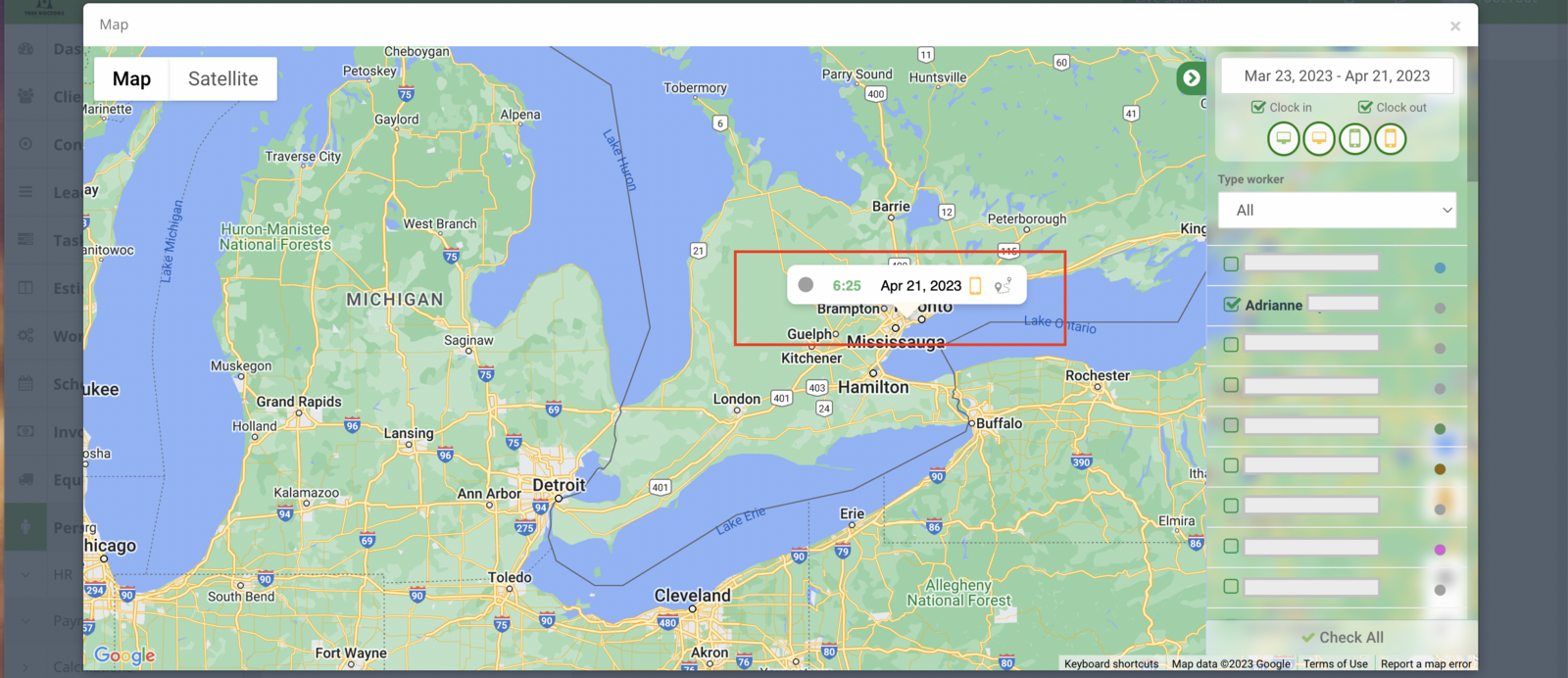
If you press on a pin that displays the date, you can see the user’s itinerary for that day.
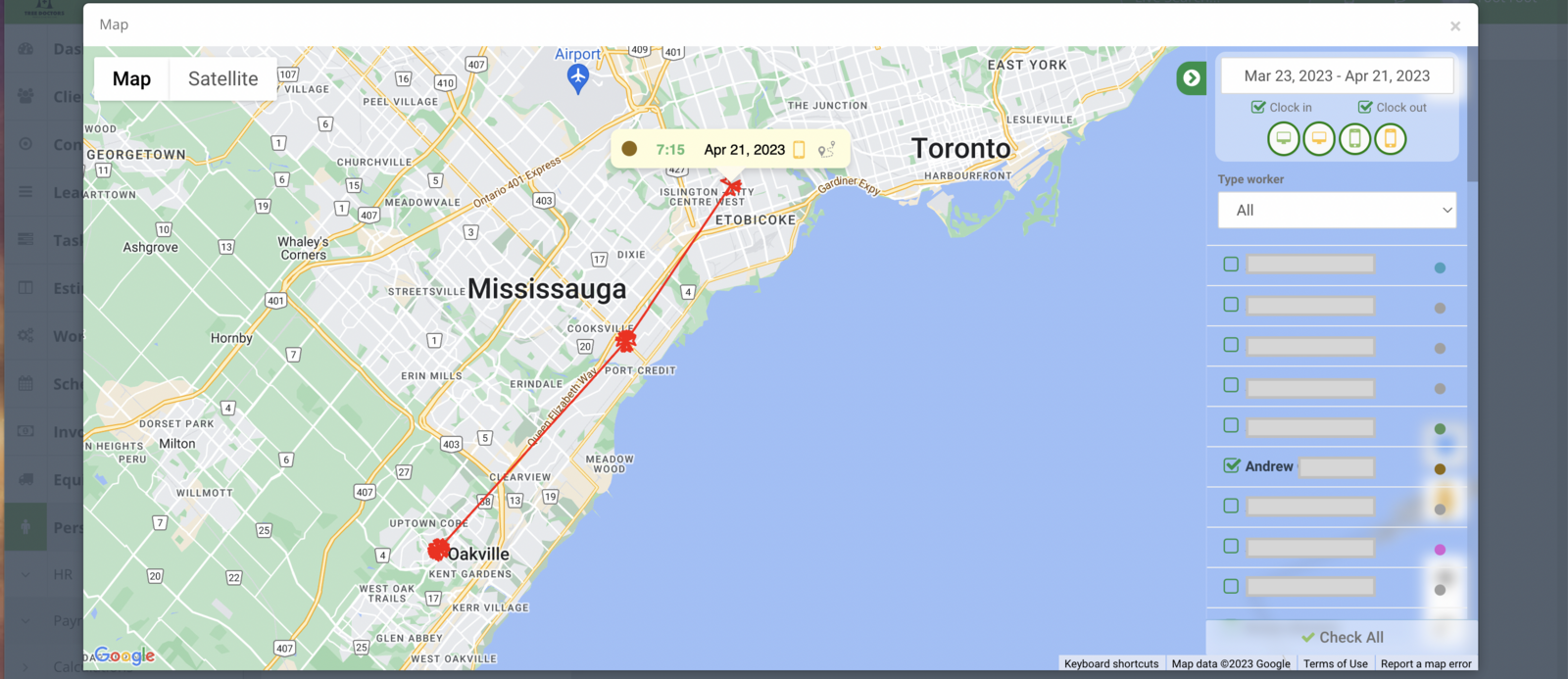
NOTE: The route will be displayed only if the "tracking" has been turned on in the permissions section. In case the option was disabled after the user signed in, the system will show only that part of the itinerary that was made before the tracking was turned off.
