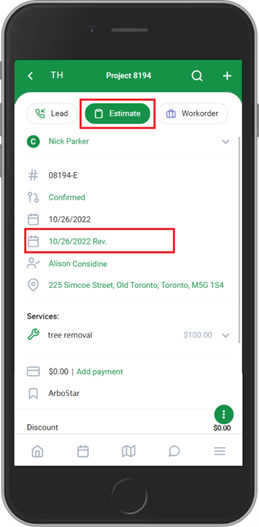Estimates on the mobile app can be created in several ways.
Accessing the estimation page
- A quick way to create a new estimate is to click on the Plus sign and tap on the Estimate option.
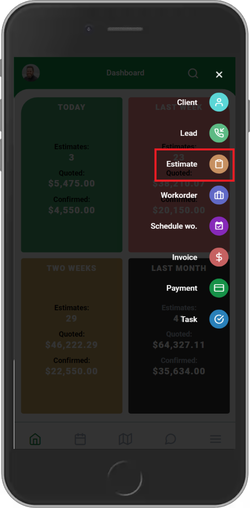
On the new page you have an option to choose an existing client from the Client list or create a new client by clicking on the New Client button.
- To move to the estimation page, click on the Confirm button.
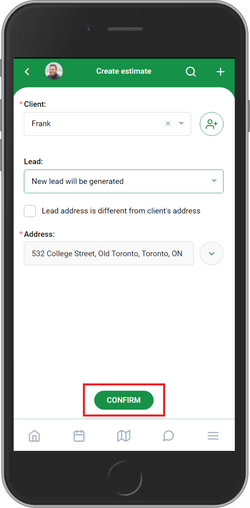
- Another way to add a new estimate is to navigate to the client’s page you want to create an estimate for and click on the button in the bottom right side of the screen. Click on the Create Estimate option to start building the new estimate.
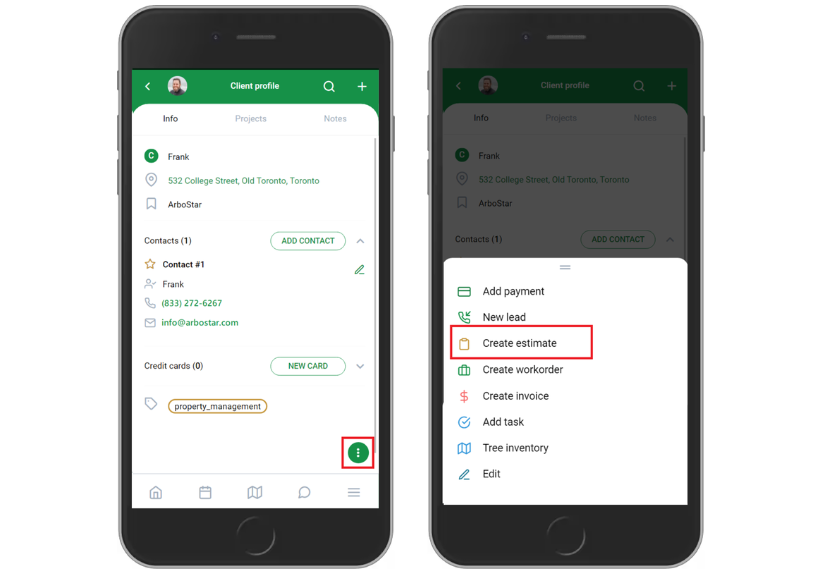
You can also turn already existing leads into estimates.
To do so, navigate to the leads section from the side-bar menu, click on the dots next to the preferred lead, and choose the Create estimate option from the menu.
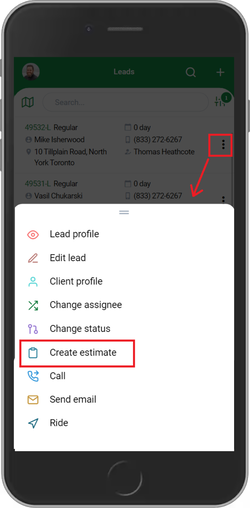 Or click on the required lead pin in the Lead map section, and in the new window, click on the Create Estimate button.
Or click on the required lead pin in the Lead map section, and in the new window, click on the Create Estimate button.
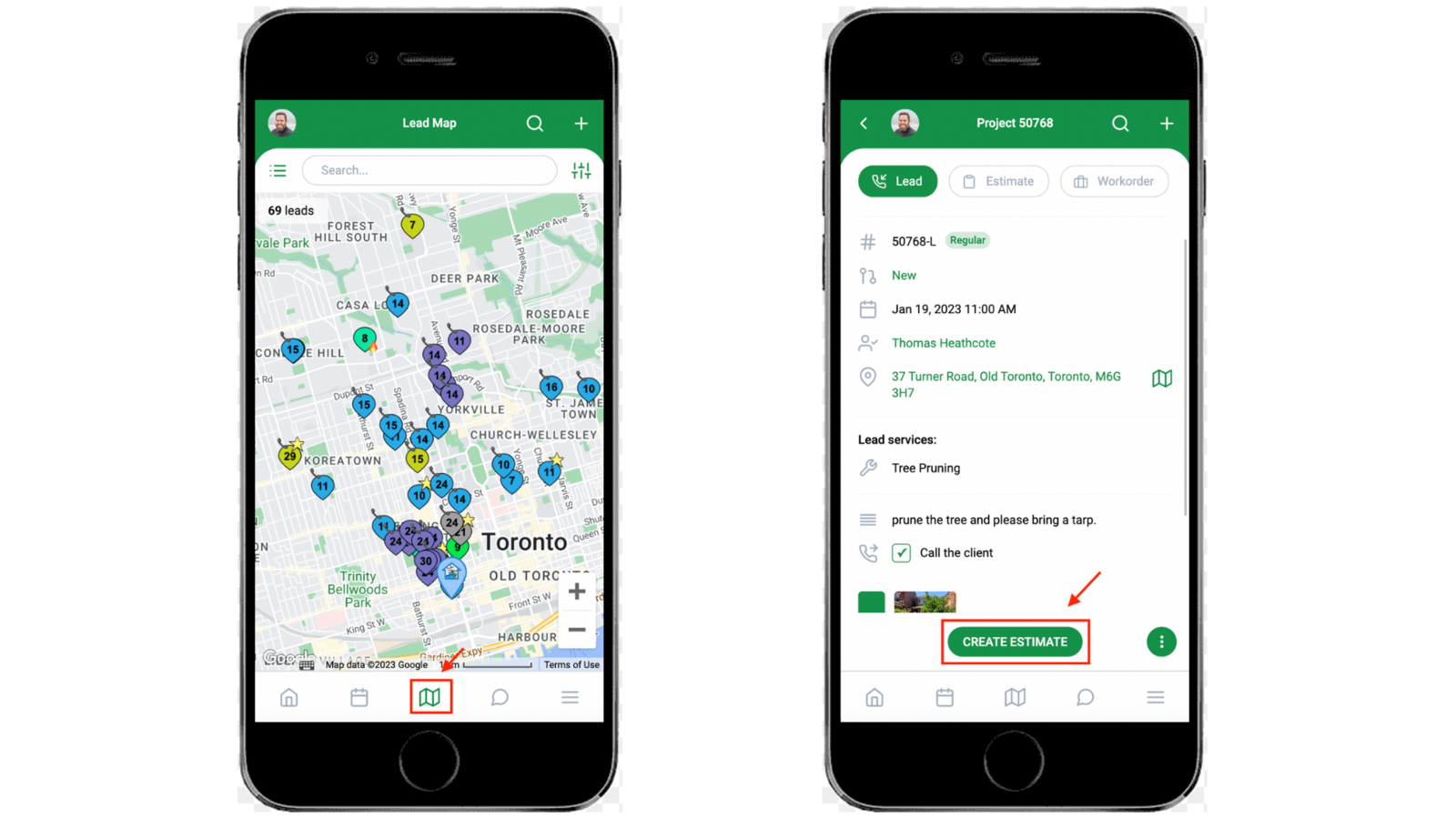
You can also navigate to the Projects section on a client's profile page and click on the Add Estimate option.
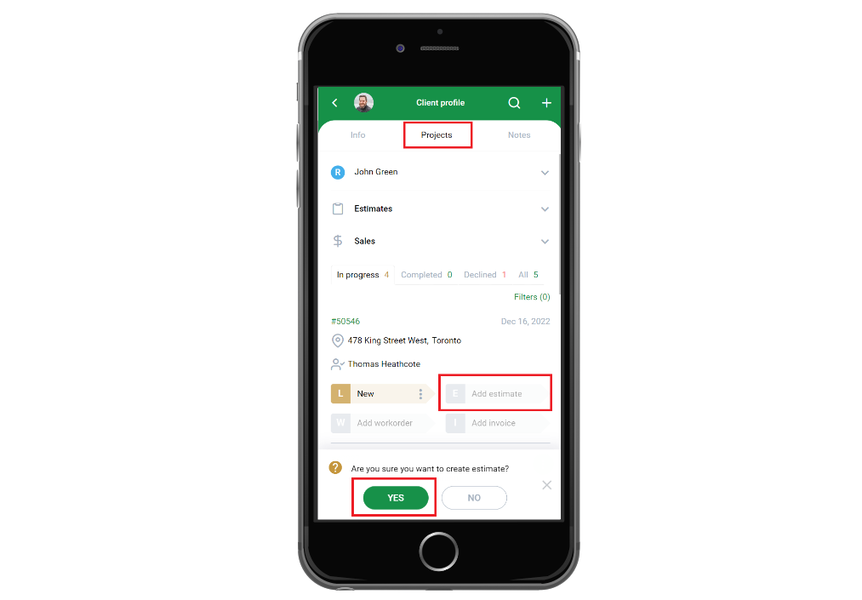
Alternatively, you can create a new estimate by navigating to the preferred lead's page from the Leads section of the side-bar menu and on the lead page clicking on the Create Estimate button.
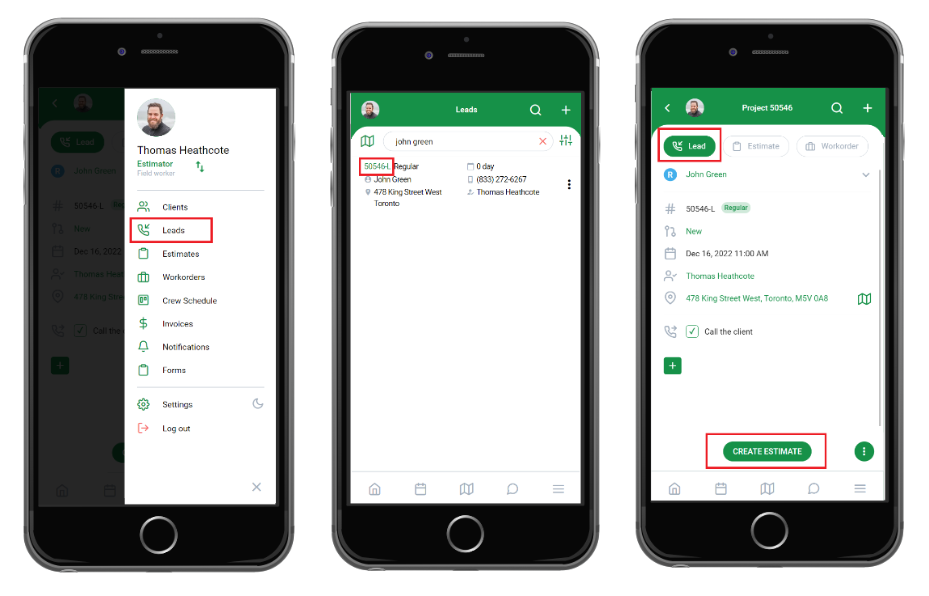
Create Estimate page
On the Create Estimate page, you can add a scheme for the estimate, choose the necessary services, products, or bundles, add a crew note, and select a brand.
To visualize the job, you can add a scheme. In the new window, move the screen around to fit the required area and click Take a Screen. On the Scheme page, add text, icons, etc., and click Save.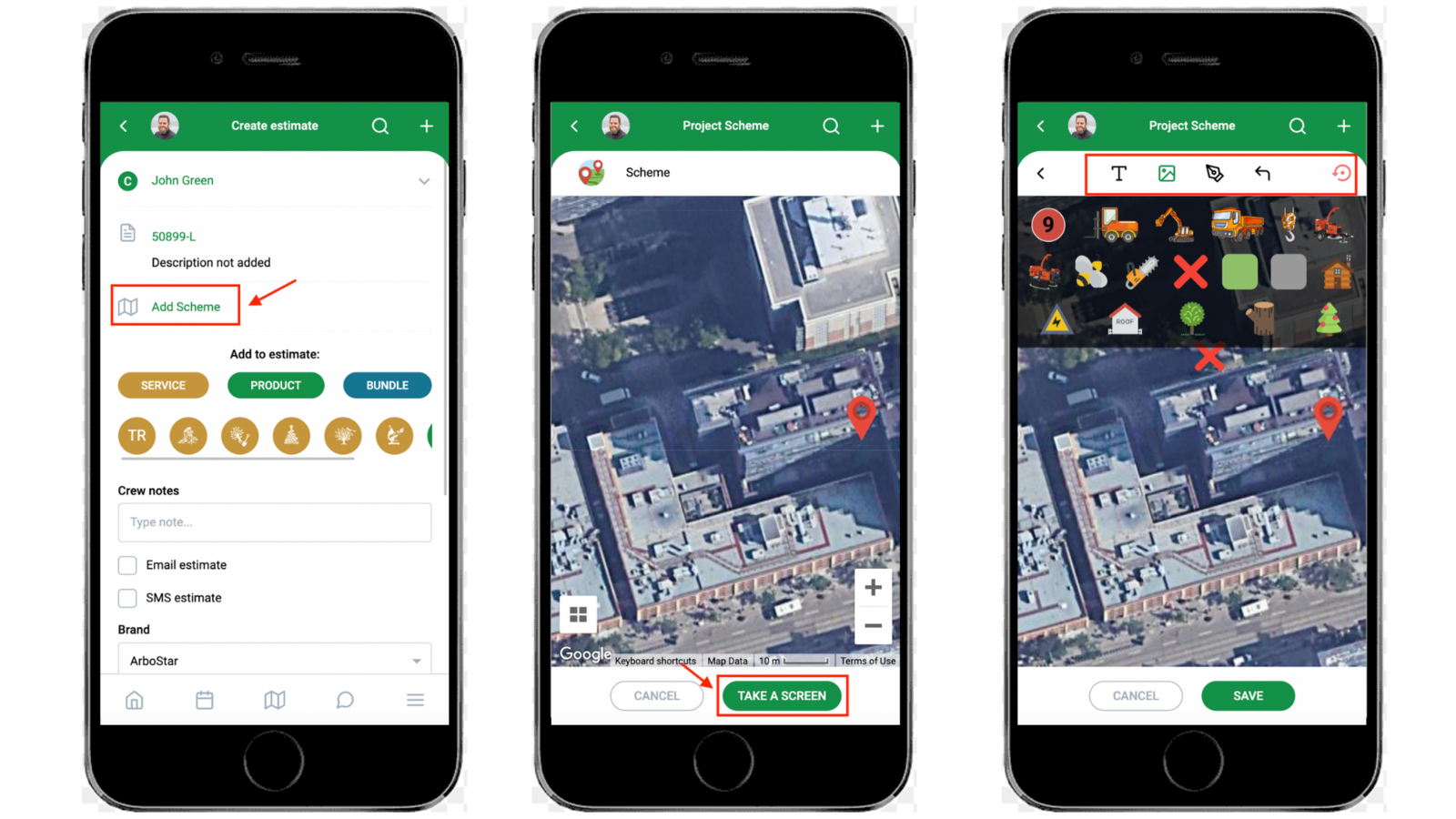
You can pick the required services/products/bundles either from the corresponding lists or by clicking on the quick-access icons under.
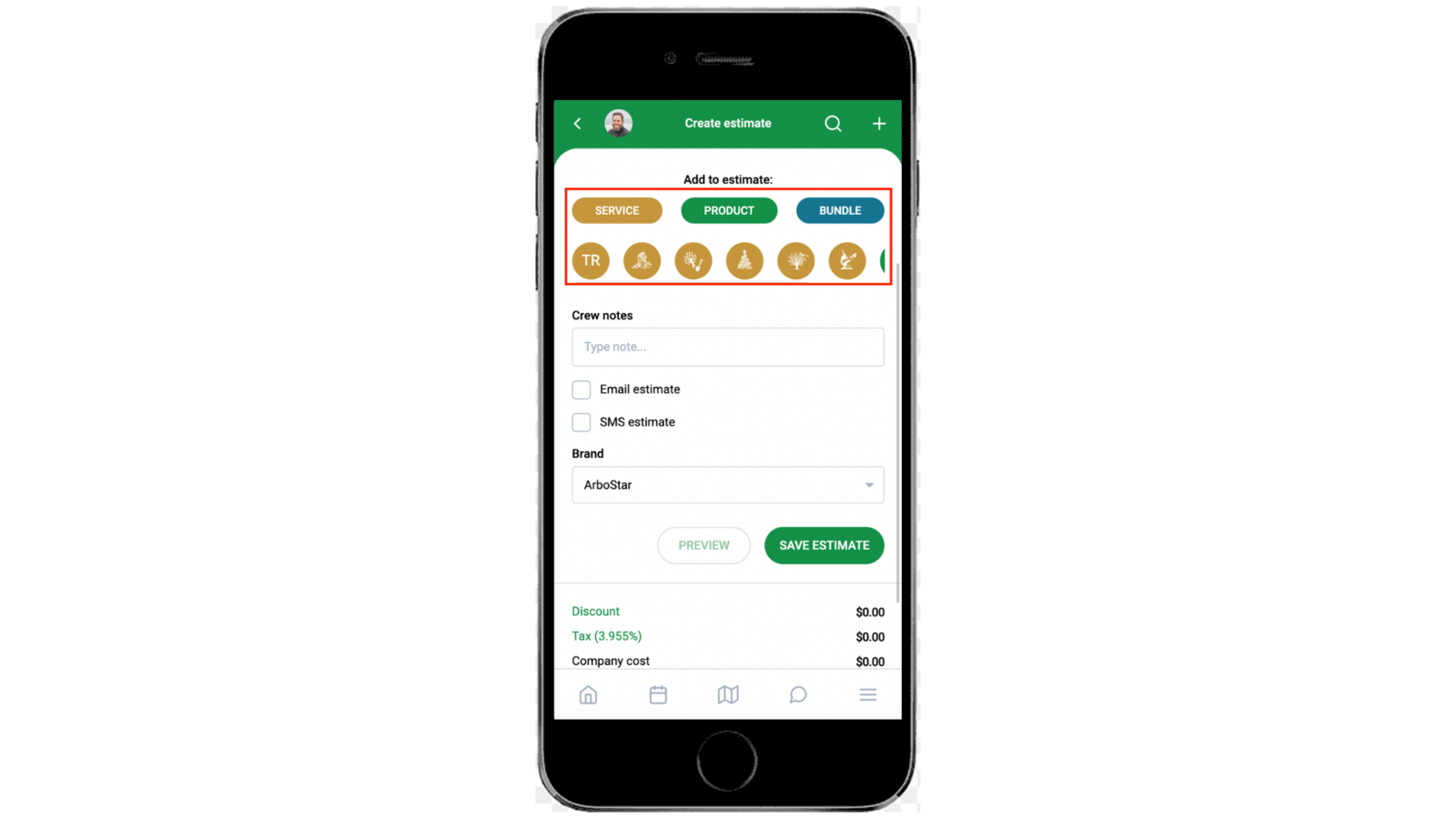
After you choose a service, you can either fill out the price manually or use the calculator option to calculate the price of the service automatically.
It is also possible to change the suggested price, after which the markup and MHR change adjusting to the changed suggested price.
To add files to the service, click on the Plus sign. It is possible to upload MP3 and MP4 files as well as record voice notes that get uploaded as MP3 files. If you press on the MP3 and MP4 files, you can listen to them and watch them in the video player.
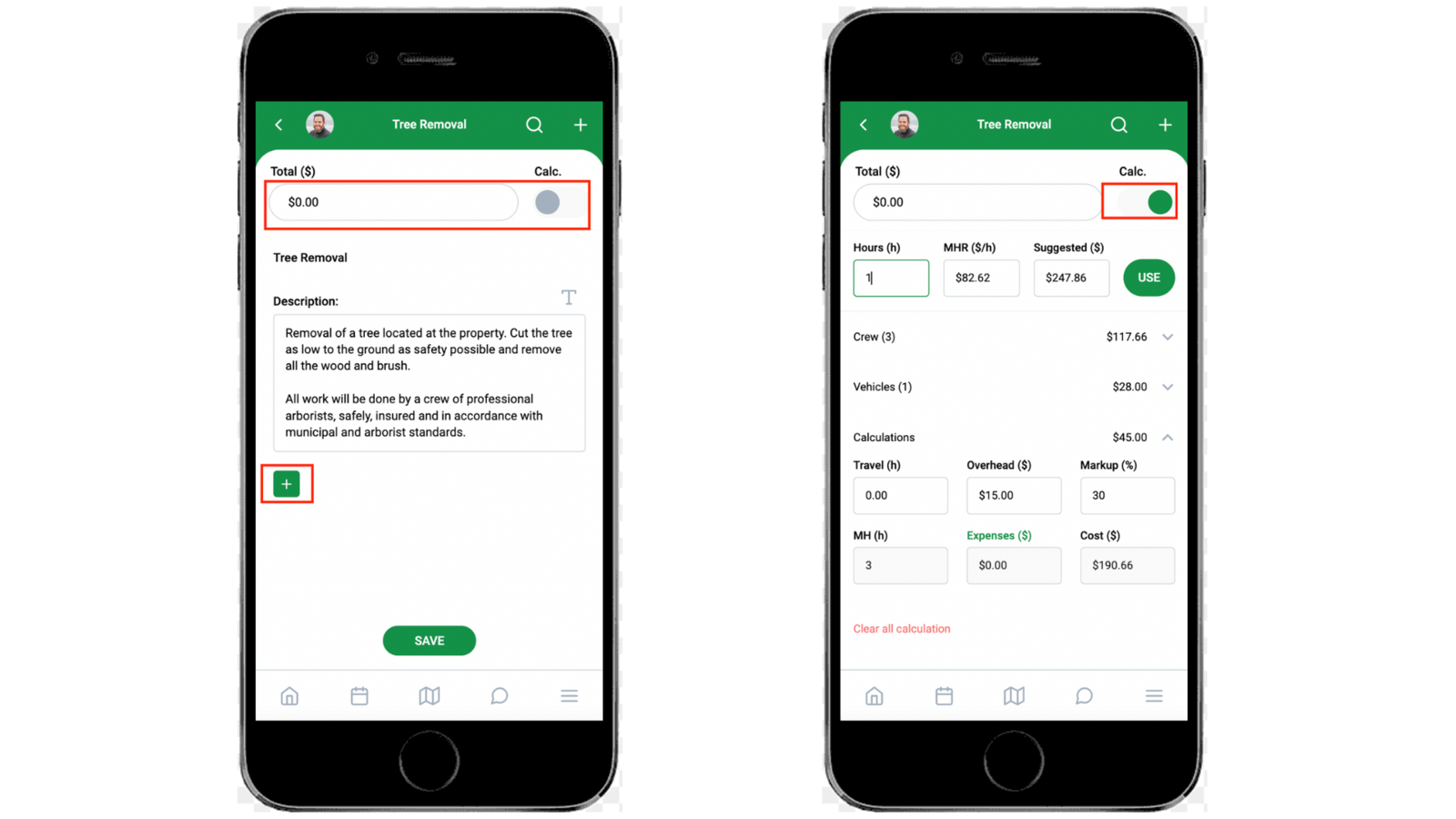
Note that you can also make the text in the description text bold, italic, and underlined. You can either manually make the text bold/italic/underlined, or you can do it automatically. To do it manually, please use the following instructions:
- If you want to make the text bold, please input the preferred text in between star signs ("apple tree" → apple tree)
- If you want to make the text italic, please input the preferred text in between ~ signs, ("~apple tree~" → apple tree)
- If you want to make the text underlined, please input the preferred text in between "_" signs, ("apple tree" → apple tree)
To get the preferred text bold/italic/underlined automatically, please click on the Tt icon. The newly opened icons can be used for the following purposes:
- B - bold
- I - italic cursive
- U- underlined
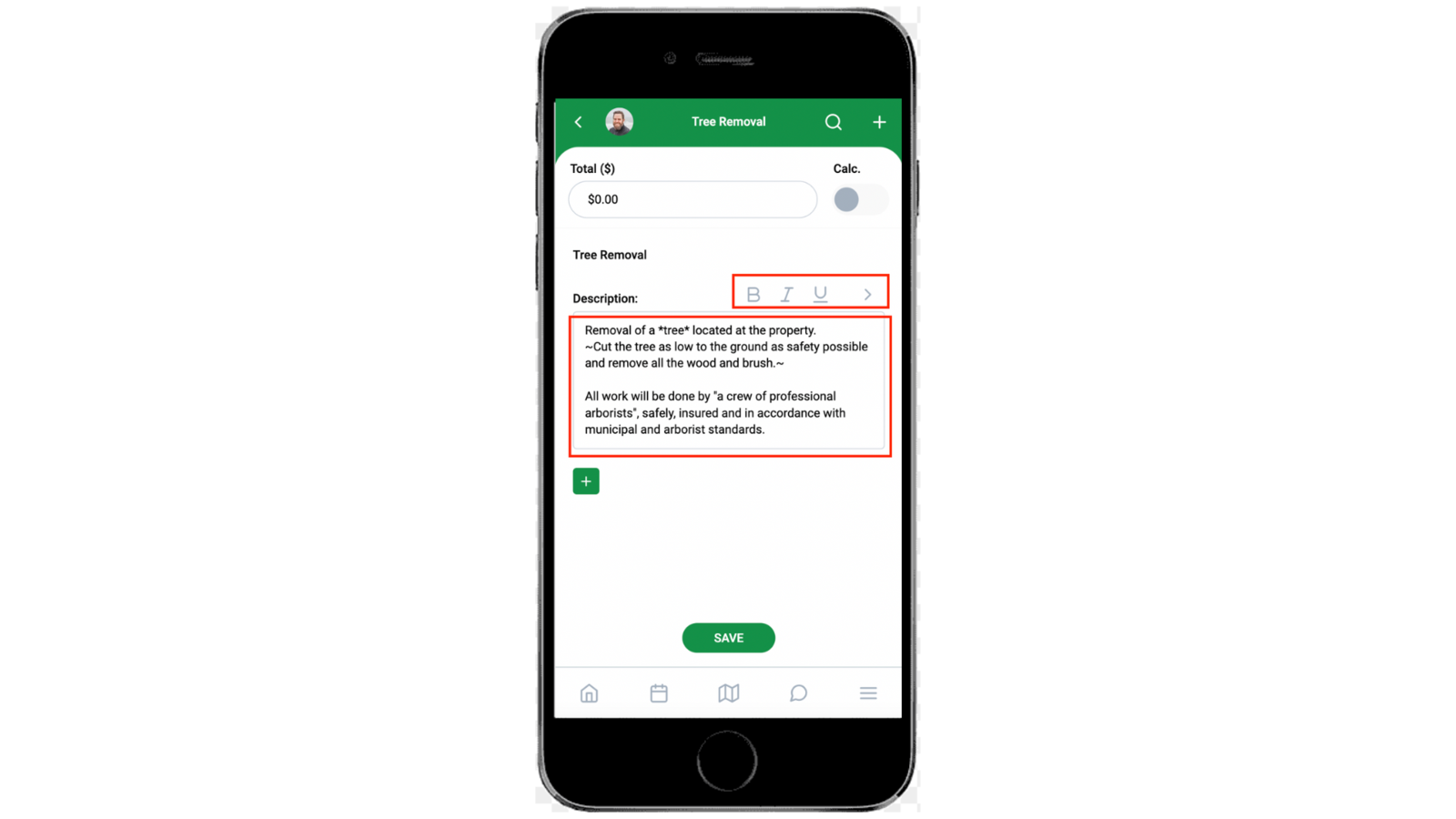
After a service/product is added, if you click on the dots next to it, you can:
- Edit service price and description
- Copy the service with its details
- Mark it as non-taxable by clicking on no-tax
- Delete it
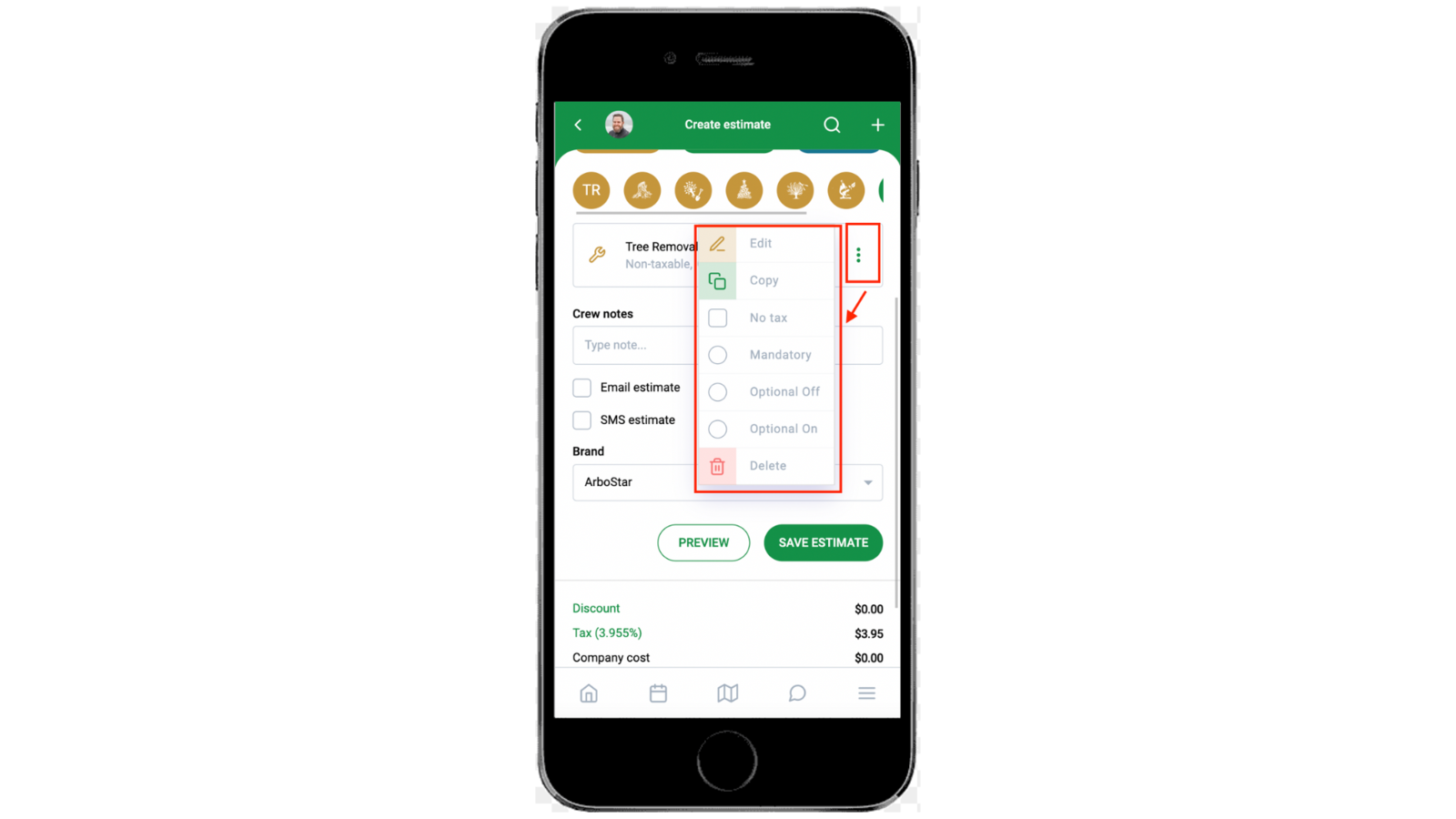
After adding services/products/bundles, you can also mark them as Mandatory, Optional, or Recommended.
- To do so, click on the dots next to the required service/product/bundle and from the menu choose the needed option.
- Note that you can set the whole Bundle as Optional or Mandatory, but its items cannot be set as Optional or Mandatory separately.
- If the service/product/bundle is set as Optional, the client will have the option to either confirm it or decline it.
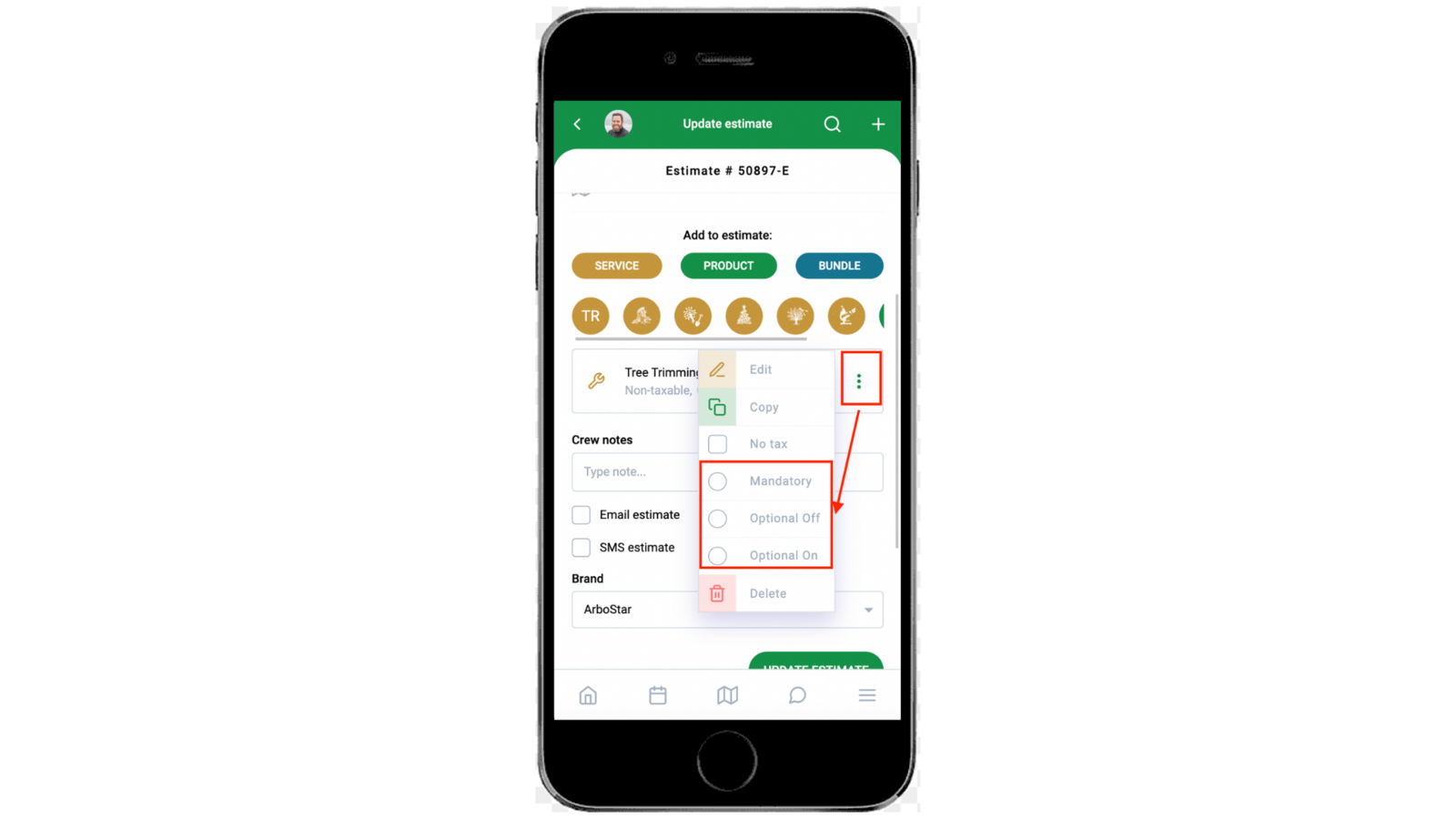
When you choose a bundle, you can add the service quantity by filling out the necessary number in the Quantity section.
- You can also add more services and products to the bundle.
- If you want the bundle services/products to show on the estimate PDF, click on the dots next to the bundle and tick the "Add to PDF" box.
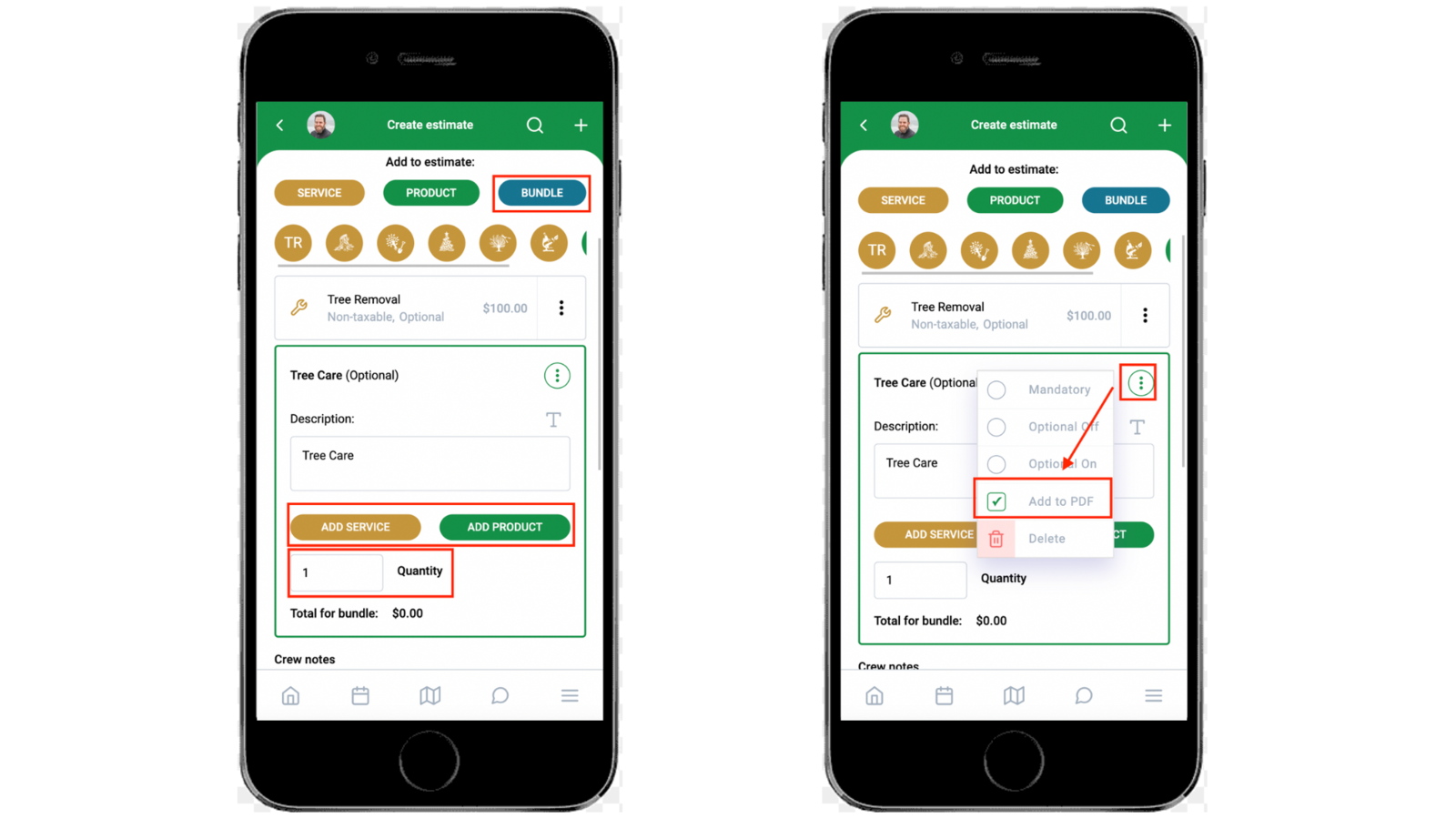
If you want to send an email/SMS to the client, tick the required boxes.
- Note that you can add as many emails/phone numbers to send the email/SMS to as needed by separating them by a comma, space, or the enter button.
- If you need to send a custom email to the client, tick the box.
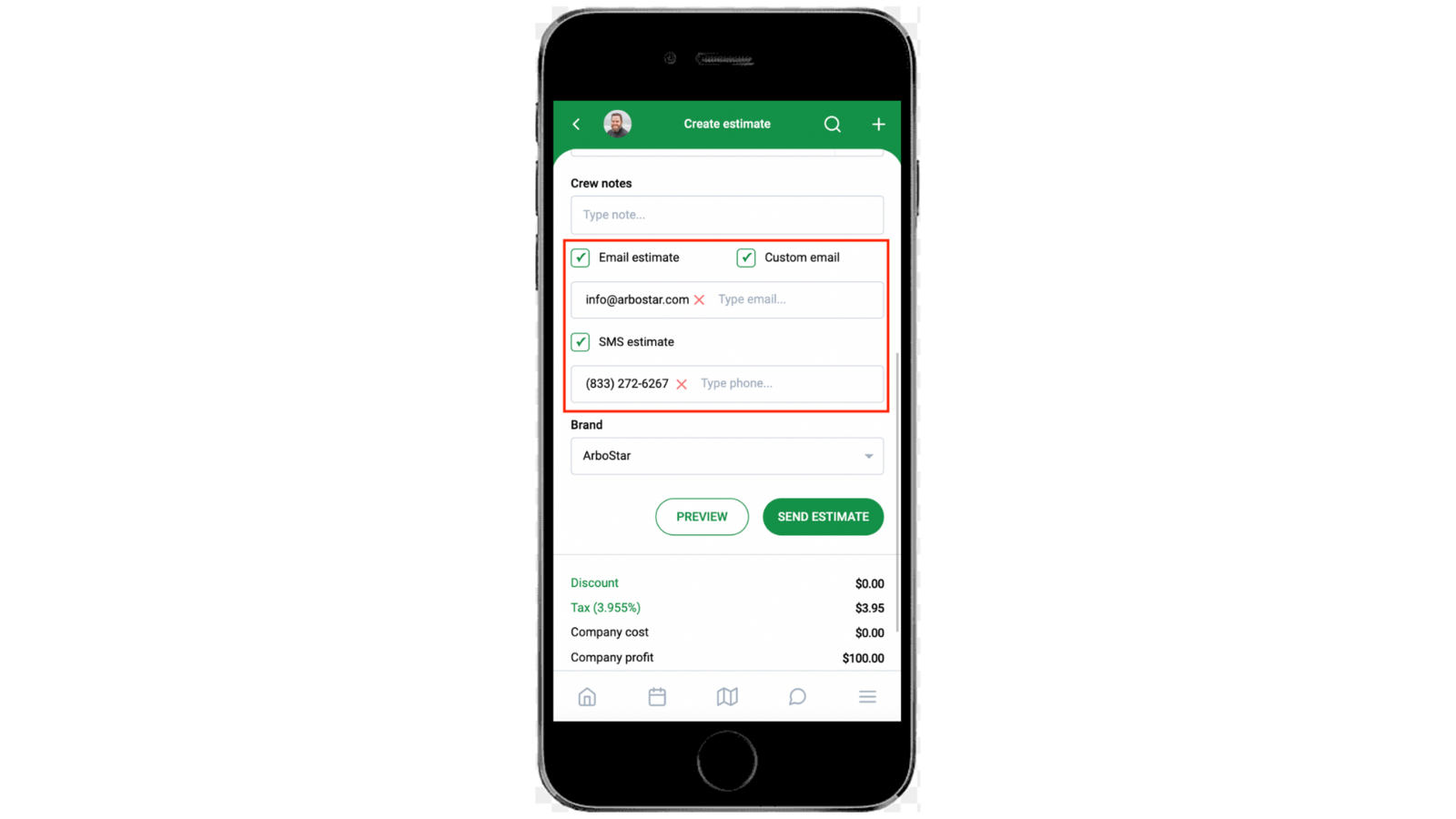
After you add all the required services/products/bundles, you can:
- Add a note for the crew in the Crew Notes section
- Pick the brand from the Brand section
- Add a discount by clicking on the Discount field
- Edit the tax amount
- You can also preview the estimate PDF by clicking on the Preview button.
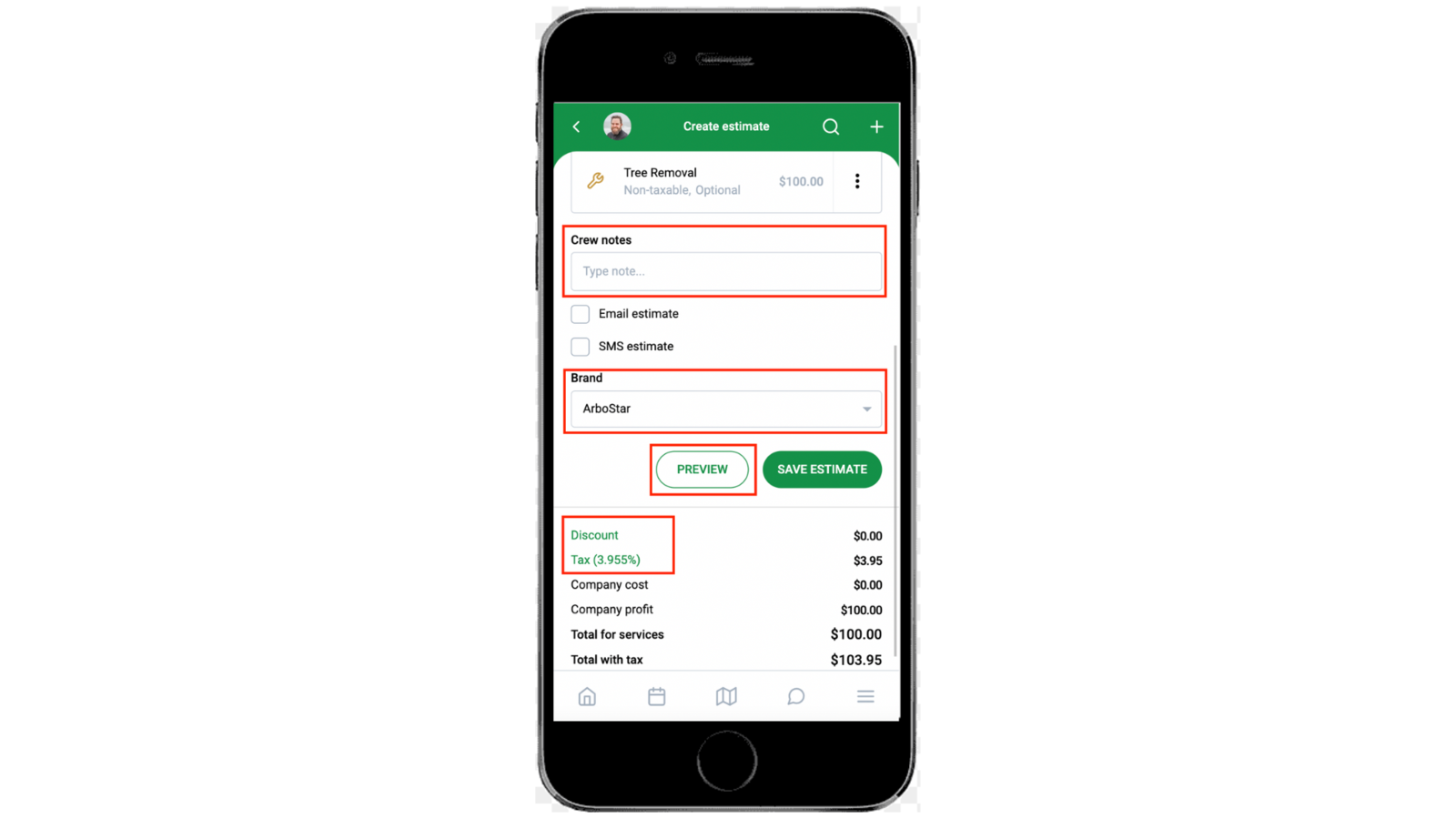
Estimate drafts
When creating an estimate on the mobile app and not saving it, the draft of the estimate is automatically saved. Estimate drafts can be accessed on the Estimates page from the side-bar menu.
- To access the available drafts, click on the Drafts button.
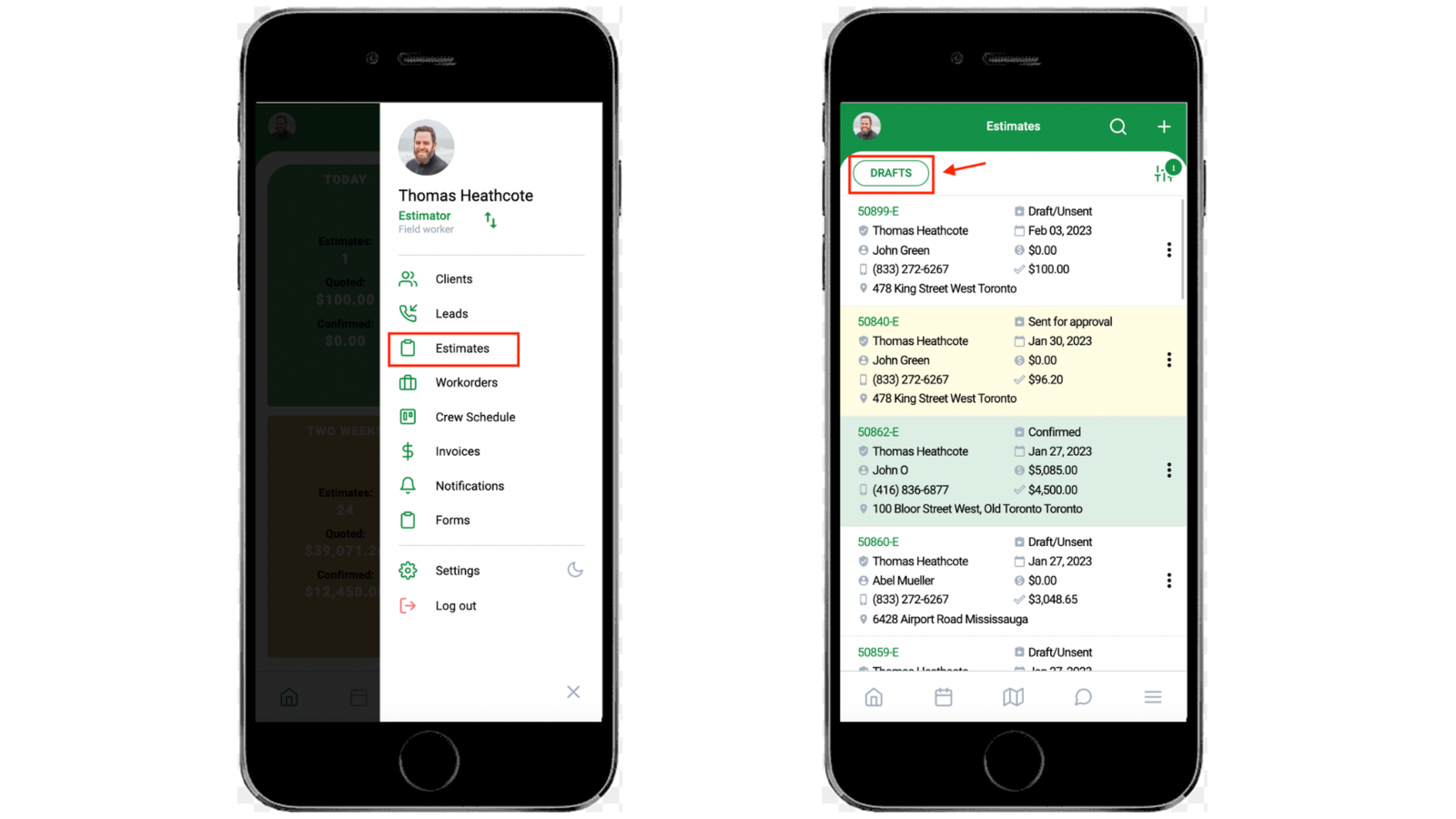
Other notes
If the estimate has been edited after creation, the latest revision date is available on the client’s profile in the estimate section.