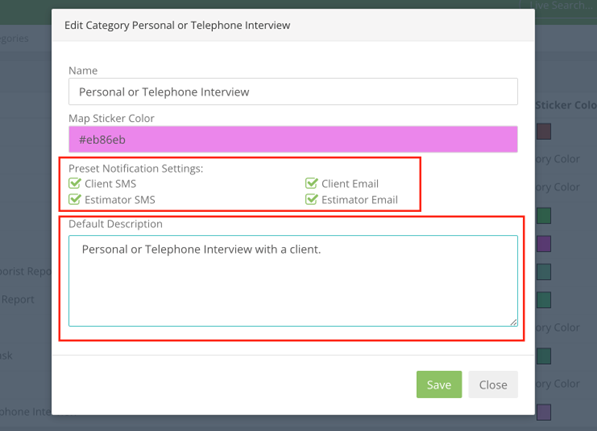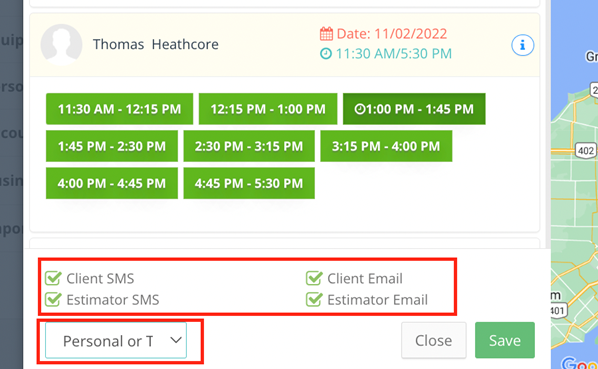Multi-Pin Actions on Lead Map
With this feature you can:
- Quickly assign an Estimator to multiple Leads.
- Quickly create Tasks for multiple Leads and assign an Estimator to them.
To use this function, you need to press and hold the CTRL key (Command for MacOS) and left-click on the required pins on the map (maximum 23). The selected pins will change their color.
The button "Assign or Schedule" will appear in the lower right corner. The number on this button indicates the number of selected pins.
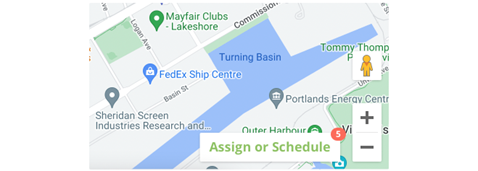
Assign leads
Clicking the button "Assign or Schedule" will give you the choice to assign leads to an Estimator or create appointment Tasks for the selected lead. To assign an Estimator to the selected pins, on the "Assign leads" section, select Estimator and click on the "Assign N leads" button (the number will indicate the number of selected pins).
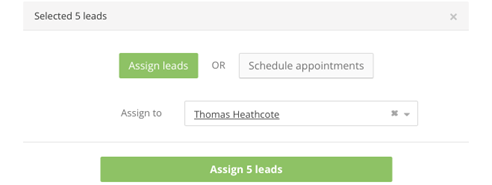
Schedule appointments (create Tasks)
To schedule appointment Tasks, you need to select the "Schedule appointments" section. In this window, you need to specify the Estimator for which Tasks will be created, the day and time range in which Tasks will be created.
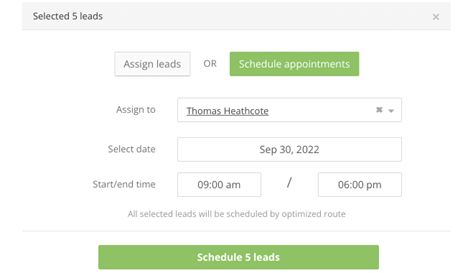
After clicking Schedule N Leads (the number will indicate the number of selected pins), the selected Leads will have the assigned Estimator. All created Tasks will be displayed on the map, they will also be recorded in the Office Schedule. Tasks are created with an optimized path to follow.
The duration of the Task is specified in the Company Management - Appointment task length (minutes) settings.
Please note that the travel time will also be included at this time.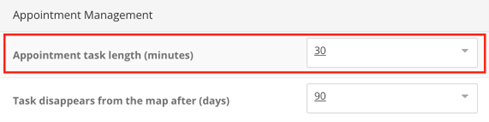
Tree Inventory: filters, pins by tree type color, disabling labels on the map
Filters
With the added filter you can filter the inventory based on priority, work, and tree type. After filtering, when creating a new lead, only the filtered trees will be included in the lead.
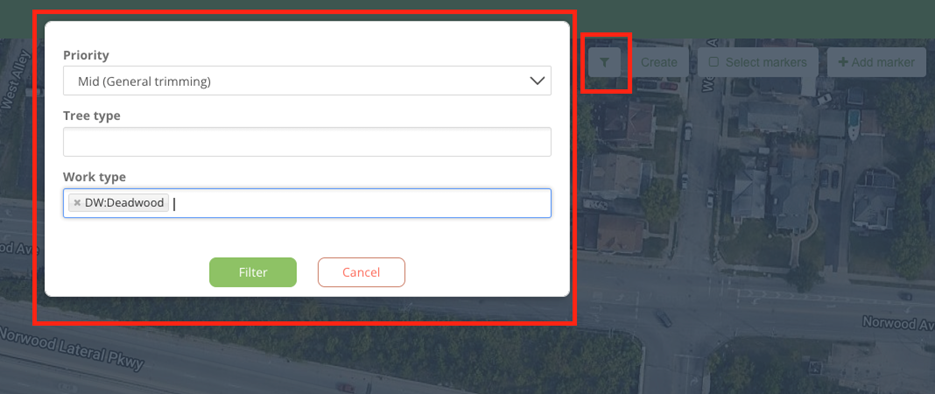
Tree Types Colors
In the “Leads” → “Tree Types”, you can pick a color for a tree type and the chosen color will be implemented as the marker color for the tree on the “Tree Inventory” page.

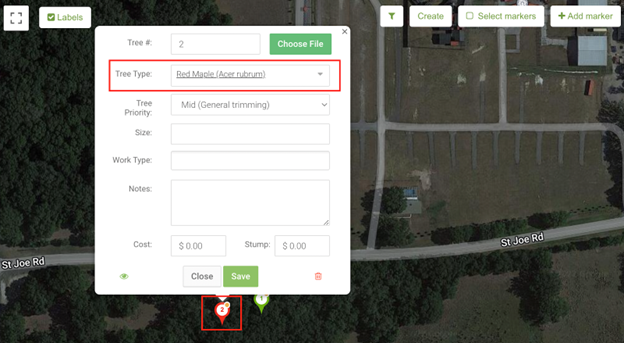
Map Labels
If you don’t want the map to show map labels and building names, untick “Labels”.
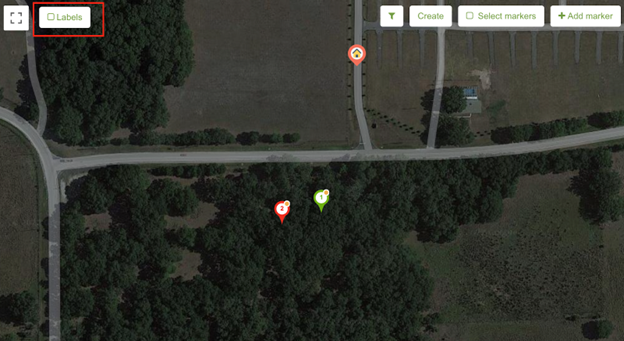
Task: map, search, filters, categories
Map
In the “Tasks Map” we have added filters using which you can filter the tasks based on users the tasks are assigned to, task categories as well as the date.
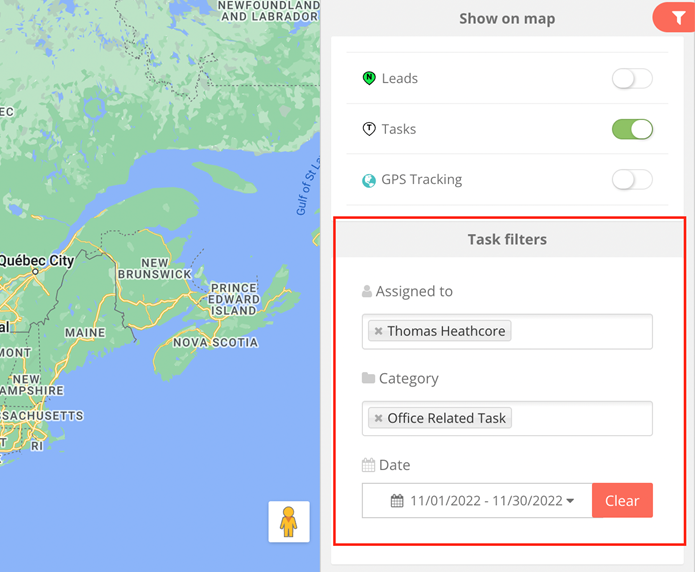
Expiration date
Task expiration date is managed in “Company Management”, in the “Appointment Task Expiration Date” field of the “Appointment Management” section. After setting the number of dates, the tasks older than that don’t show on the map even when the set period of time in the “Date” filter includes them.
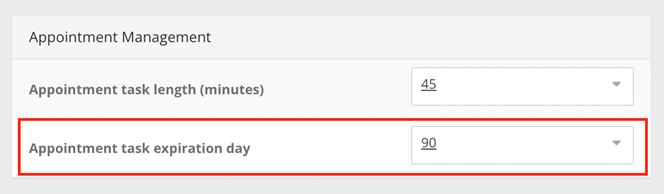
Search and Filter
In the “Tasks” list “Search” based on name, email, phone number, etc. is available.

You can also filter the list based on users the tasks are assigned to, task categories as well as the date.
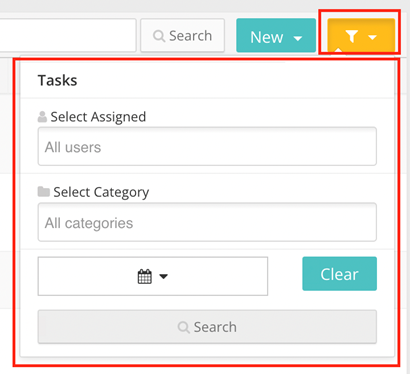
You can also narrow the search based on task statuses.

Tasks Categories
In the “Tasks Categories”, you can pick the “preset notification settings” and it will be used on the Task Map and task section when creating a new appointment. You can also add a default description for the task.