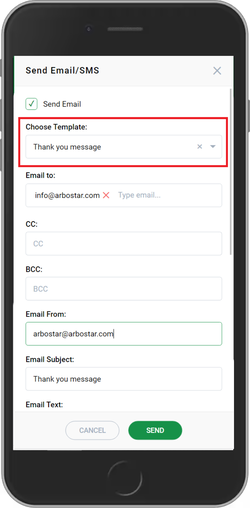Added project structure in client profiles on Lead, Estimate, Workorder, and Invoice pages
When you open the entity page it goes to the project page with a tab related to the entity. It helps to easily switch between them and create the new entity by clicking the grey entity button.

Adding notes on the Crew Schedule page the same way as on the web
To add or edit these notes, click on the “arrow” sign on the Crew Schedule page.
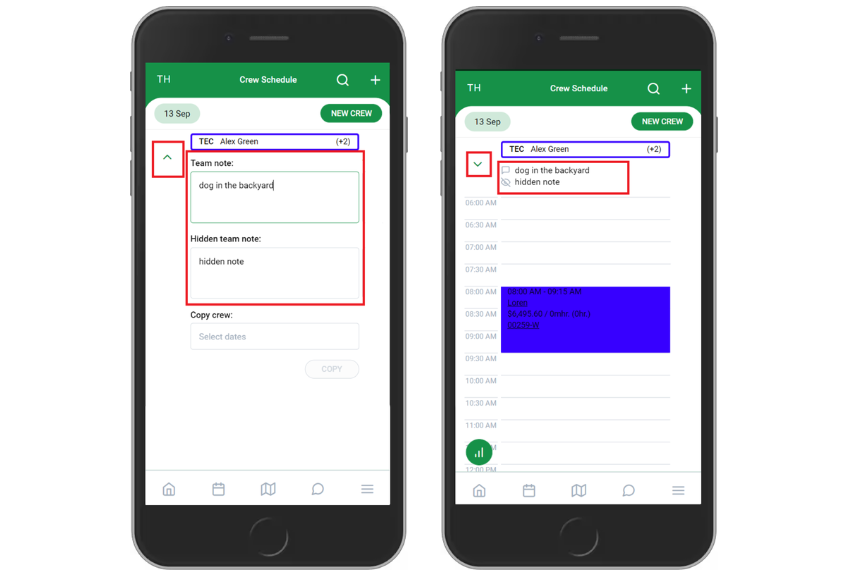
Copying a crew on the Crew Schedule the same way as on the web
To copy, click on the “Arrow” sign, select the preferred dates and click on “save”.

Number of days the Workorder exists in the system on the Crew Schedule
When scheduling a job, on the “Search Workorder” page you can now see for long the Workorder has existed in the system.
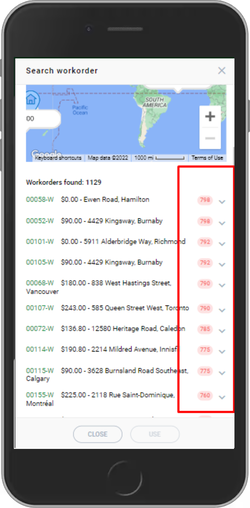
Crew Leader and Equipment improvements on the Crew Schedule
Now when creating a new crew, you can assign the “team lead” position to all the free members from the list. But once crew members are added, you can only choose a crew leader from the already added team members.
Note: After the team lead is assigned you cannot delete them from the list. To delete, please assign the team lead position to another team member. You can move crew members, equipment and tools around by drag and dropping, the same way as on the web.
To access the Free members, Free Equipment and Free tools, please click on the arrow next to the preferred entity and the full list will be available.
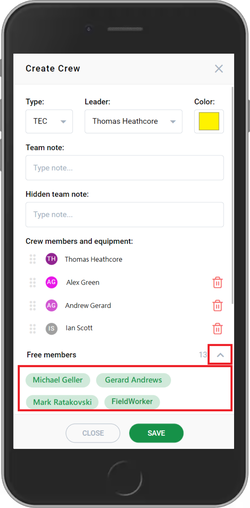
Adding a driver to the equipment on the schedule page as on the web
It’s possible to add a driver when vehicles are added to the equipment. To add a driver, click on the box next to the vehicle and choose a person from the team.

Note: if there is more than 1 person with the same initials, to see the full name, please click on the equipment and the assigned driver’s full name will show.
Event Workorder PDF in the crew schedule
Event Workorder PDF only shows those WO services/products/bundles that have been chosen for the event.
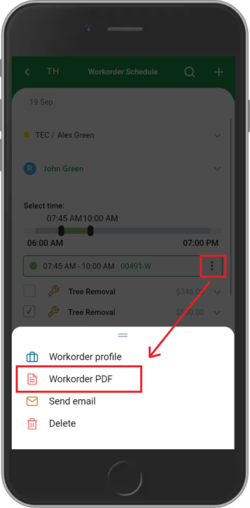
Added internal PDF viewing
You can view the attached PDFs in the app while before you could only download them.
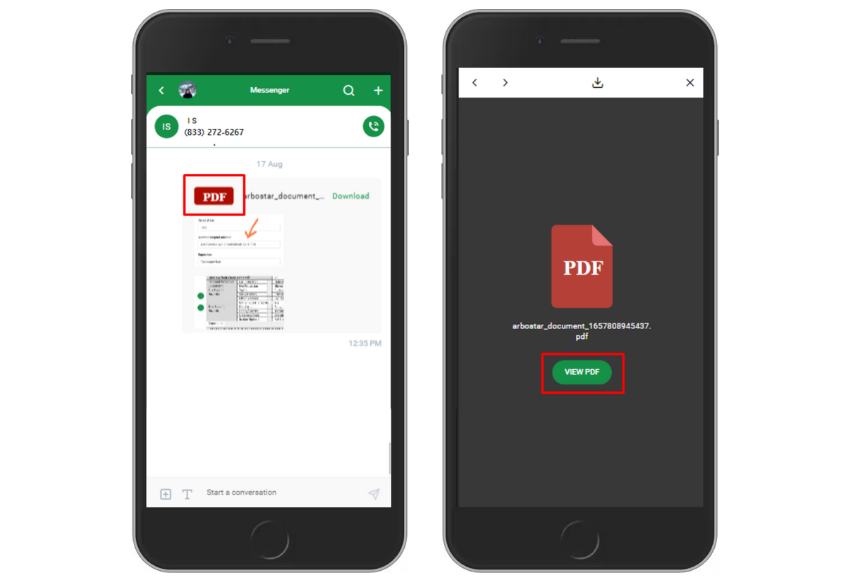
Changes in Messenger
- When texting, Bold, Italic and Underline option icons are now more comfortable to use.
- There is a designated icon for MP3, MP4, doc and PDF type of files.
- For MP3, MP4 and PDF files preview is available. For the rest, instead of a preview there is a download button.
- When sending a lead/estimate/WO/invoice from the web, the respective lead/estimate/WO/invoice No. shows.
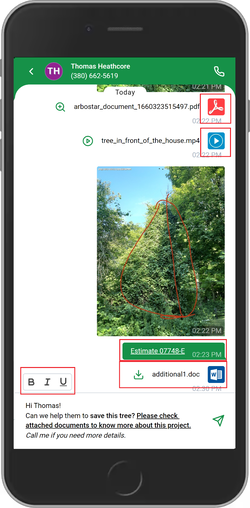
Added notes for payments are displayed in the project's payments tab
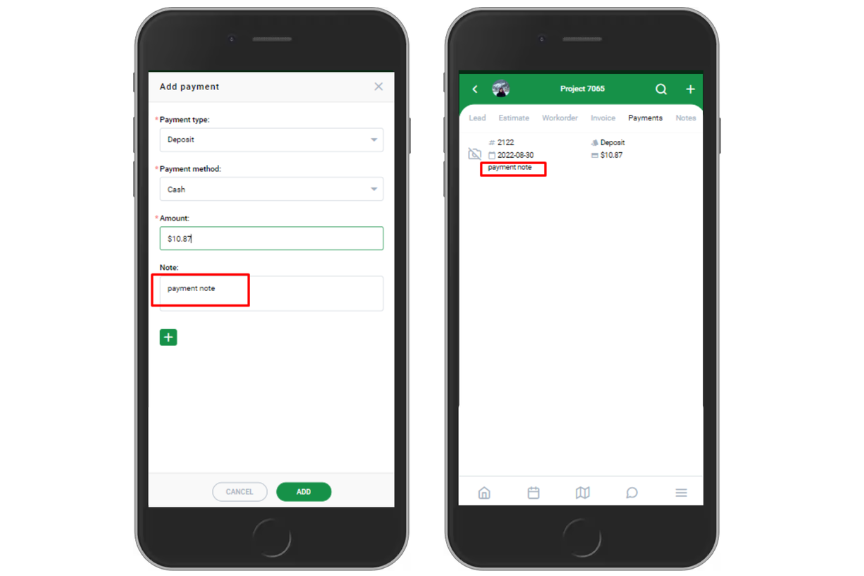
Video files preview
Added a video file viewing and downloading option in the notes. To view, click on “Preview”.
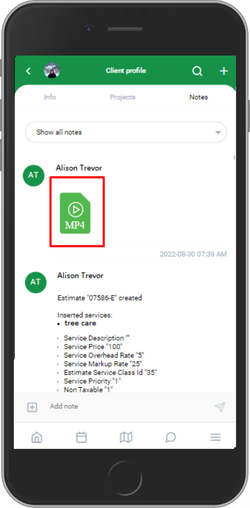
Changes to stop the tracker
Permissions do not allow stopping the tracker without a location if GPS tracking is mandatory for the user.
Changes to the project section on the client’s profile
If you click on the dots next to each lead/estimate/WO/invoice, you can access their respective menu. From these menus, you are able to delete Lead, Estimate, Workorder, and Invoice by clicking on the dots next to the necessary entity.
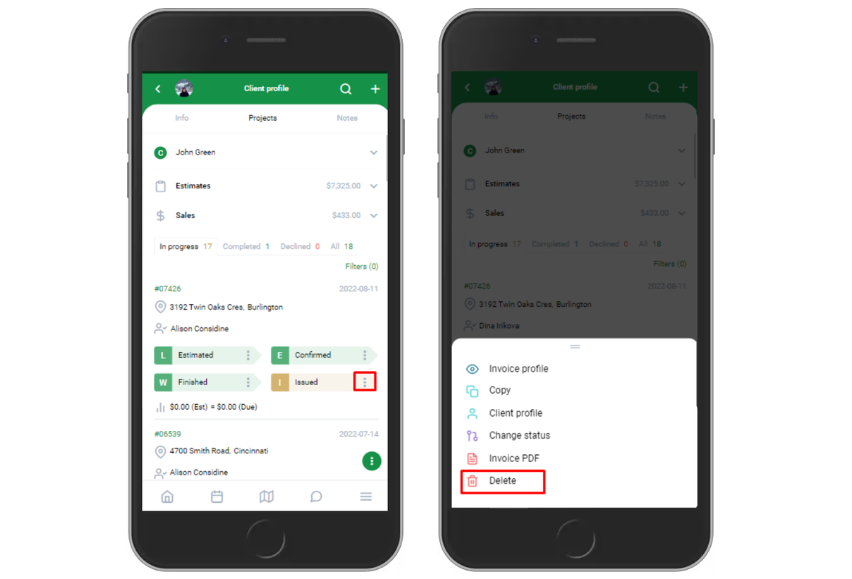
Custom Email and SMS Templates
Similarly to the web, custom email and SMS templates are now available when sending emails/SMS. To send an email/SMS, please make sure to tick the box next to the preferred option.
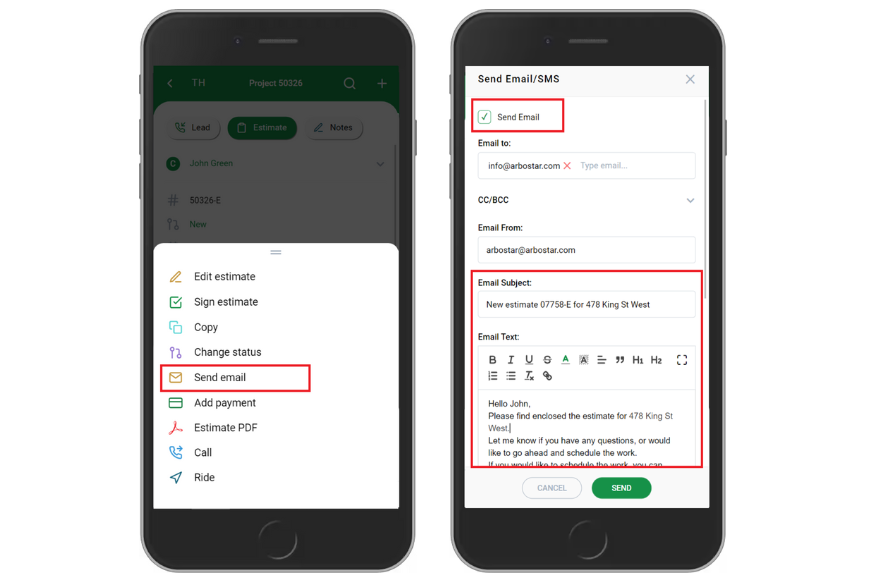
The option “Choose template” is available on several pages.