Crew Schedule
With the new update, it has become possible to schedule jobs in the app.
One way to schedule jobs is to navigate to the “Workorders” section from the sidebar menu and choose the workorder you want to schedule a job. To create a workorder schedule, click on the dots in the bottom right corner and choose the “Workorder Schedule” option.
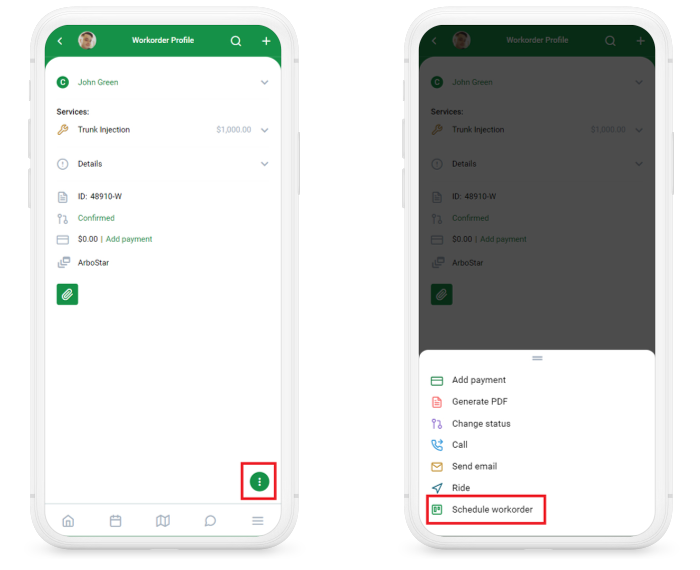
On the new page, if you click on the “Date”, you can select the day for this workorder to be scheduled. You can either assign it to an already existing crew or create a new one. To assign to an already existing crew, click on the “Use” button next to the preferred crew. To create a new crew, click on the “Create new crew” button.

After the crew is assigned, you will be forwarded to a new page where you can pick the specific hours, add office and crew notes and pick preferred workorder services.
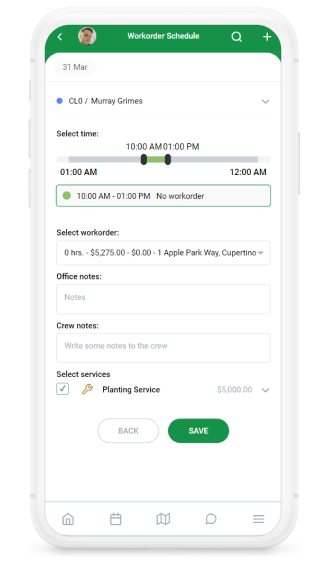
Alternatively, to schedule a job you can navigate to the “Crew Schedule” section from the side-bar menu.
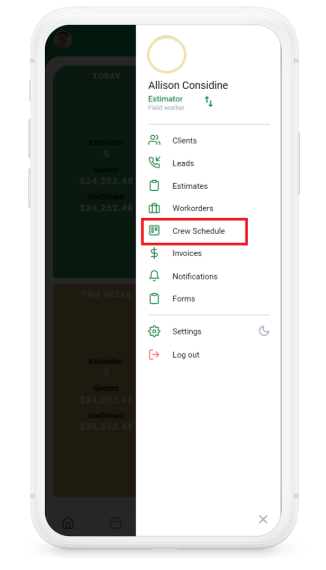
On the “Workorder Schedule” page, if you click on the “Date”, you can select the day for the job. To create a new crew, click on the “New crew” button. To schedule a new job, tap on the screen under the preferred crew.
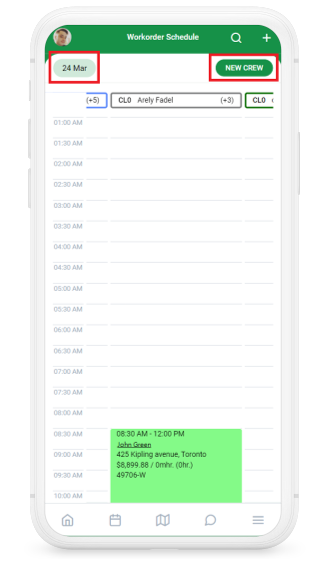
After tapping on the screen, you will be forwarded to a new page where you can pick the specific hours, add office and crew notes as well as select workorder and choose services.
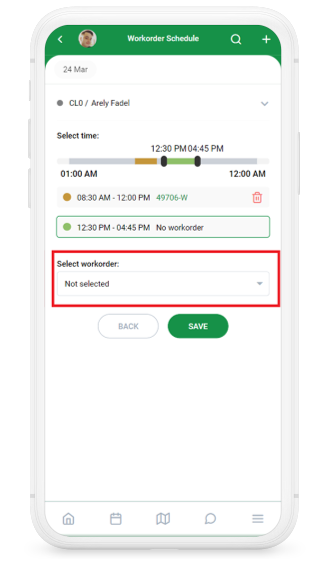
Another option to schedule a WO on the app is by clicking on the “Plus” sign in the top right corner and selecting the “Wo. Schedule” option.
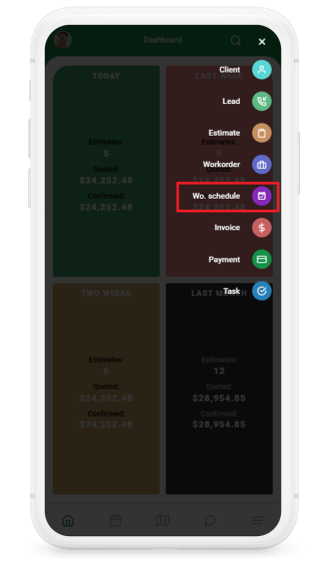
It functions the same way as if choosing the side-bar menu option.
Email autofill for Signing and Creating Estimates Options
On the estimate create and sign pages, when checking the “Email estimate” box the client email is automatically added from the primary contact information box.
If you remove the email address from this box, after tapping on the checkbox one more time, the email address will be refilled.
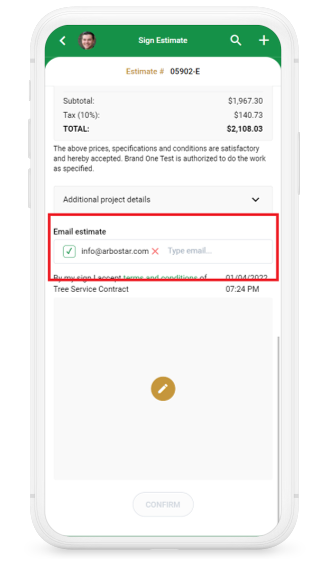
Note: In case there is no email available in the primary contact information box, you need to fill out the client email manually.
Ability to Add and Change Phone Number for SMS
In the new update, we have added the ability to add and change the number to which SMS is sent. It is available on the “Estimate”, “Workorder” and “Invoice” pages of the project.
To access it, click on the “Email Estimate”/“Email Workorder”/“Email Invoice” on the preferred project page and tick the “Send SMS to client” box.
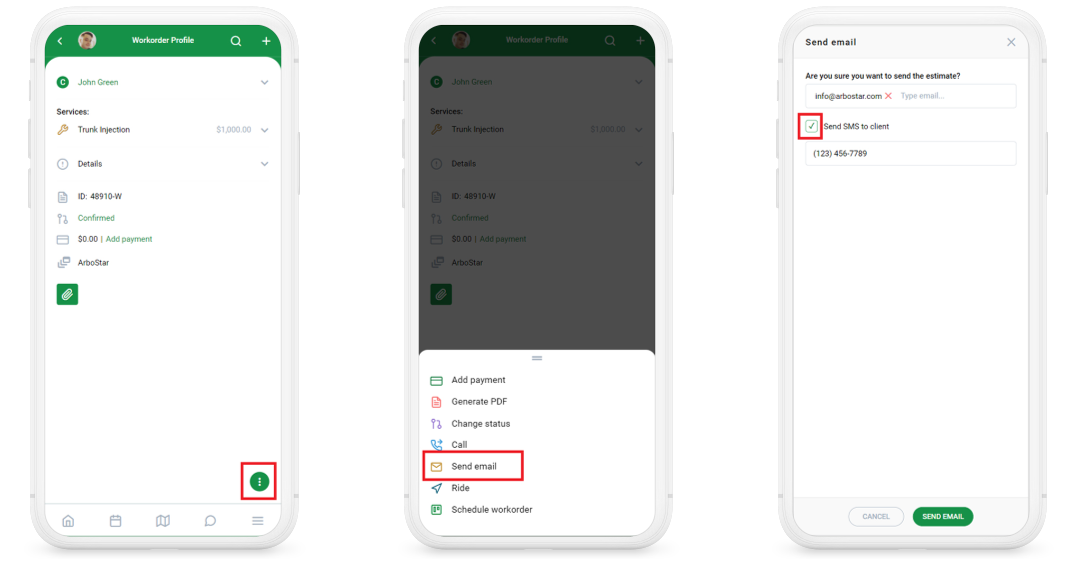
Alternatively, you can access it in the Estimates/Workorders/Invoices in the side-bar menu. Click on the “Send email” option in the preferred Estimate/WO/Invoice menu and in the new page tick the “Send SMS to client” box.
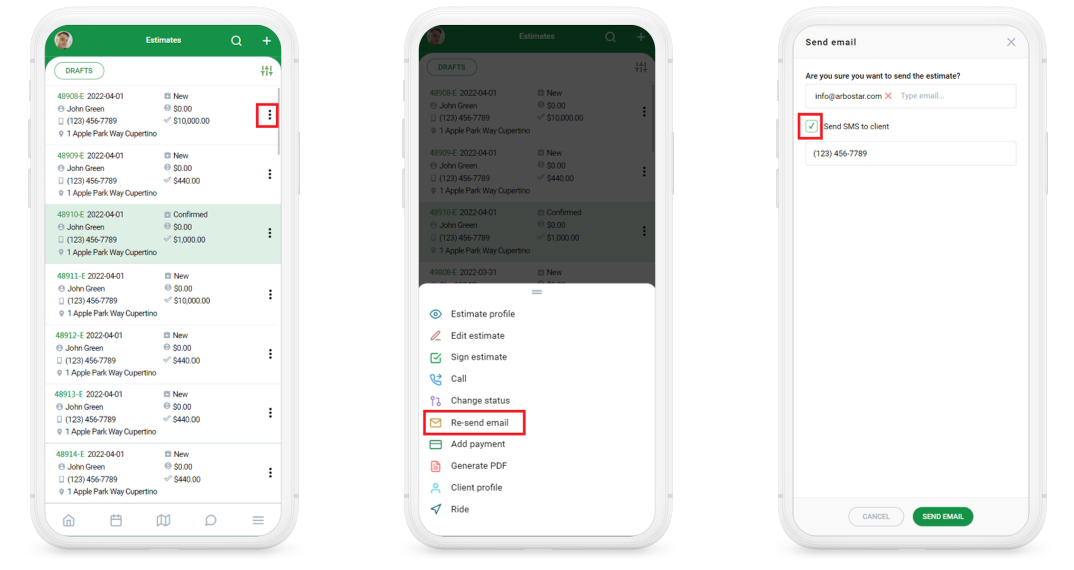
Ability to View and Upload Files for Services on the Job Profile
Now the field workers can view the service files on the job profile in the service description section.
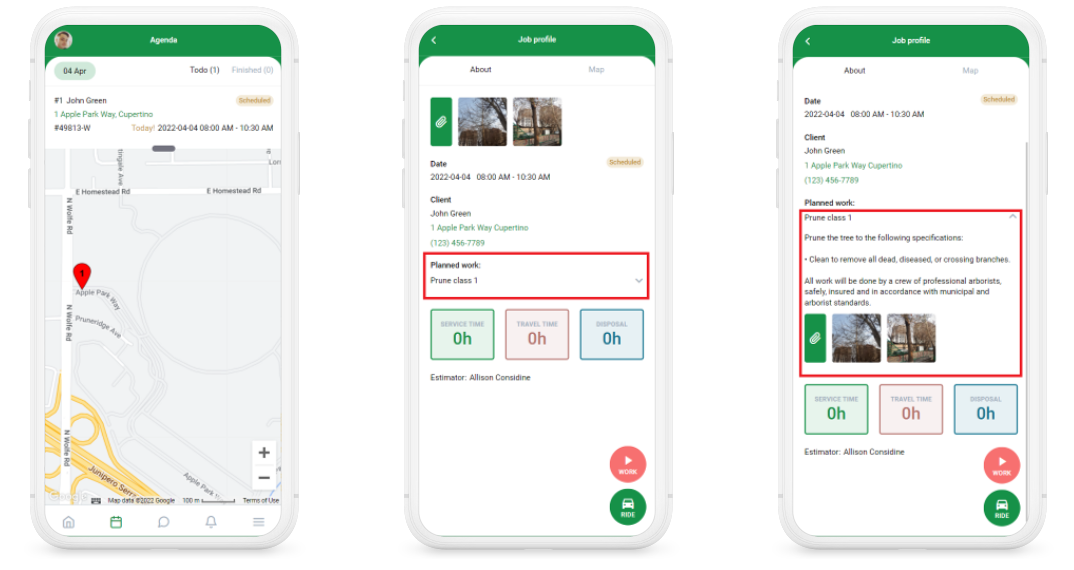
It is also possible to add new files for the crew. Such as “before and after” pictures. To add, click on the “File” icon.
Major UI Updates
Aligned text, removed some lines and borders, updated fonts and changed icons in project menus and in the sidebar are some of the major UI updates.
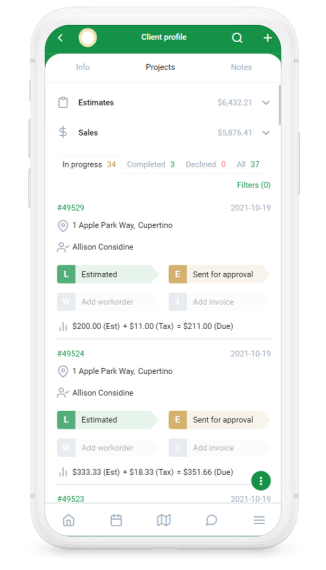
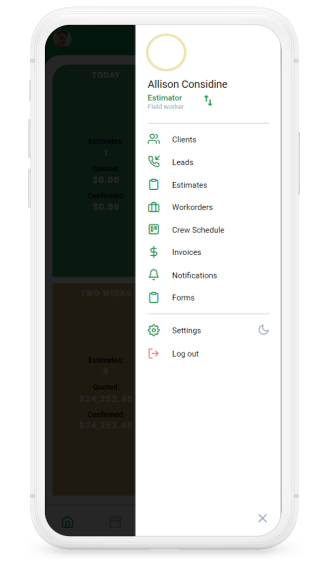
Bug fixes and Improved Performance
We have improved the overall app performance and load speed of pages.
