Client Payments Overview
The Client Payments module provides clear insights into all payments received from clients. This tool allows you to track and analyze payment activity, review detailed histories, and identify trends in client transactions.
- To access this report, go to Business Intelligence → Accounting → Client Payments.
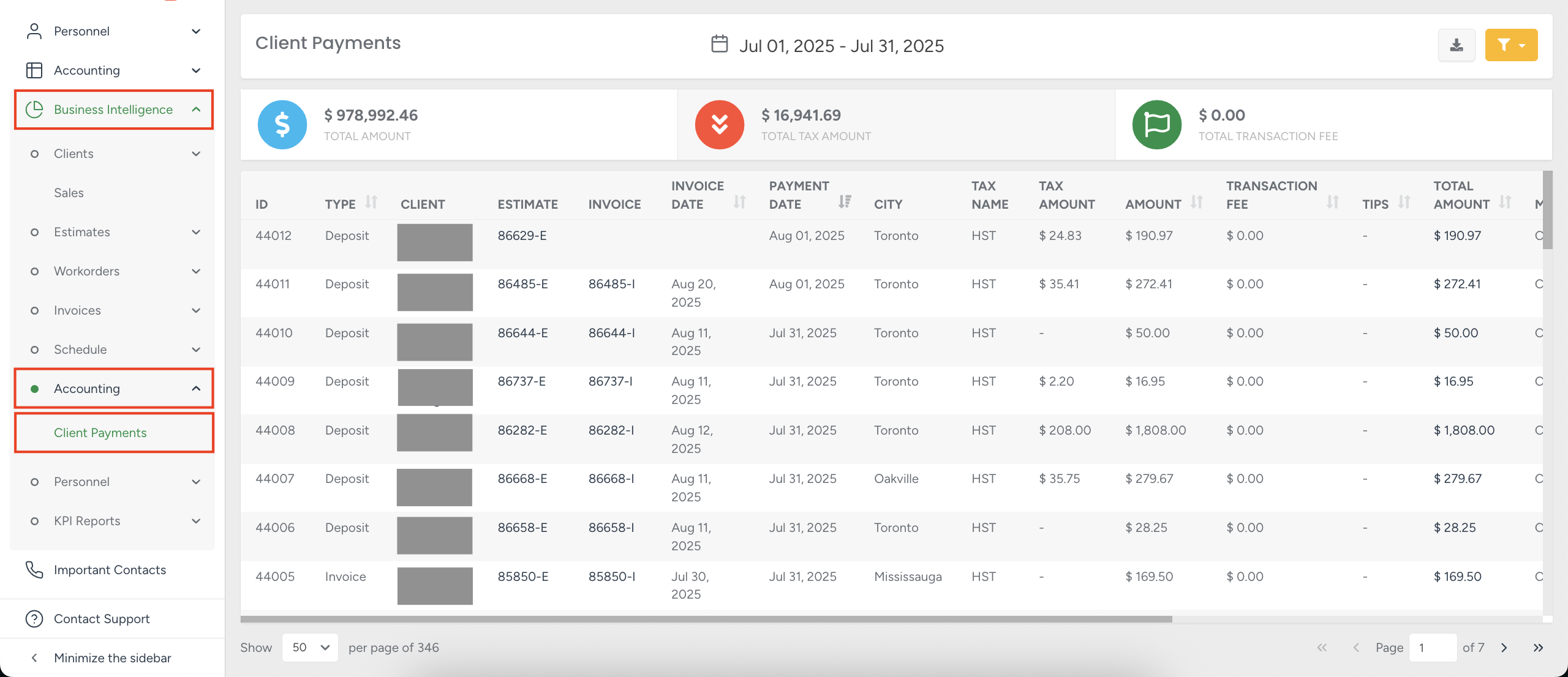
Date Selection
You can select a specific date range by clicking the calendar icon.
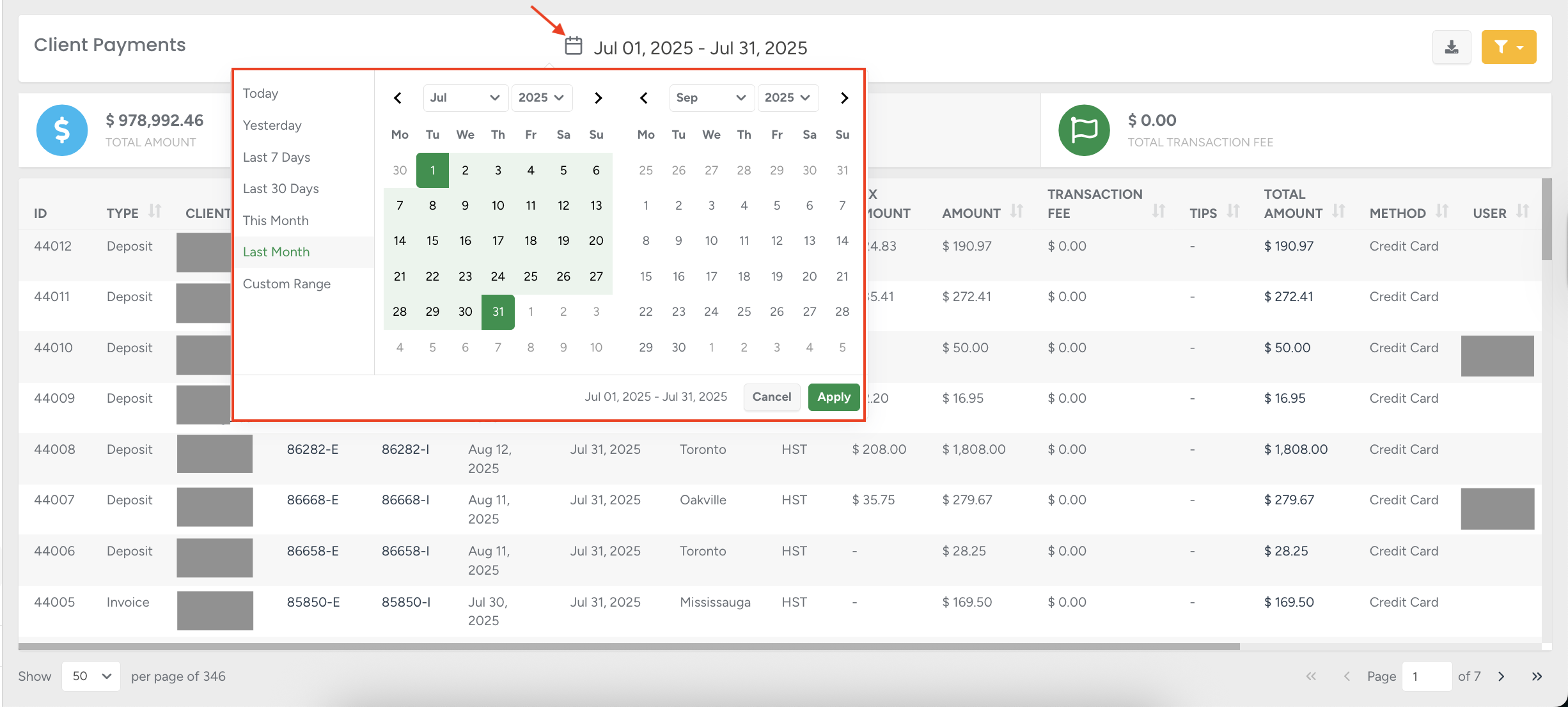
Download CSV / Payments Filter
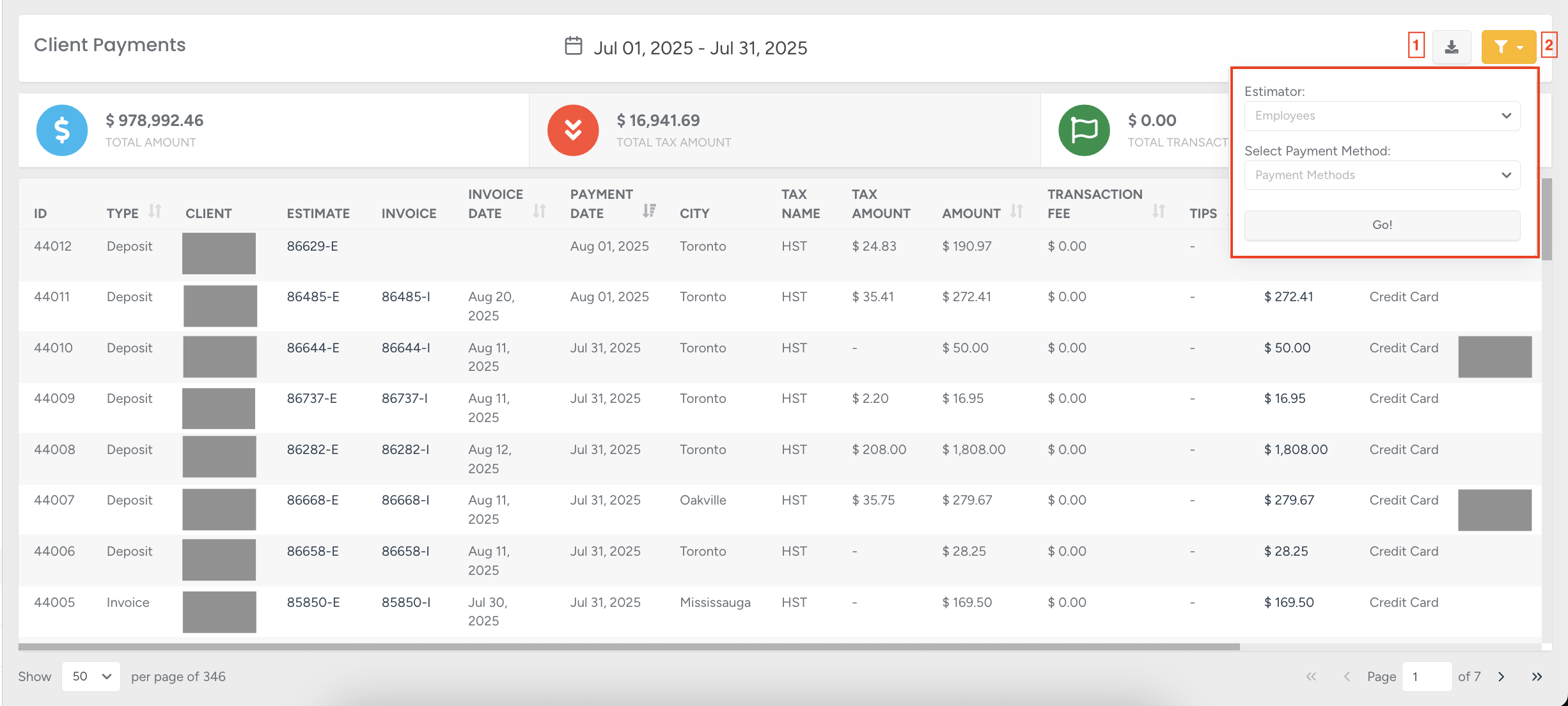
1 - Download CSV — export a payment report in CSV format.
2 - Payments Filter — filter results by estimator or payment method.
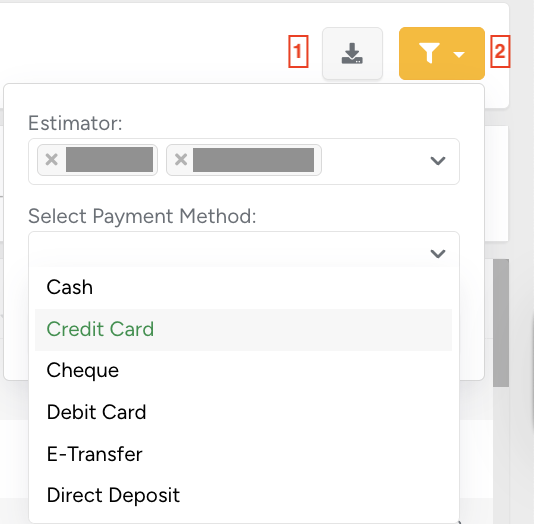
Multiple estimators can be selected simultaneously.
Available payment methods include: cash, credit card, cheque, debit card, e-Transfer, and direct deposit.
Once filters are set, click Go to apply.
Dashboard

The dashboard displays key aggregated figures for the selected date range:
Total Amount — sum of all payments received.
Total Tax Amount — total value of taxes collected from client payments.
Total Transaction Fee — cumulative value of applied transaction fees.
Main report
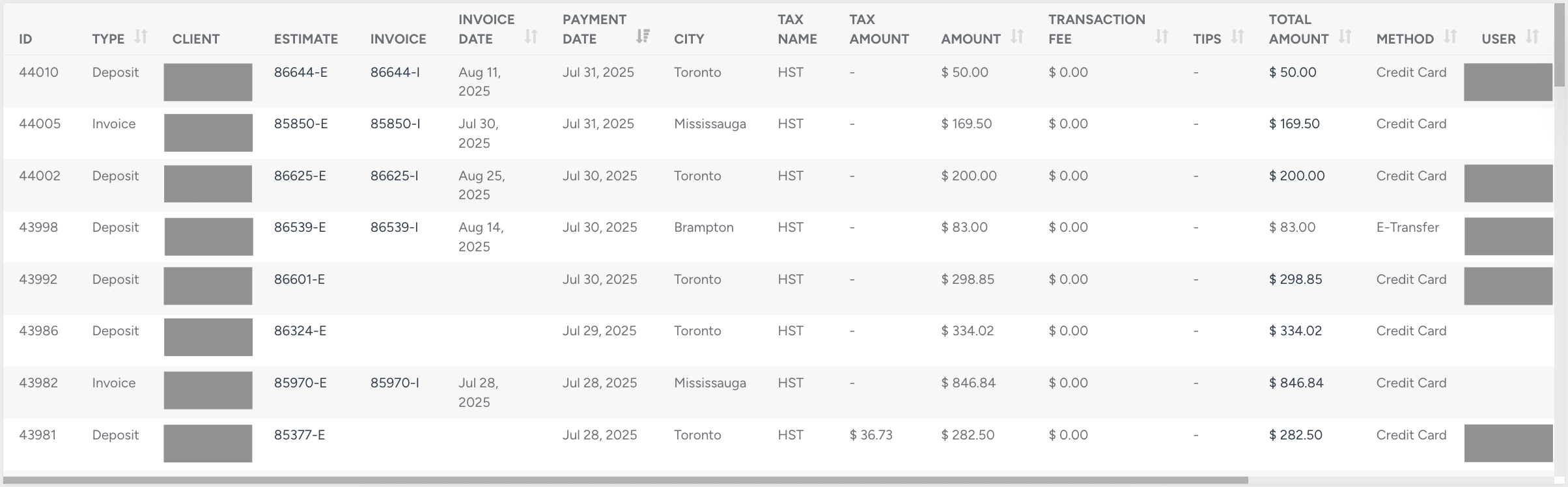
The main table provides detailed information for each payment record.
Columns include:
ID — internal payment reference number.
Type — payment type: deposit or invoice.
Client — client’s name (click to open the client profile).
Estimate — estimate number (click to open the estimate in the client profile).
Invoice — invoice number (if type = invoice). Click to open the invoice in the client profile.
Invoice Date — date of the invoice. Sorting is available by clicking the arrow.
Payment Date — date payment was received. Sorting available.
City — client’s location.
Tax Name — applied tax name.
Tax Amount — value of the applied tax.
Amount — payment amount within the selected date range.
Transaction Fee — applied transaction fee, if any.
Tips — recorded tips, if any.
Total Amount — sum of Amount + Tax (tips not included). At the bottom of the table, totals are displayed for all clients combined.
Scroll horizontally to view additional columns.
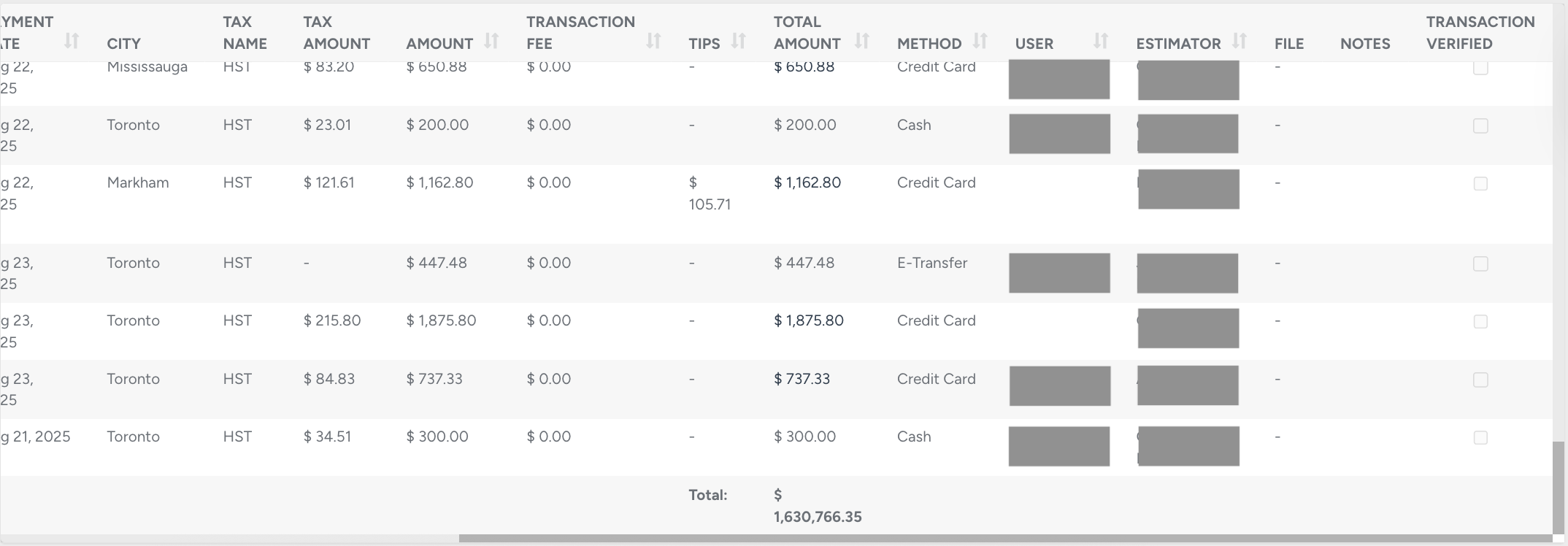
Method — payment method used.
User — office manager who recorded the payment.
Estimator — responsible estimator.
File — attached file (if available).
Notes — any additional notes (if available).
Transaction Verified — indicates whether the payment has been verified.
Click the arrow icon to change the sorting order. This option is available only in the columns where the arrow is displayed
By centralizing client payment information, this module ensures financial clarity and accountability. It allows managers and estimators to monitor revenue flow, analyze client behavior, and verify transactions with ease — ultimately improving financial control and decision-making across the company.
