The Tasks → Tasks submodule is a list of all existing tasks within the system, and its main functions are to review and edit task details in a few simple clicks. The red badge displays the number of tasks assigned to the currently logged-in user. 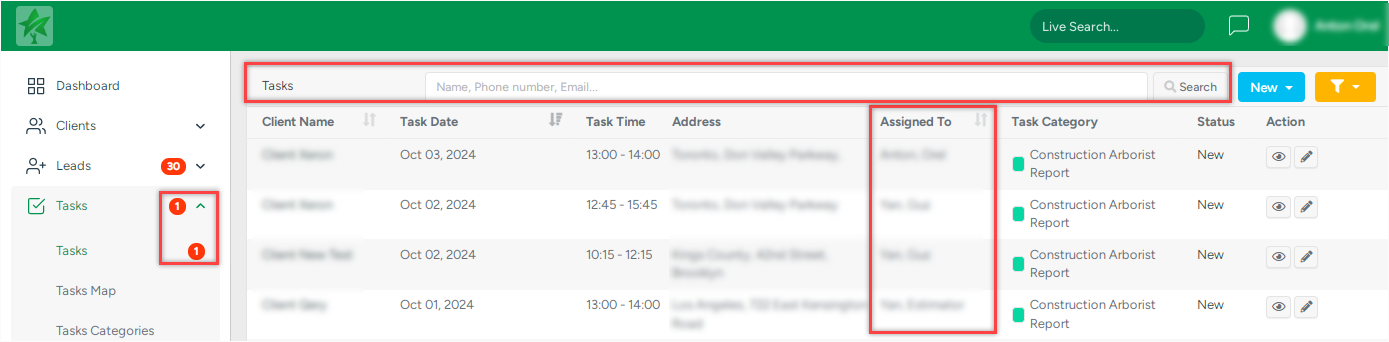
Assigned tasks can also be viewed on the Tasks list (filtered by user) or on the Dashboard under the My Tasks section.
Now let's walk through the functionality available on this page.

1. Search allows finding a task related to a specific Client Name, Email, or Phone number.

2. The Task Status button gives an option to filter all existing tasks by their status: All, New, Canceled, Done.
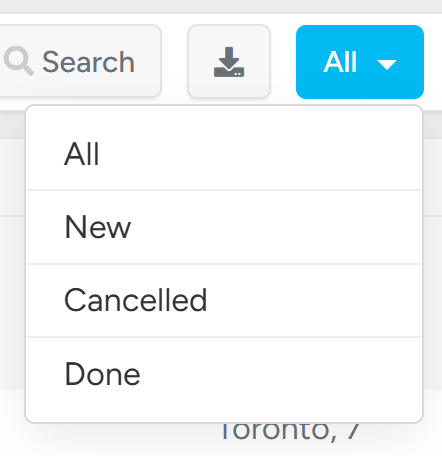
3. Clicking on the Task Filter button provides you with the ability to filter all existing tasks by the assigned user, category, and date period.
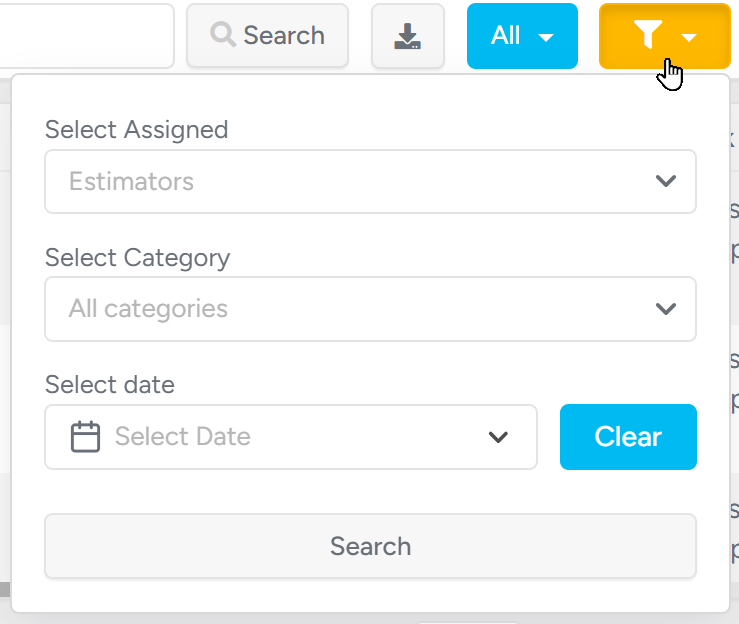
4. The Sort button, next to Client Name, Task Date, and Assigned To, allows sorting data by:
Client Name sorts the data as follows: first shows entries with no data, all subsequent entries are shown from A → Z. If clicked twice, from Z → A;
Task Date sorts the data from the oldest to the newest. If clicked twice, from the newest to oldest;
Assigned To sorts the data as follows: first shows entries with no data, all subsequent entries are shown from A → Z. If clicked twice, from Z → A;

5. Clicking the eye icon triggers the modal window with the detailed information on:
Task Date;
Task Status;
Notes;
Task Period;
Task Category;
Task Assigned To;
Task Created By;
Task Lead No.
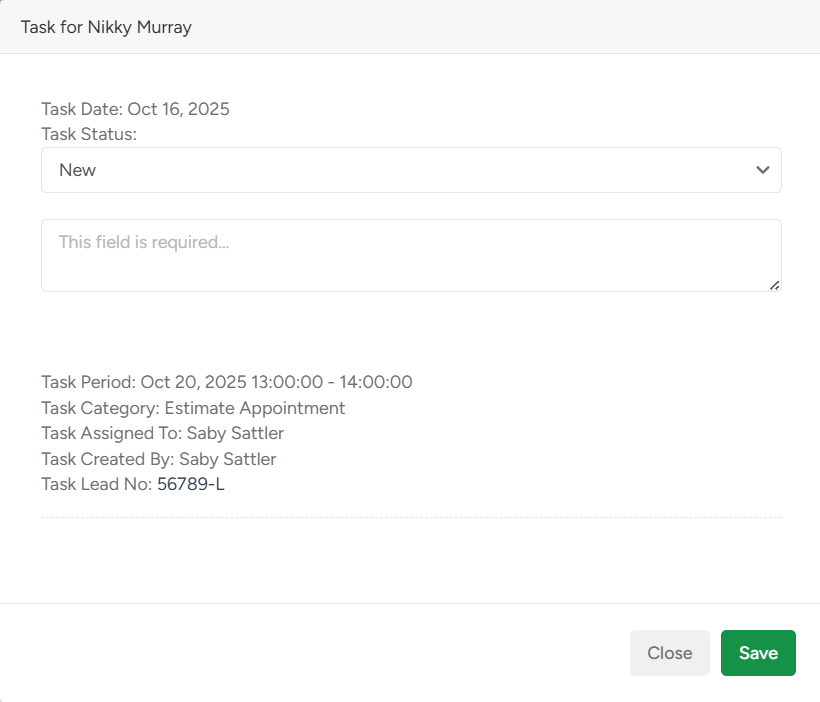
6. Clicking the pencil icon triggers the Edit task modal window. In there, you can:
change an assignee;
change task type;
link a lead;
change the description;
change status;
change task location;
select/unselect the date;
the Start and End times for the task.
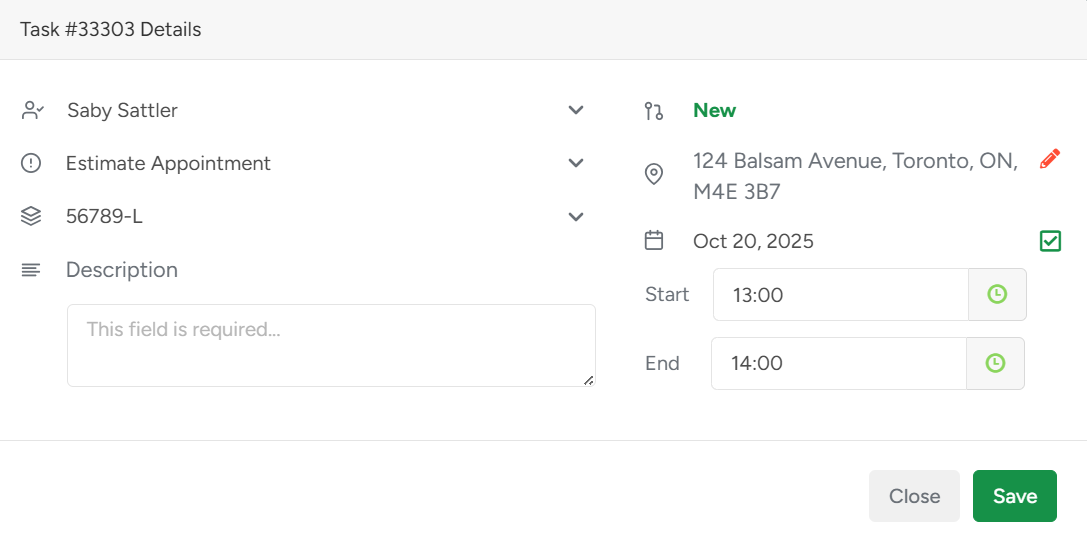
To select a specific date for the task, please click on the date and adjust it on the date picker. To delete the current date, please remove the checkmark next to it.
7. Clicking the client’s name will redirect you directly to the Client Profile.
8. Clicking on the task status summons the modal window with quick status selection.
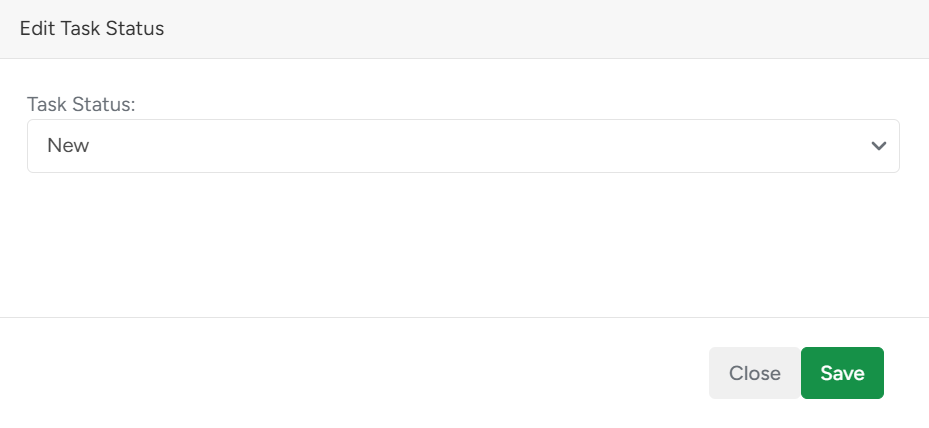
For Admins only:
Admin-type user has access to the additional Export to CSV function. 
The report consists of the following columns:
- Client Name
- Task Date
- Task Time
- Address
- Assigned To (Estimator)
- Task Category
Status - Lead number
