User Permissions: CRM Access Level
“CRM Access Level” permission enables the user to decide the level of access the user gets on the app and web.

CRM Access Level:
- Full - User has access to all clients, projects (leads, estimates, workorders, invoices) and can create new projects.
- Limited - User has access only to their own projects (leads, estimates, workorders, invoices), clients and can create new projects only for the clients created by themselves.
- None - User has no access to clients, projects and cannot create their own projects. Nothing is available except dashboard, messenger, near-miss form, settings and notifications.
The permissions are moderated only from the web. To moderate the CRM Access Level, please navigate to the “User Management” section on the web.
Added Invoice and Workorder Modules
On the mobile app now it is possible to create Workorders and Invoices as well as access the lists.
To create a Workorder or Invoice, please click on the “Plus” sign in the top right corner and choose the one from the list.
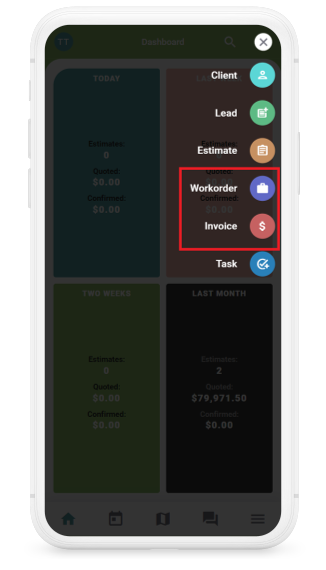
On the “Create Workorder/Invoice” page, after you select the client from the list, if you do not choose a lead from the list, a new lead will be automatically created.
Once you create the Workorder or the Invoice, the estimate will also be created automatically.
The Workorder and Invoice lists are also available in the side-bar menu.
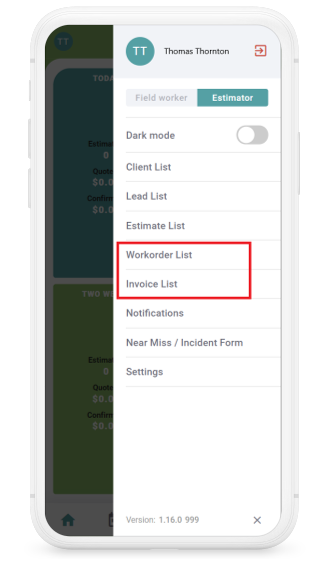
From the Workorder and the Invoice lists, when clicking on the dots next to the Workorder/Invoice, you can view the WO/Invoice, navigate to the client profile, change the status, add payment, view the ride or call and email the client.
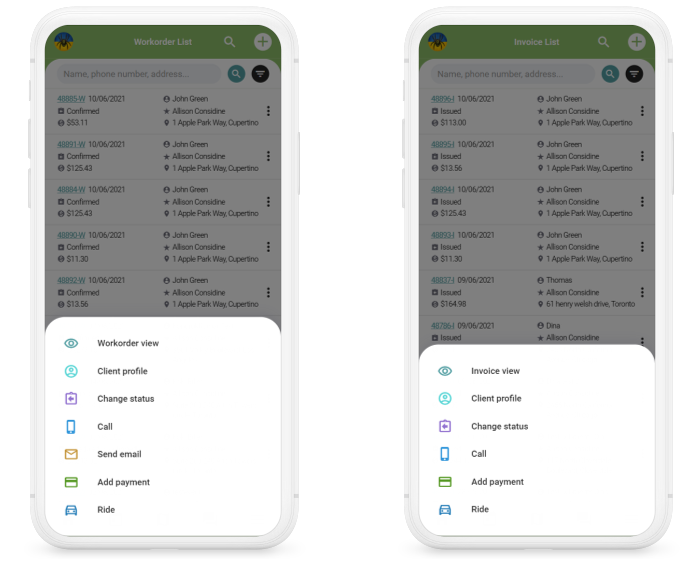
Tags Improvements
On the mobile app, under all the “Tags” sections you can find the list of all existing tags in the system and choose from them.
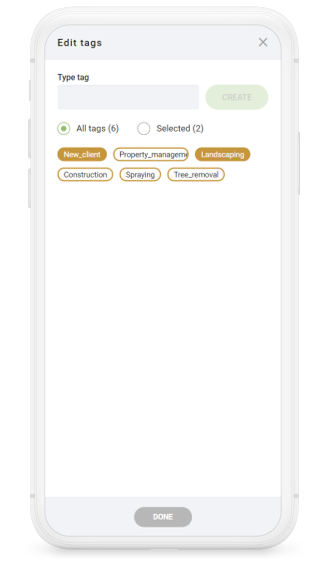
To select a tag from the list, please click on it. Once it turns orange, the tag is selected and is available in the “Selected” section.
If you type a new tag in the “Type Tag” field and click “Create” the tag will be added to the tag list.
Estimate Bundle Quantity Improvements
Now it is possible to add the quantity of services in the bundle.
To add the service quantity, in the “Quantity” section please fill out the necessary number.
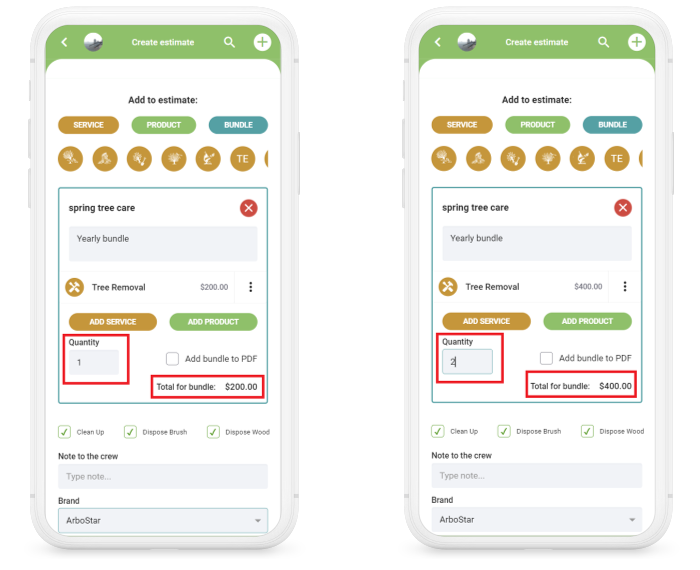
The quantity applies to all services and products in the bundle.
Leads and Tasks Improvements
Due to improvements, the lead and task functional correspond more with the function on the web.
On the “Task Details” page you can see and access client, lead and task information presented in separate windows as well as change the task status.
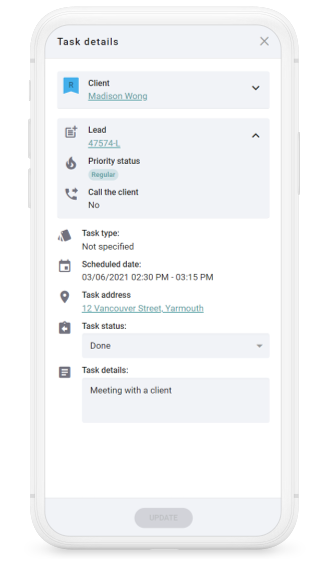
On the “Lead Profile” page when clicking on the button in the down right corner, you will have the option to create an estimate, add a task, access tree inventory or edit the lead.
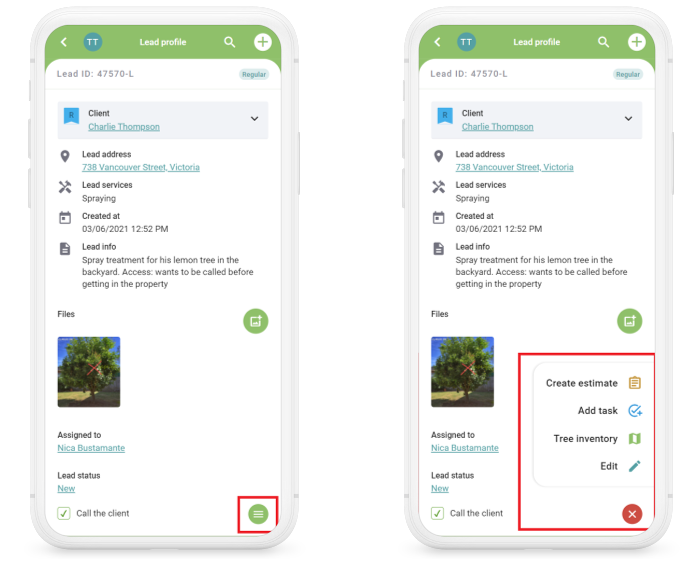
Now when creating a new task from the lead profile page, the lead is automatically assigned to the task.
Address Autocomplete Improvements
Due to the address autocomplete improvements, you will be suggested more precise addresses corresponding with the request and the window is more convenient to interact with.
It is also possible to fill out the address manually. To fill out the address manually, please click on the green button next to “Full Address” which will open detailed address fields. Otherwise, autocomplete will be active.

Now users can click "Use My Geolocation" to put their actual GPS location into the address field.
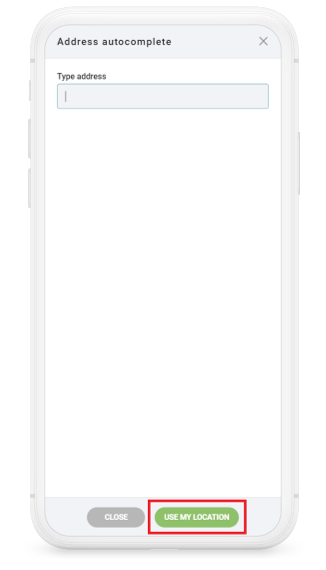
Updated Tree Inventory on the Mobile App
With the changes in the tree inventory feature, it is possible to create estimates, workorders and invoices from the tree inventory feature on the mobile app.
The tree inventory feature is available on the client’s profile.
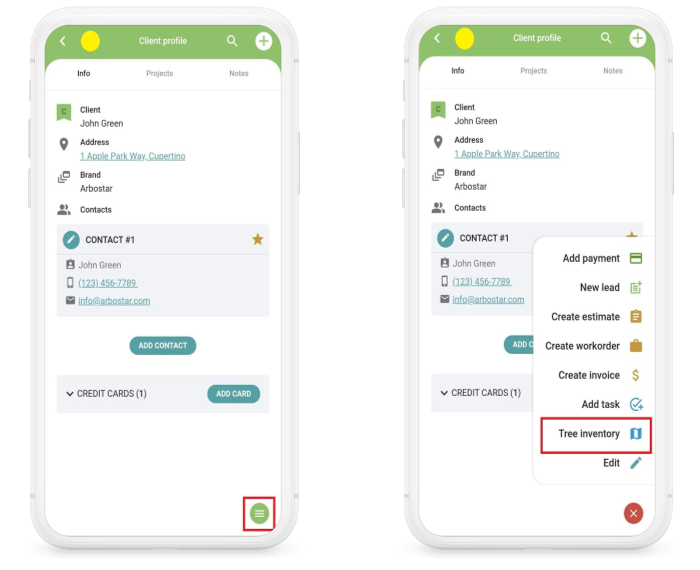
After navigating to the “Tree Inventory Map” page, to create a new tree inventory please click on the “Create a New Tree Inventory”, fill out the name and click “Save”.

The address is automatically filled out, but can be edited.
After the tree inventory is created or chosen from the list, you can start adding markers on the map by clicking on the “Add Marker” button in the top left corner.
After you add the markers on the map, it is possible to outline the area with the markers that you would like to create an estimate, workorder or invoice for.
It is possible to outline the markers only after clicking on the blue button in the top left corner of the screen.
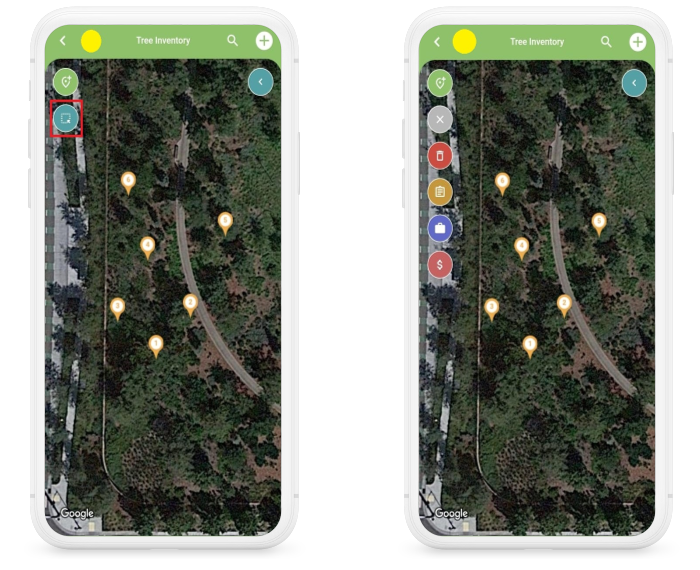
To outline the area, please double-click on the preferred area on the map to add pins to the map.
After the preferred markers are outlined, you can create a new estimate, workorder or invoice by clicking on the “Estimate”/ ”Workorder” / ”Invoice” icons accordingly from the left side of the screen.
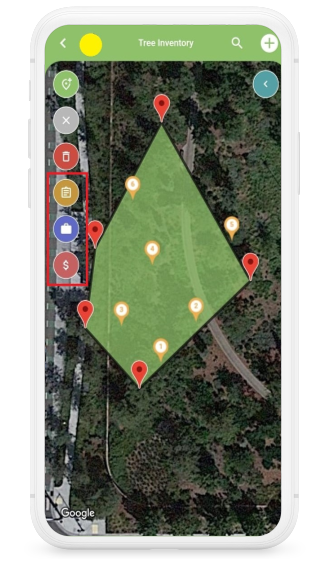
Alternatively, after the markers are added to the map, you can choose the necessary ones from the right-side bar menu and click on the “Estimate”/ ”Workorder” / “Invoice” icons to create a new Estimate/Workorder/Invoice.
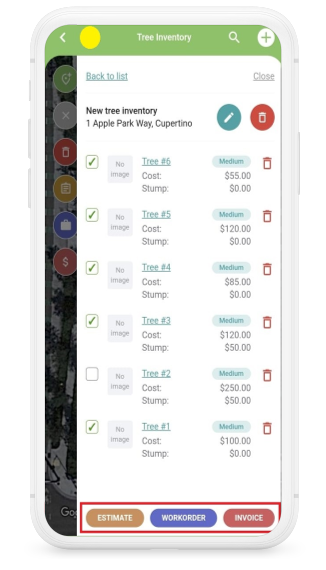
After the estimate, workorder or invoice is created, a new lead/ estimate/ workorder will be accordingly automatically created on the client’s profile.
Auto Scrolling for Bundles
On the “Create/Edit Estimate” page, when adding a bundle, it will automatically scroll to the added bundle for easier reach.
Sum Input Improvements
Due to improvements, when inserting a sum, the input works the same way as on the web: when filling out the sum it fills out first dollars and if you click on the area after the dot, you will be able to fill out the cents.
Agenda Improvements
On the agenda now once the specific time range on the calendar is chosen, when moving to other pages and returning to the “Agenda” page, the chosen time range will still be available.
Change Status Improvements
Now it is possible to change the statuses of all projects almost everywhere:
- Leads - on the lead profile, lead list and client projects.
- Estimates - on the estimate profile, estimate list and client's projects.
- Workorders - on the workorder list page, worker profile and client projects.
- Invoices - on the invoice list page, invoice profile and projects.
- Tasks - on their profiles on the lead map and agenda.
