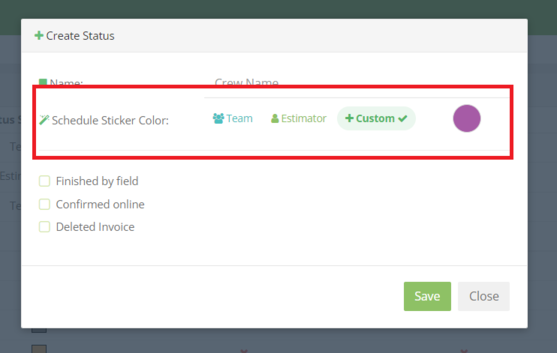Route optimization on Crew Schedule
Route optimization helps to set the most cost-efficient route for the crew day trips( when multiple jobs are scheduled). To optimize, click on the Team Lead, then on the “Optimize Route” button. The day tasks will be rescheduled automatically.
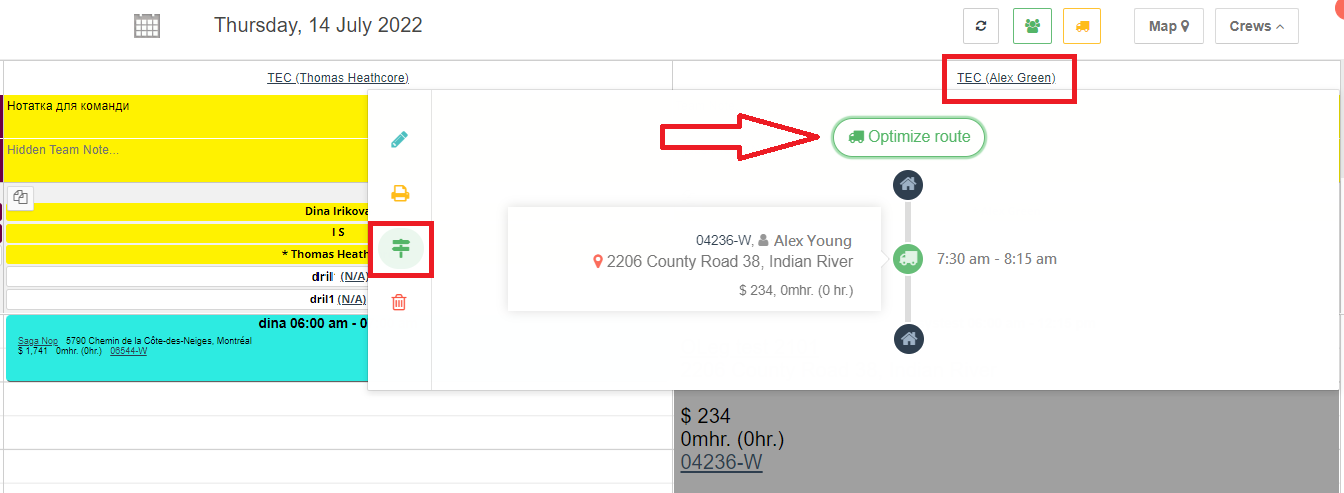
Crew route on the Crew Schedule map
On the Crew Schedule page, when clicking on the “Map” and ticking the boxes next to the necessary team leaders you can see their pins for the selected day on the map. If you click on the “route” button, the team’s route will be available on the map.
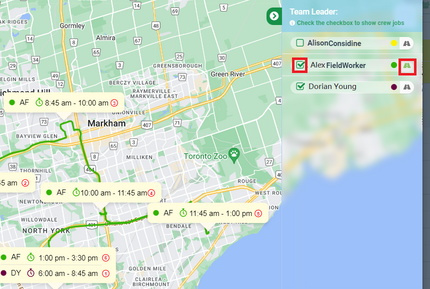
Customizable Safety form (pre-start job form)
You can customize the Safety forms that are used on the ArboStar App when starting the job. To access it, click on the user name in the top right corner and from the menu choose “Forms”.
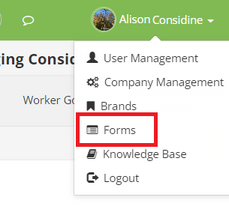
Here you can access the existing forms or create new ones. To create a new form, click on the “Plus” icon and in the new window choose the necessary options.
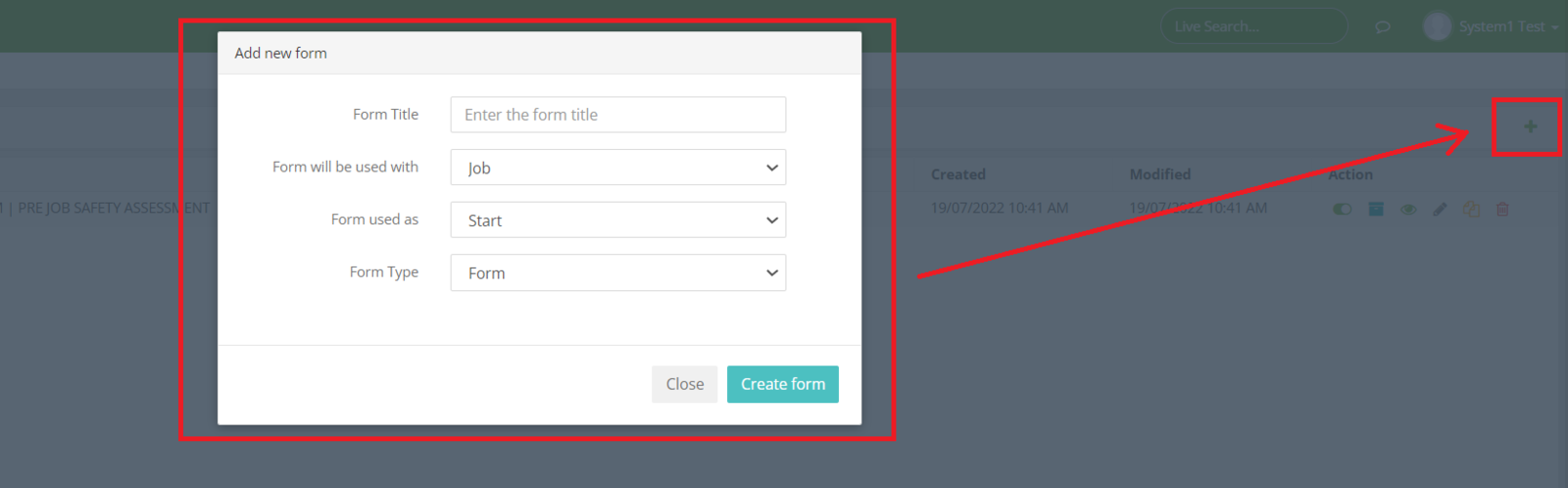
For already existing forms, here are the actions to take:
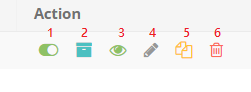
- To activate/deactivate the form. If you deactivate the Safety form, the form submission will not be required before the job starts.
- To access the list of form submissions that have used the form.
- To preview the form.
- To edit the form fields.
- To duplicate the form.
- To delete the form.
When editing the form, on the left you can find a list of various components to apply to the form. To add a component to the form, click on it from the list and drag and drop it where it needs to be.
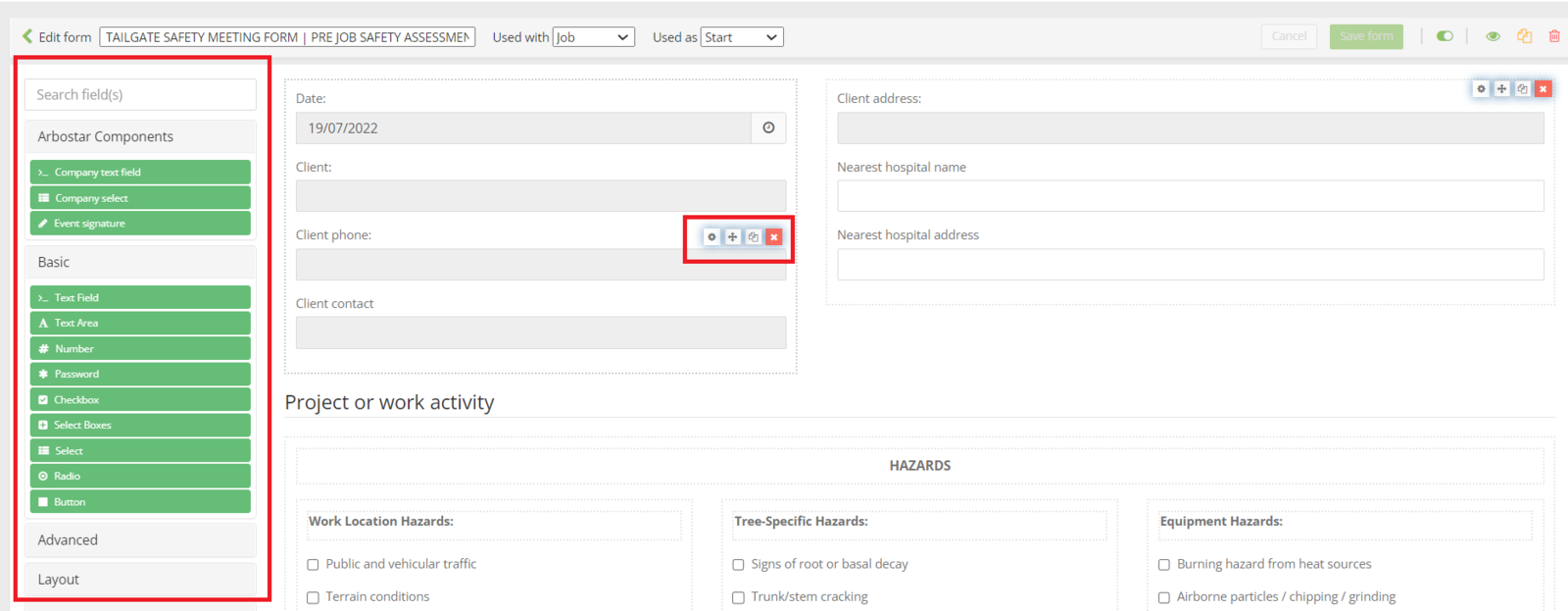
For already used components you can edit them, navigate them to a new section, copy or delete them.
For more information follow the link ArboStar Helpdesk - Customizable Forms
Customer Portal: Estimate and Invoice preview, sign and make a payment
Instead of the old [CCLINK] and [SIGNATURELINK] pages that clients received for Estimate confirmation, making a deposit and making a payment for an Invoice, we implemented the new single web page.
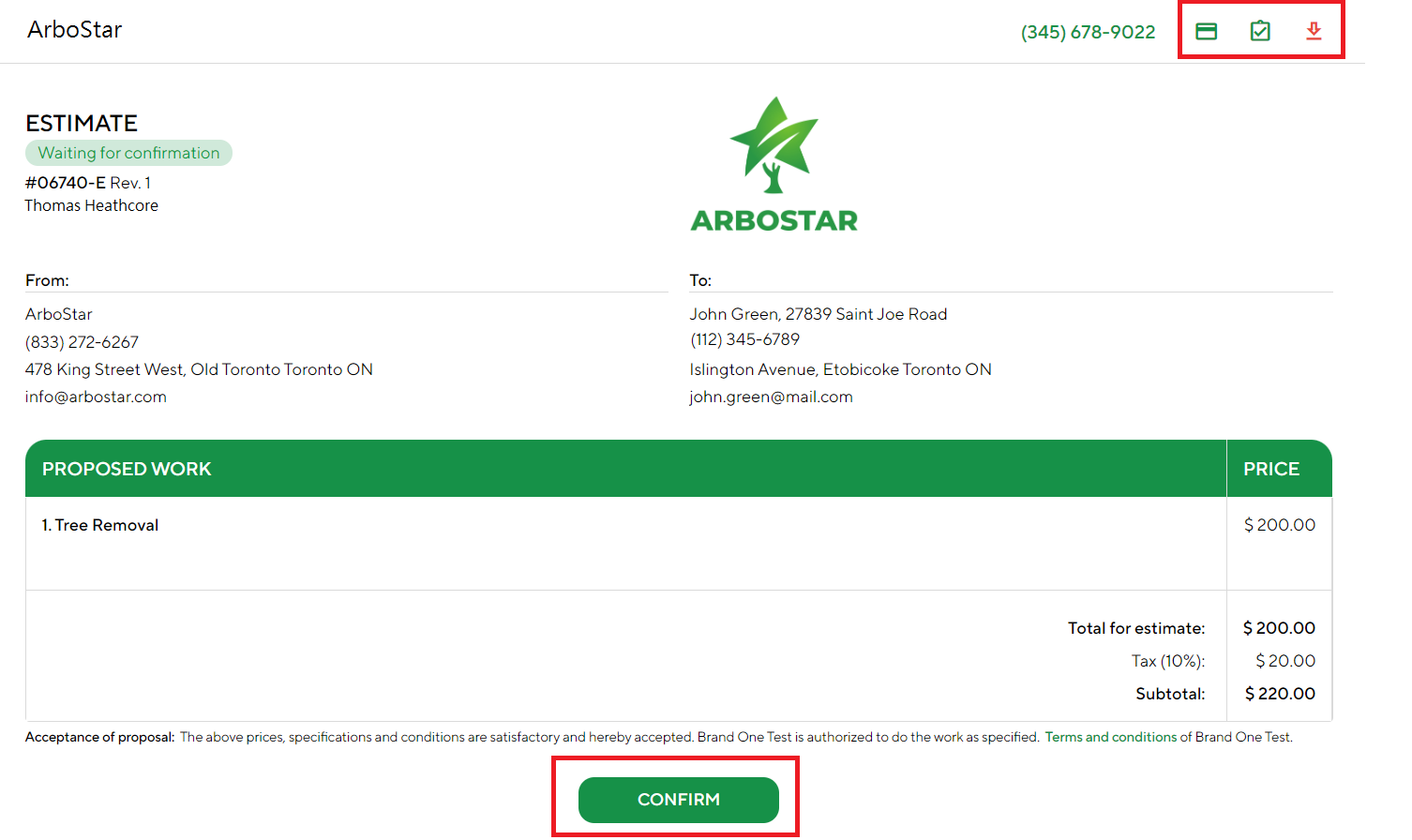
On this page, clients can see Estimate details, all services and photos that are attached to the Estimate. Clients can confirm it by making a deposit (if your company has set up the credit card processing) or by signing it and can also download it.
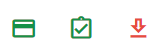
When clicking on the “Confirm” button if the cc processing is set up, clients have 2 options: deposit or signing. If not, then they are directed to the signature page.
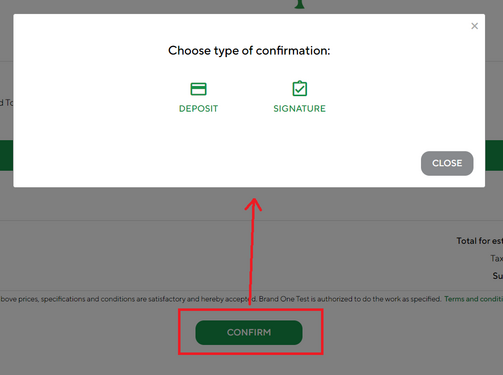
Also, this web page is available when sending an invoice to the client.
Copy existing Estimate, Workorder, or Invoice to any client
You are able to copy an existing estimate/workorder/invoice to any client. To copy, navigate to the preferred estimate/workorder/invoice page from the client’s profile and click on the “Copy estimate/workorder/invoice” button.
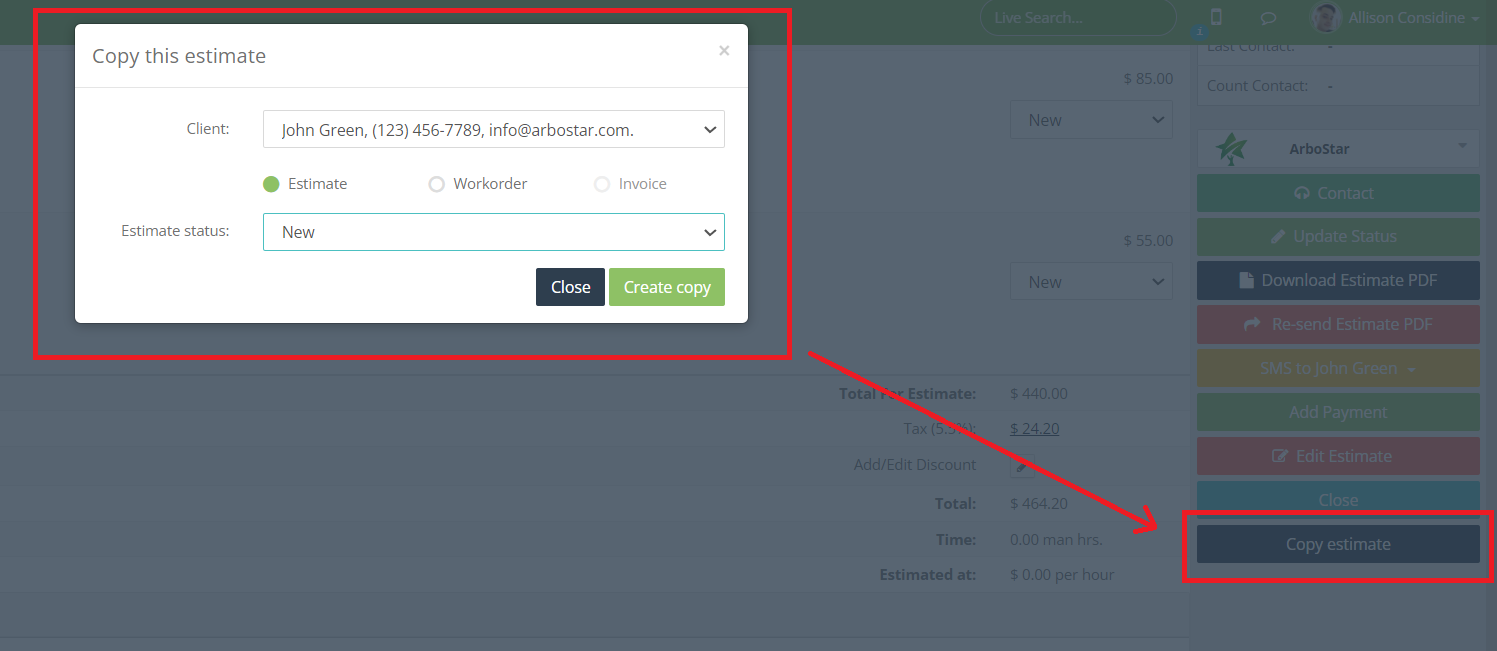
In the pop-up window, you can select the client, choose between creating an estimate, workorder or invoice as well as the status.
Tree history on Tree Inventory
On the Tree Inventory page, you can view the tree history enabling you to see all the estimates that contain this tree. To view the history, click on the “Eye” button.
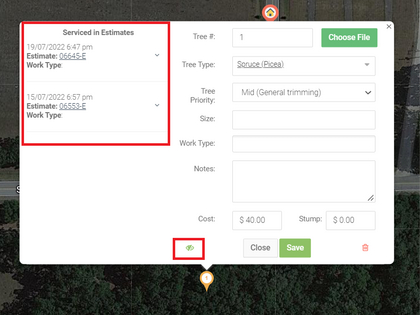
User permission to restrict editing employee payroll time
To restrict or allow editing payroll time, navigate to “User management” and in the user profile in “Allow editing employee payroll times access” choose “Yes” or “No”. If you choose “Yes” you can also choose the period when the user will be able to edit the payroll times. If this field is empty or equal to 0, the user has no limits on the number of days to edit.

Office task disappears from the map after selected days
In “Company management” → “Appointment management” when you choose the “Task disappears from the map after (days)”, appointments would disappear from the map after the set days.
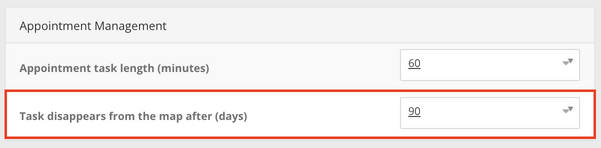
Adding pictures to Products when creating or editing an Estimate
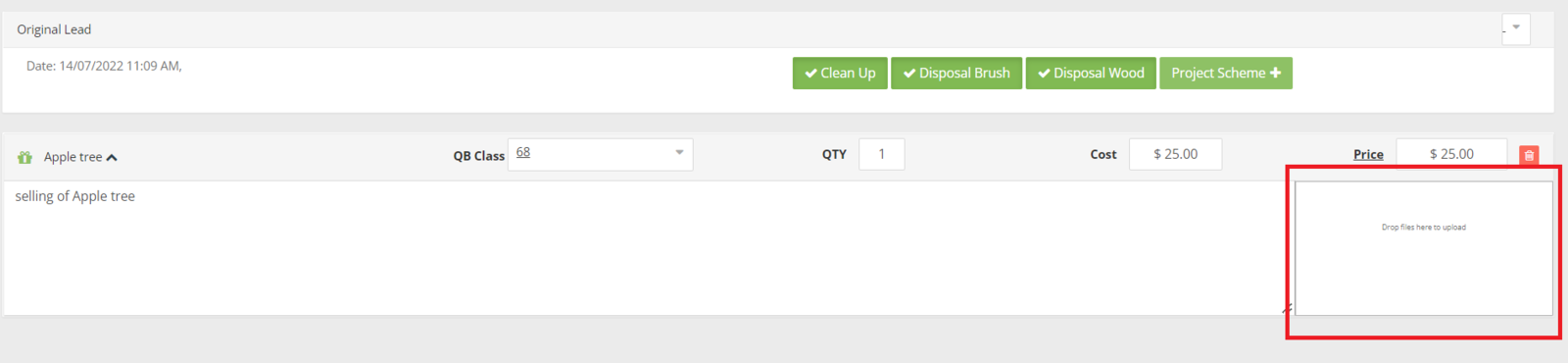
Added Suburb data to the Existing Address
If the address contains a suburb name provided by Google it will be added to the client or job address. For example: 110 Centre Street, Manhattan, New York, NY 10013.
Payroll Calculation: Improved geolocation tracking and added expenses inputs
● If the geolocation tracking on the web is permitted, when doing clock in/clock from the location 50 meters from the office, the location will be tracked and a link to coordinates will be provided. In this case, the “computer” icon will be green.
● If geolocation is not permitted, location tracking will be impossible. The “computer” icon will be grey and there will be no link to the coordinates.
● If the geolocation tracking on the web is permitted, when doing clock in/clock from a location outside 50 meters from the office, the “computer” icon will be yellow and coordinates will be provided.

● If the user logged in/out from the mobile app, instead of a computer the icon will show a mobile phone, but the color meaning is the same.
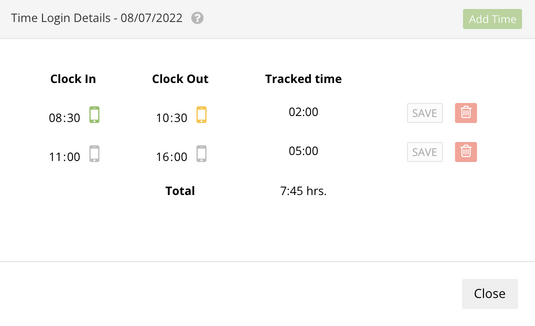
● If the clock in/out details are edited, then the “edited” icon will be used.
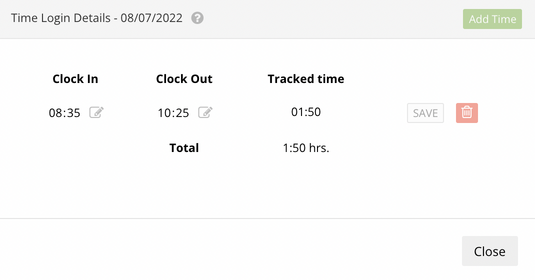
● Next to the day name you can see the exclamation point which notifies you about “yellow” or “grey” location details.
● If the user has work hours added to Payroll, then you can add or edit B.L.D and Extra expenses. On the dashboard in the report confirmation, these expenses are also displayed as confirmation without the possibility of editing.
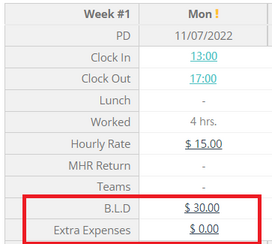
Editing Tree on the Estimate after adding from Tree Inventory
You are able to edit tree inventory services on the estimate page when creating or editing an estimate. To edit, click on the “pencil” icon next to the tree.
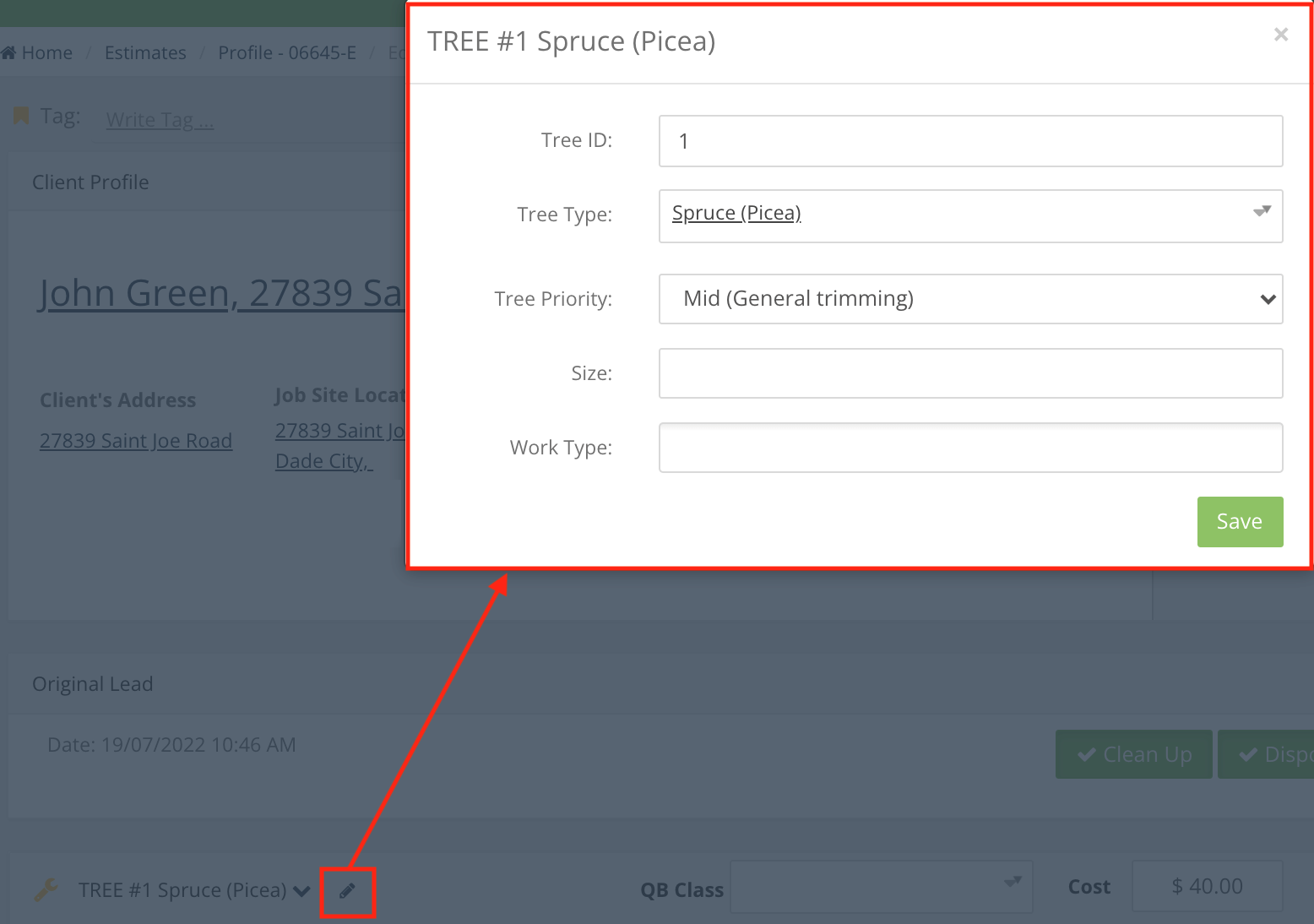
Crew Schedule Update
- The weekly mode can be viewed by the crew type or any crew member.
- Added custom dates range in the create event popup when use the timeline mode.
- You can create a team with no team leader in the “Day” mode.
- We have added “Estimate Service Statuses” in the filters section. You can use the filter without statuses.
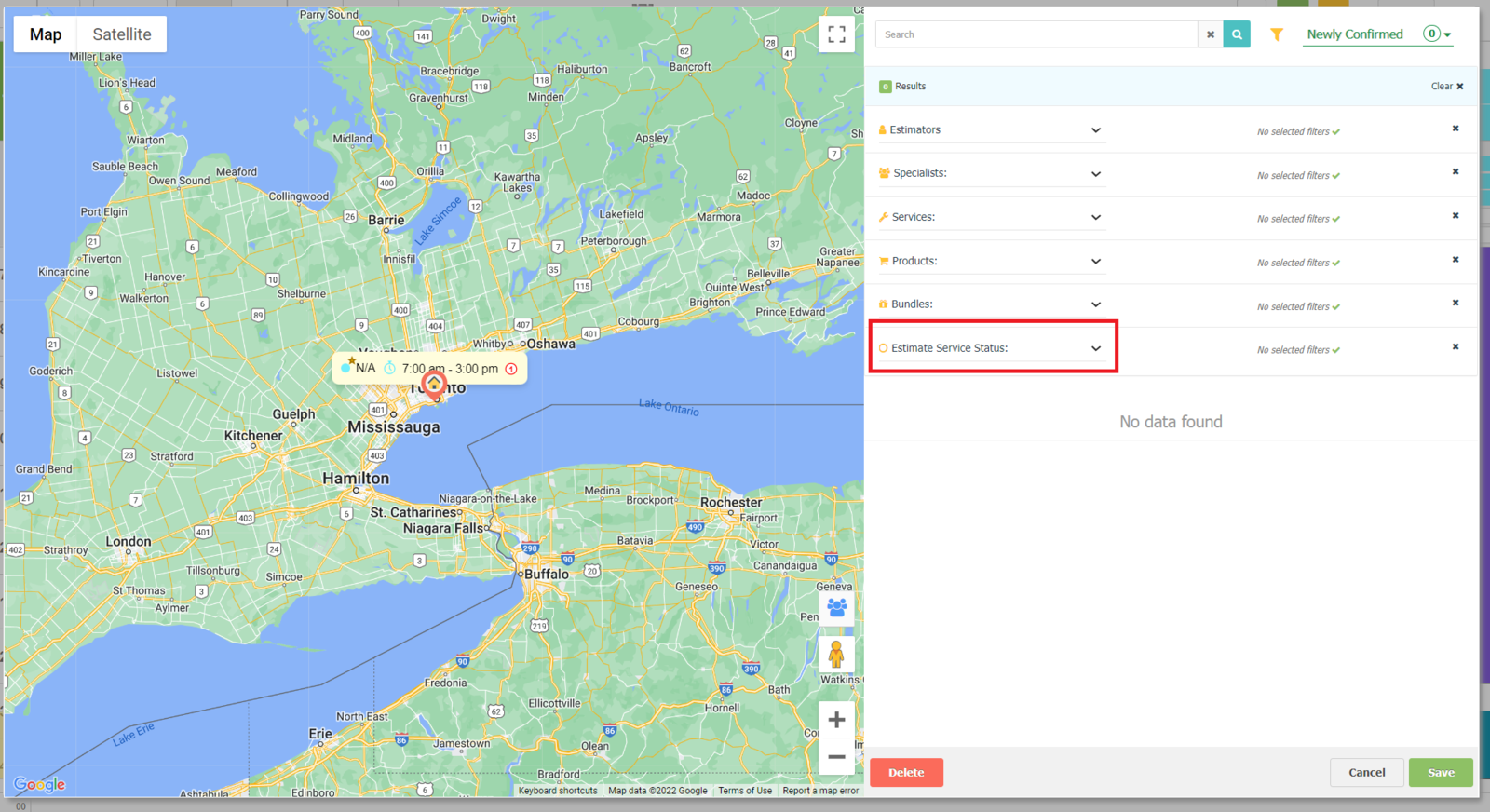
Client name instead of Estimator’s name on Office Schedule
Now when creating a new office task that is connected with a client, the client’s name shows instead of the estimator’s name.
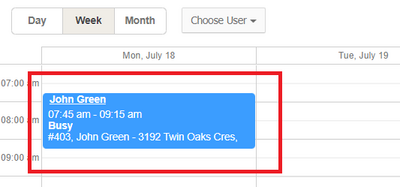
Added the phone number to the info box for the tasks that are connected to the client who has their phone number on their profile.

Added Estimator Color to Workorders Statuses
You can choose the sticker color for Workorder status: Team, Estimator, or custom.
- If you choose the “Team” or “Estimator” option, it will show the team or the chosen estimator’s color.
- If you choose the “custom” option, you can select the color for the service status.