Estimate List Overview
The Estimates List displays all estimates within the system and their related information, such as client names, billing addresses, estimate creation dates, etc.
- To access this submodule, navigate to Estimates → List.
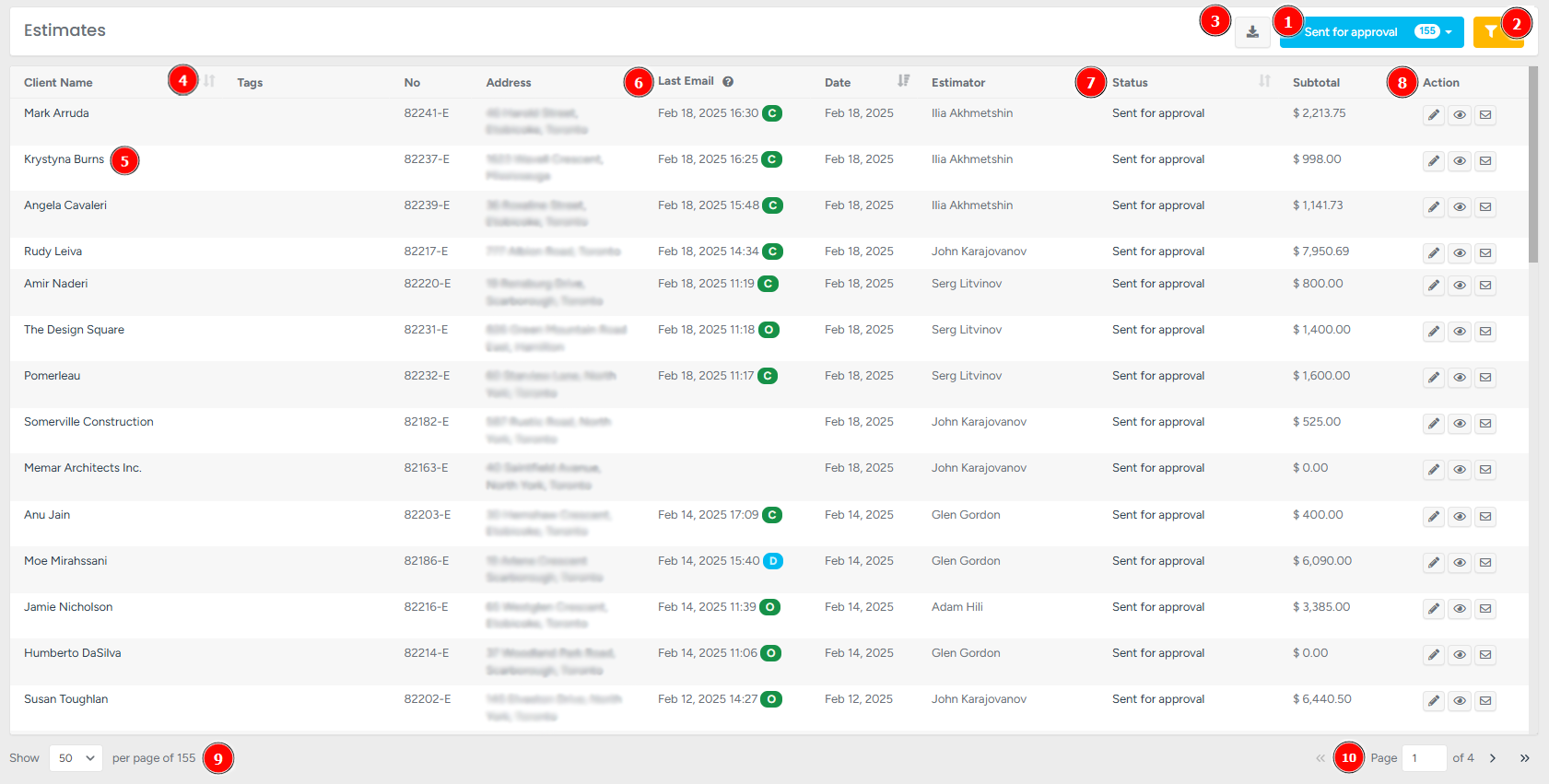
- The blue button is called the Status filter. It allows filtering estimates on the list according to their status. By adding the checkmark next to All, the system will select all available estimate statuses. Alternatively, it's possible to manually select only those statuses that you are interested in. The digit next to the status displays the actual number of estimates with a specific status.
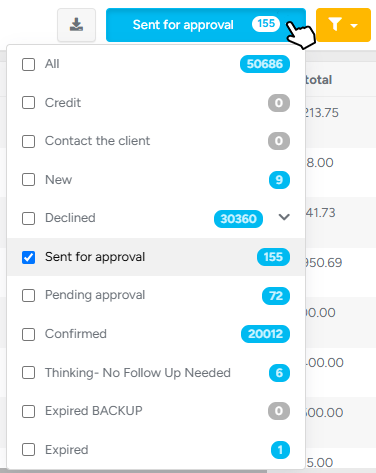
- The Yellow filter allows you to filter the estimates on the list by date range, price range, included services, assigned estimators, service description, last email status, and tags. Click the Go button to apply the chosen parameters.
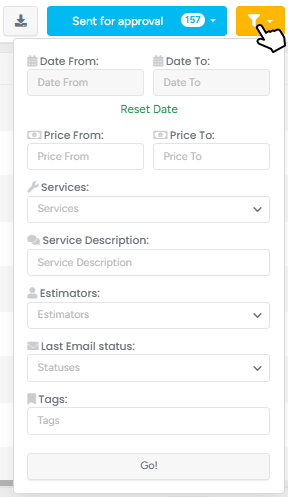
- The Download CSV report button. It's an Excel version of the Estimate List page with the same information.
- The Sort buttons are located next to the Client name, Date, Estimator, and Status columns. Clicking it will sort the data on the list.
- When clicked next to the Client name, the data will be sorted from A to Z, and if clicked twice, from Z to A;
- When clicked next to Date, the data will be shown from the oldest to the newest entries. If clicked twice, it would show the reversed data;
- When clicked next to Estimator, the data with estimator names will be sorted from A to Z, and if clicked twice, from Z to A;
- When clicked next to Status, the data will be sorted as follows: first go numbers, then from A to Z. If clicked twice: from Z to A, and finally goes entries with numbers.
- The Client's name. Click it to open the client's profile in another tab.
- The Last email status column. It displays the date and the status of the last estimate email that was sent to the client. Clicking the tooltip (?) summons the prompt with the description of each status.
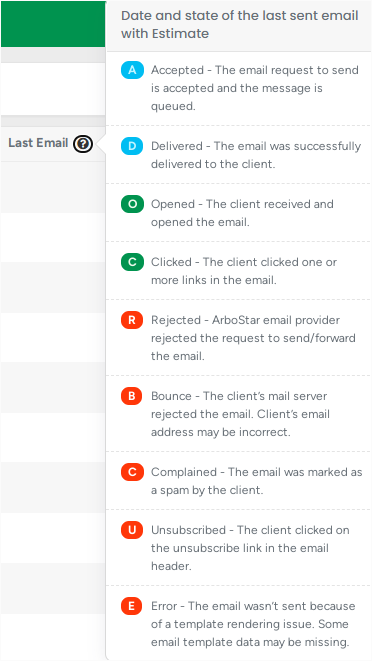
- The Status column. Click the estimate status to change it to another one from the newly appeared modal window.
- The set of quick Action buttons:
- Clicking on the pencil button redirects the user to edit the estimate;
- Clicking on the eye button redirects the user to the estimated profile;
- Clicking on the envelope button allows the user to send an email with the selected estimate and customize the text of the message.
- The Pagination options. It's possible to display 50, 100, and 200 estimates per page.
- The page Navigation buttons. Click the Previous, Next, or enter the page number to move between pages of the estimate list.
