Invoices: Tipping Option
Expand your payment experience with our new tipping feature! Customers can now effortlessly add tips directly through the portal during the invoice payment stage.
Choose from convenient options of 5%, 10%, 15%, No Tip, or a custom amount at checkout, making the tipping process straightforward. Tip amounts are included in the total payment but remain tax-free.
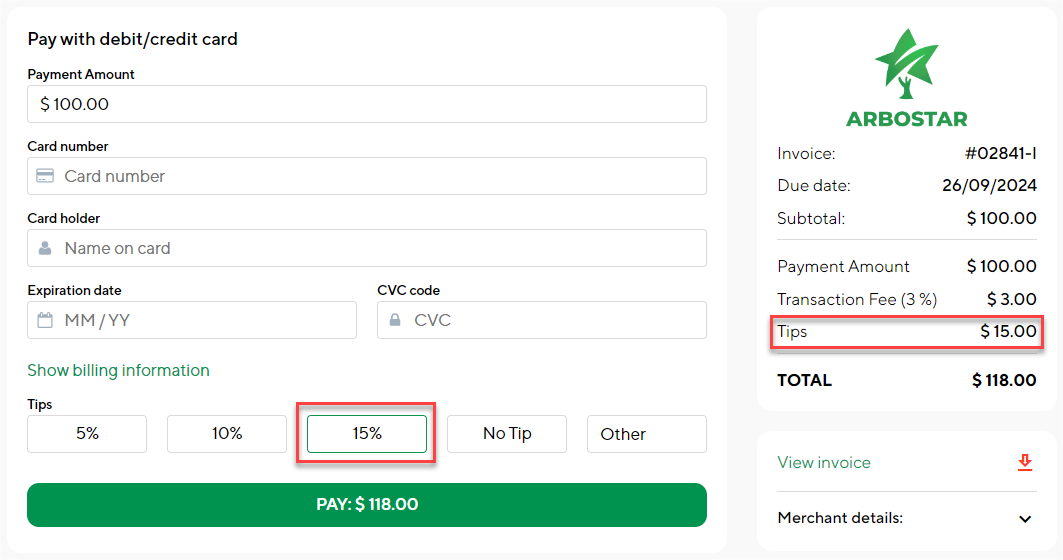
Invoice tips can be enabled in Company Management.

Please note that tips can also be refunded when refunds are processed. If no tips are given, the amount will be listed but marked as inactive.
Client Profile: Project Address name
A new Project Addresses section has been added to the client profile. This feature allows you to assign custom names to your project addresses. The Project Address name is also available on the Estimate and Invoice PDF.
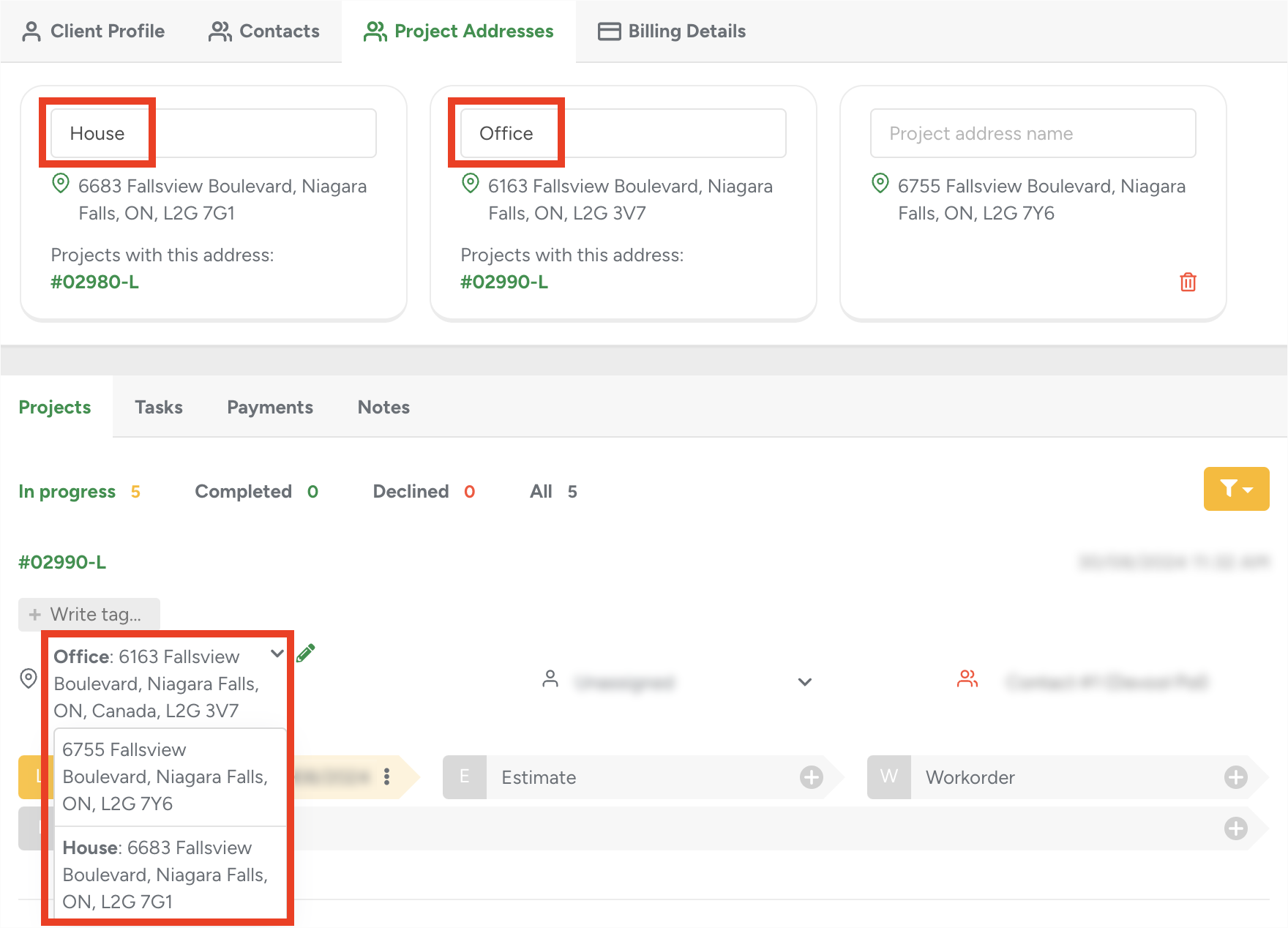
Client Profile: Projects filter
With the newest update, it will now be possible to filter projects on the Client Profile and search for them by keywords. It will also be possible to look up Estimates Workorders using the keywords. The keywords will be pulled up from all the items in the service description. It allows searching for projects by specific words that you can leave in the Services description.
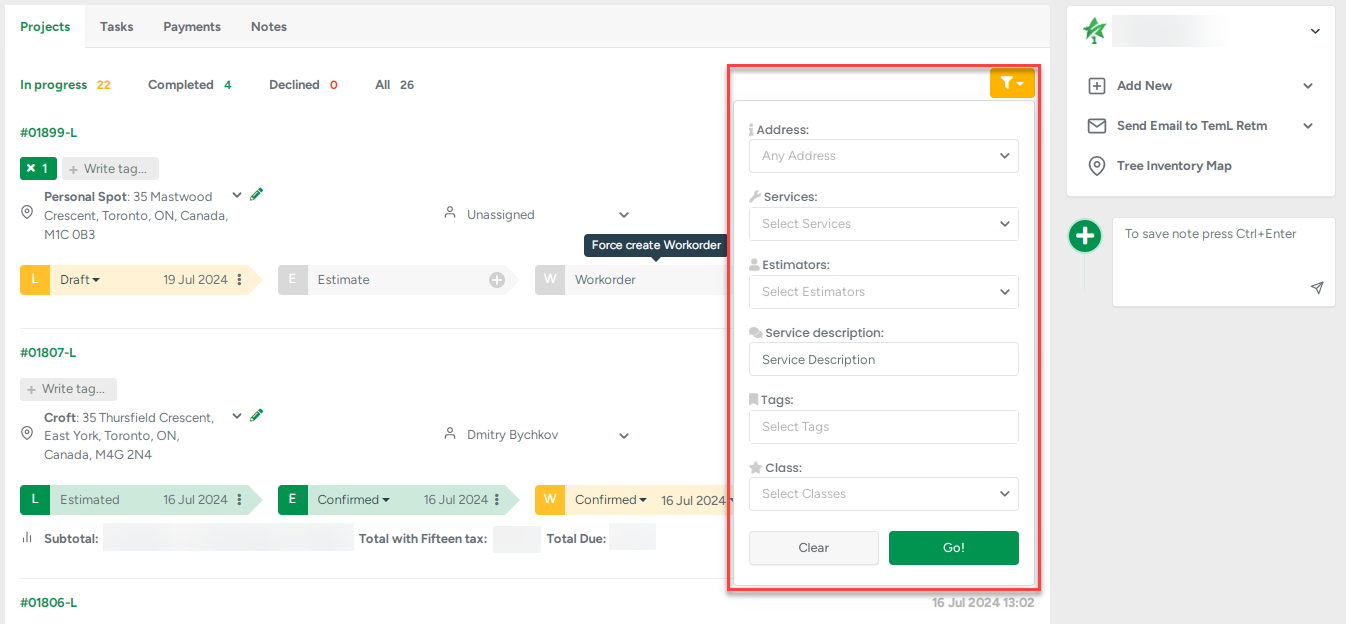
Project Files and Photos are accessible at all stages
This accessibility allows you to view photos and files from any project stage, regardless of the current opened stage. For example, photos uploaded during the Lead stage can be seen while working on an Estimate or Workorder. Each file has a letter in the upper left corner indicating its uploaded stage (L for uploaded pics from the Lead, E from the Estimate, etc.).
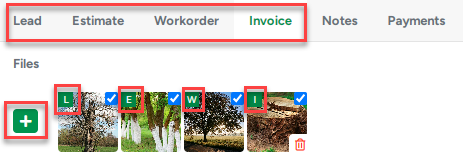
Additionally, on the Estimate, Workorder, or Invoice pages, there is an option to include files in PDF printouts or display them in the Customer Portal.
Please note, on the file that were uploaded to the Estimate and marked with a checkbox for printing will also be displayed in the PDF of the Workorder.
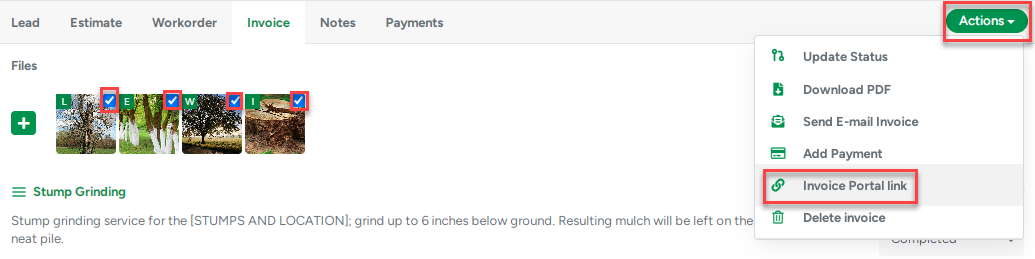
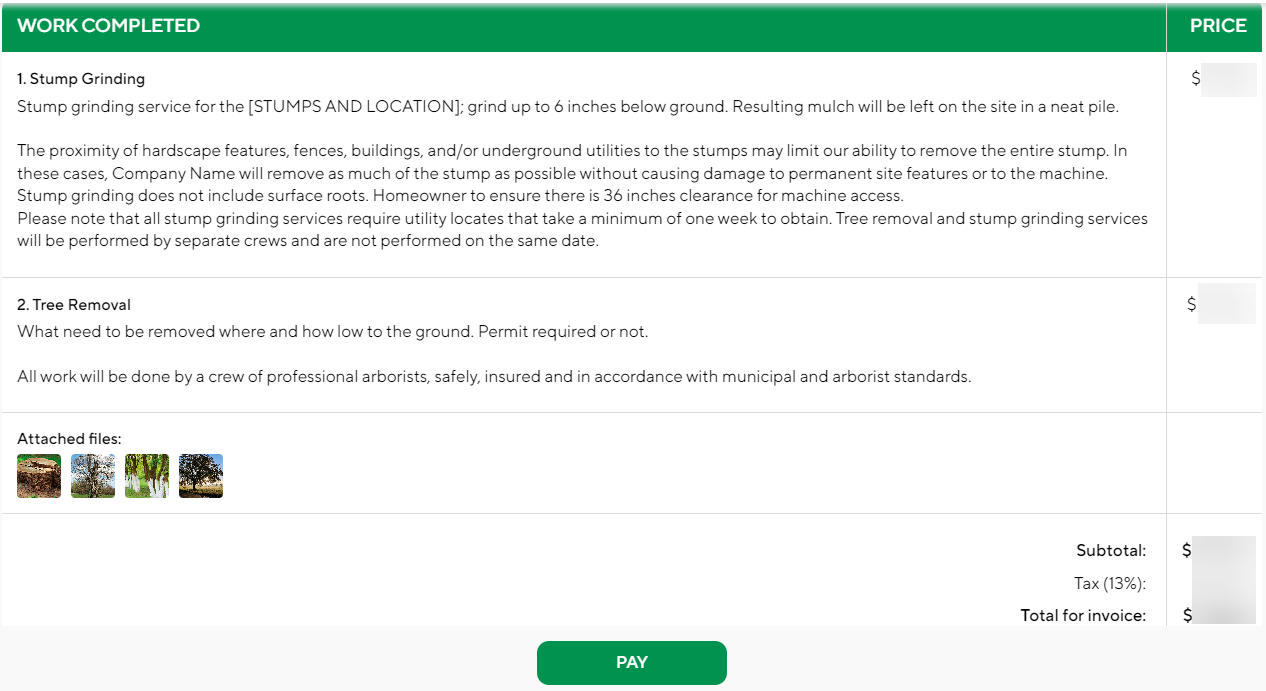
Project Tax options
Now you have the option to include taxes when creating a customer and lead simultaneously. These taxes will be applied throughout the entire project (from Lead to Invoices).
Client Tax and Project Tax Options: Select Client Tax for customer-specific taxes or Project Tax for taxes applicable to the entire project. These options are available in a dropdown menu, which includes all taxes created in Company Management.

Brands: Different Terms and Conditions by Client Type
You can now customize your Terms and Conditions for different Client Types in the Brands feature. To do this, navigate to Brands, select the Estimate PDF Terms tab, and choose Different templates by client types.
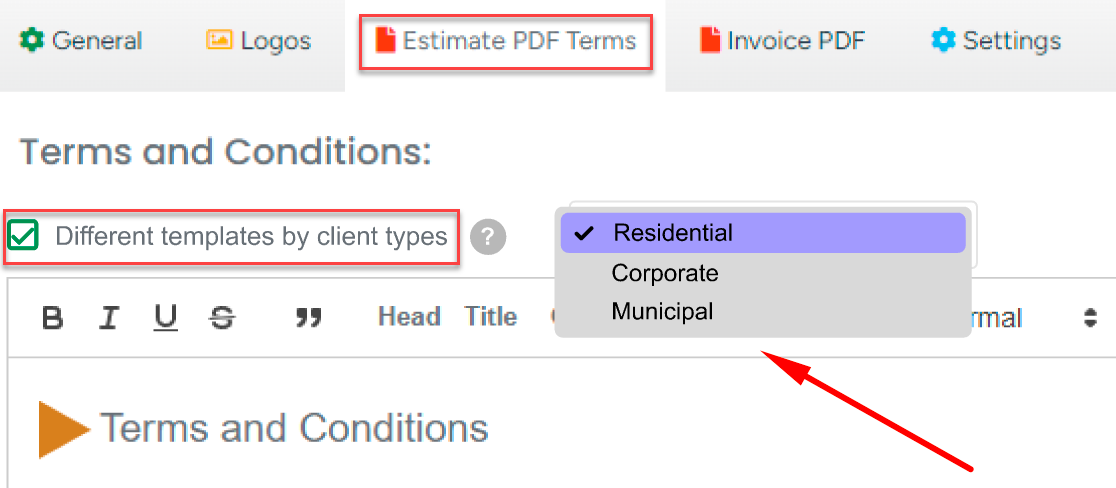
Please note that the completed Terms and Conditions will be visible in both the PDF files and the Customer Portal.
Leads: For Approval submodule renamed to Requests
The Requests module contains all submissions from your connected website form, allowing you to review, Confirm, or Delete them. Once the Request is confirmed, a Lead is created for the new client or merged with an existing one with the For Approval status.
This review process helps to avoid the creation of duplicate clients.
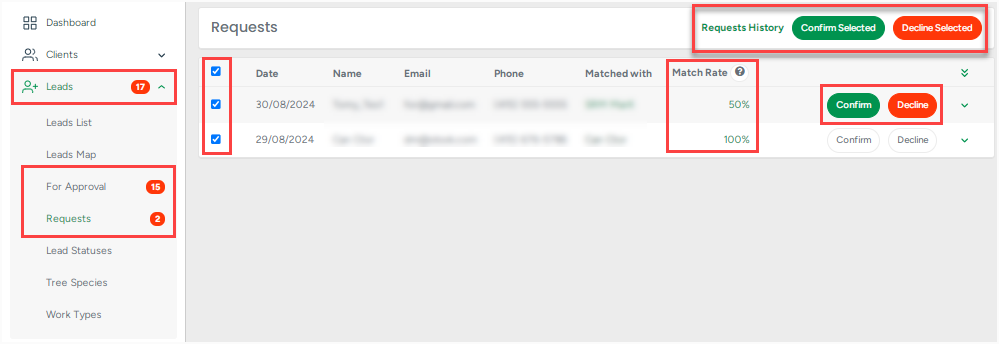
Requests can be matched with existing clients in the system using fields such as name, address, email, and phone number. Based on the Match Rate percentage, the system will provide recommendations either creating the new client or to merge with an existing one.
Also, there is a Requests History that stores all Confirmed and Declined requests.
The acceptance Match Rate percentage can be configured in the Company Management settings (Requests Management section). Also, you can customize the number of days requests remain in the history before they are permanently deleted.
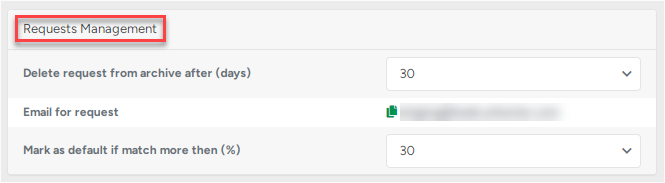
Programmed Messages: Filter by Service
You can filter messages for Leads, Estimates, Workorders, and Invoices by Service and Service Status, allowing for greater precision and targeted communication.
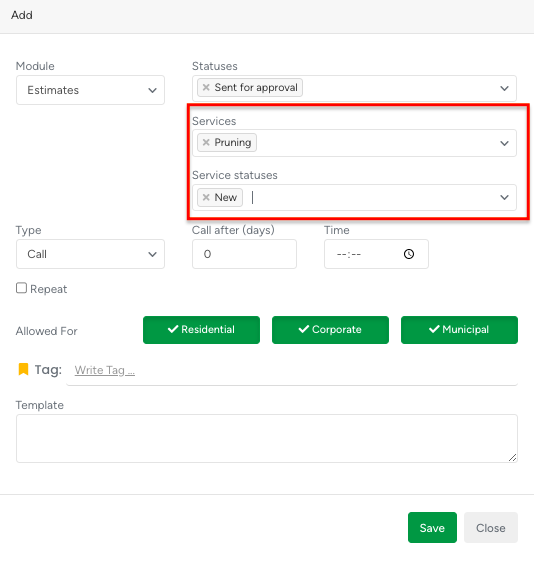
Recurring Workorders and Jobs: Multiple date selection
When creating a recurring copy of a project or job, you can select specific dates instead of a time period. This feature is ideal for jobs that must be completed on particular dates rather than within a fixed timeframe.

To select multiple dates at once, ensure the Repeat option is set to One Time.
Invoices: Summarized total
We've introduced a new totals bar in the Invoices list that displays four values: Invoice, Tax, Paid, and Total Due. These totals show the difference between the total amount and the sum of deposit amounts for all invoices, calculated according to the selected values in the Statuses and/or Invoice filters.

Appointments: Adding Task details
Now you can save time by entering appointment details directly on the appointment setting page. Simply use the Details text box located at the bottom of the page, which is accessible by clicking the Enter details for the new task button.
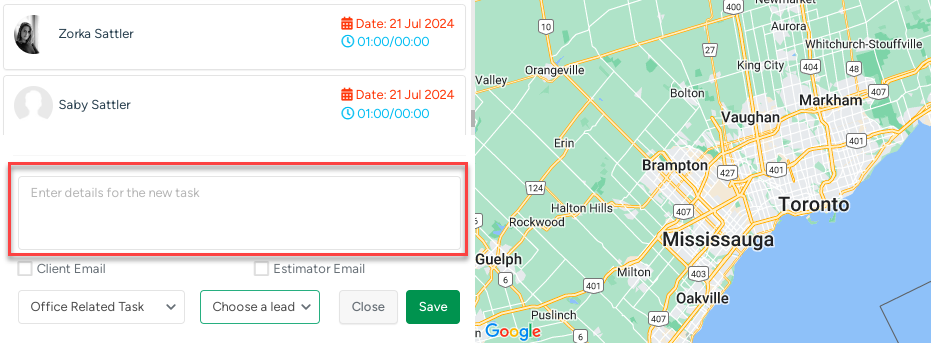
Schedule Reports: Change Service Status
The improved job service tracking in Schedule reports now includes service prices and real-time status bars that update upon job completion. Once a Report is confirmed, service statuses are locked for data integrity from the Job, but it can still be changed from the Workorder.
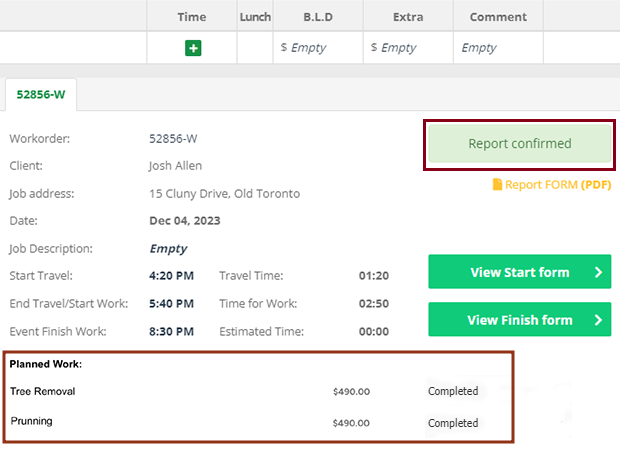
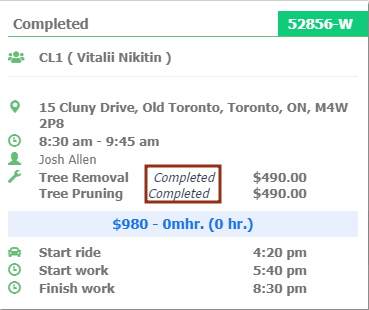
Crew Schedule: Improved Copying
Make the most of the improved copy function in the Crew Schedule by simply selecting Crew, Equipment, or Jobs for specific days.
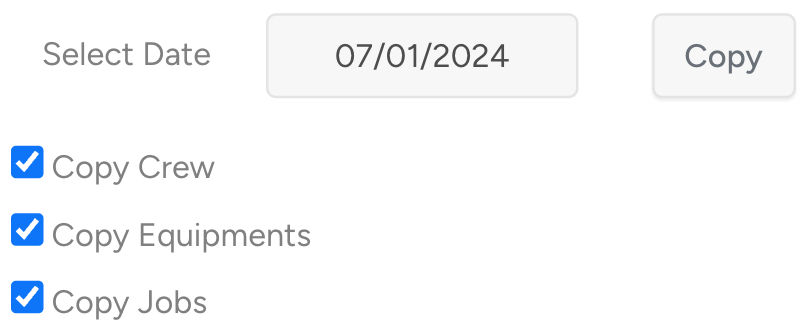
Dashboard: Time Tracker
The time tracker button has been moved to the Dashboard and placed next to the newly added Report button for better visibility.
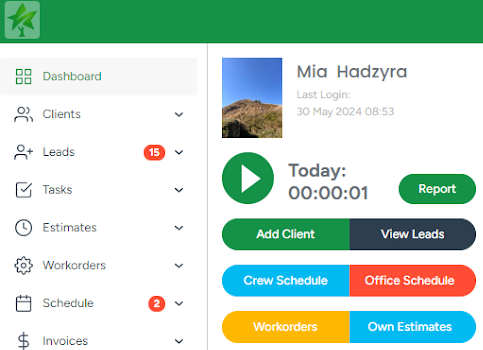
Total Services Price for Fieldworkers App
Fieldworkers using the App can view the Total Price for each Service on the Job Profile, shown just below the last service line item listed. This feature is especially helpful when there are multiple service line items, assisting Crew Leads in collecting payments once the job is finished.
Please note that this functionality is accessible only when you activate the Amounts in Work Order PDF and Fieldworker App option in Company Management for Crew Leaders or All Fieldworkers.
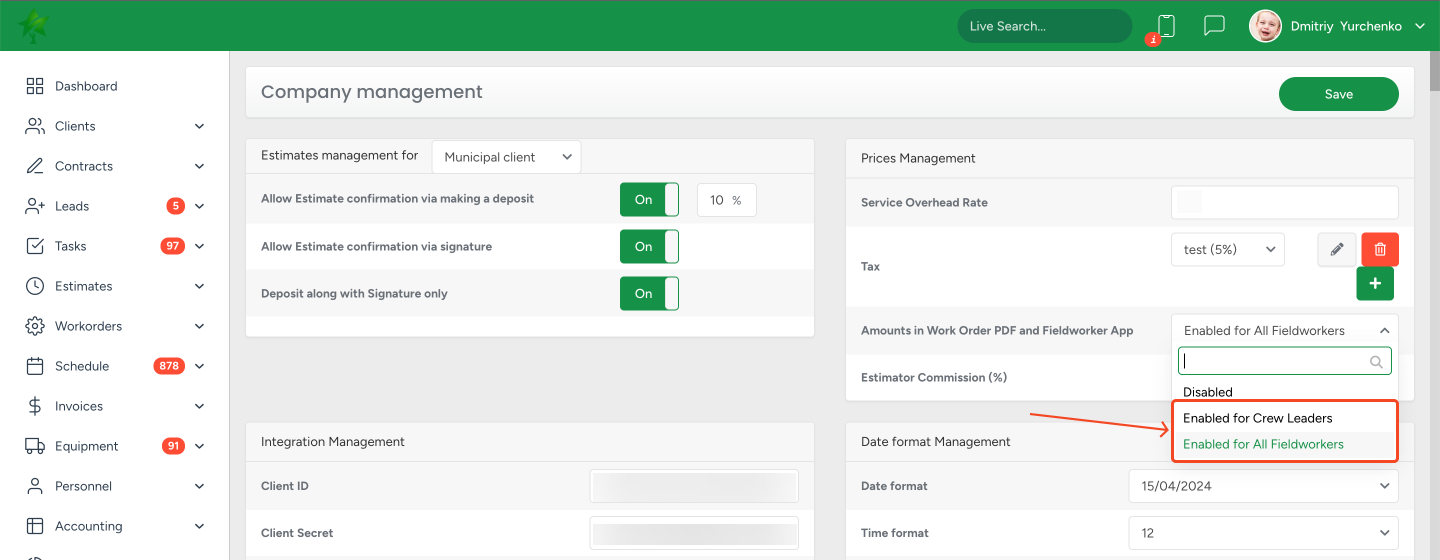
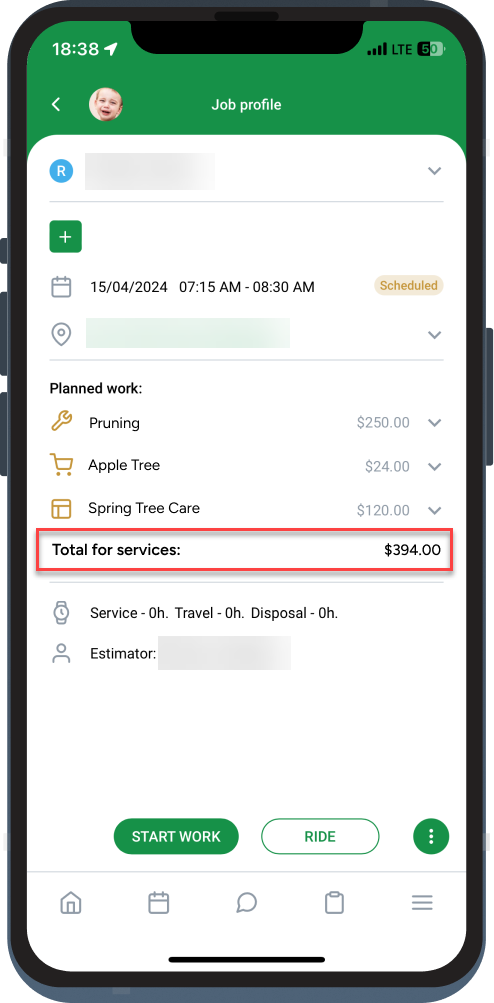
Other improvements
All outstanding filters on the Invoice list
All invoices will be included in the All Outstanding category (previously called All), except those classified as Paid or Overpaid.
Streamlined date format across the system
The date format aligns with the Company Management settings and is applied across Invoices Reports, Crew Schedule, Office Schedule submodules, Crew, Client Payments, and SMS pop-up windows.
Invoice Reports: added Project Address and Tax
Project Address and Tax are added to the Business Intelligence -> Invoices -> Invoices Report to help easily identify the project corresponding to each payment within the Invoices Report, providing a clearer understanding of invoice details.
Forms: added Job Service component
The Job Service component displays the Job’s Services and Descriptions in the Job Start or Job Finish form.
Send/resend email shortcut in Client Profile
A shortcut on the client profile page enables users to send Estimate and Invoice emails and SMS swiftly by clicking on 3 vertical dots on the respective tab of the project.
Customer Portal and PDFs: Displaying attached files
When uploading photos and PDF files for a project, as well as those selected from ArboCloud, are accessible on the portal under Proposed Work, located at the bottom of the page.
Adding Files on the Create and Update Estimate page
You can now add/delete attachments on the Estimate page in the create/edit/view mode.
Adding Permissions for Tag Management
A new function was added to the Tag Management section of the Company Management page, allowing settings to either permit or prevent users from creating new tags while still using existing ones.
