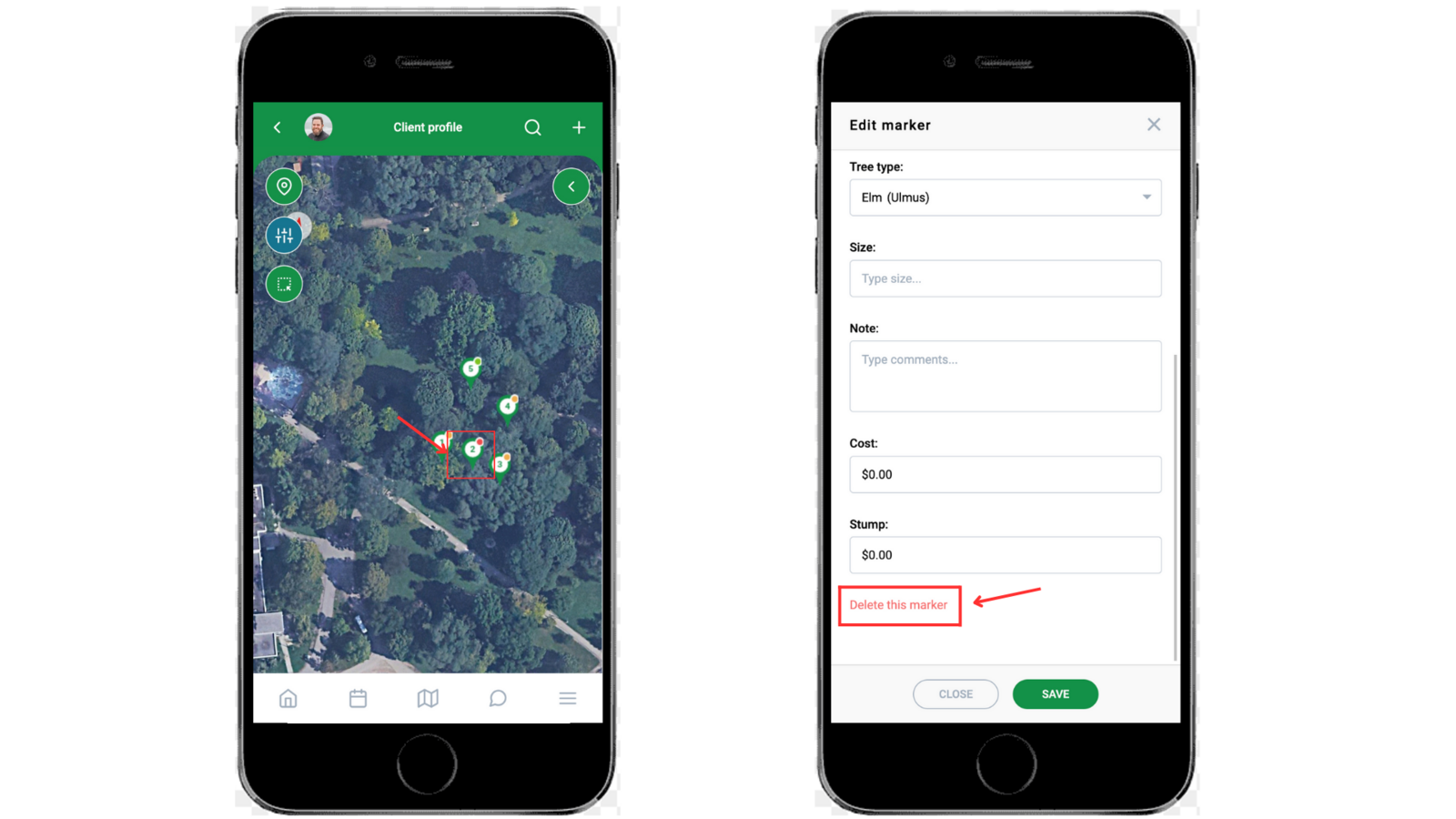Track and Manage trees on map
The "Tree Inventory" enables you to mark and track trees on the map and use them for estimation.
The feature is available both on the web and the app.
To access the "Tree Inventory" page on the app from the required client's profile click on the dots in the bottom right corner and tap on "Tree Inventory".
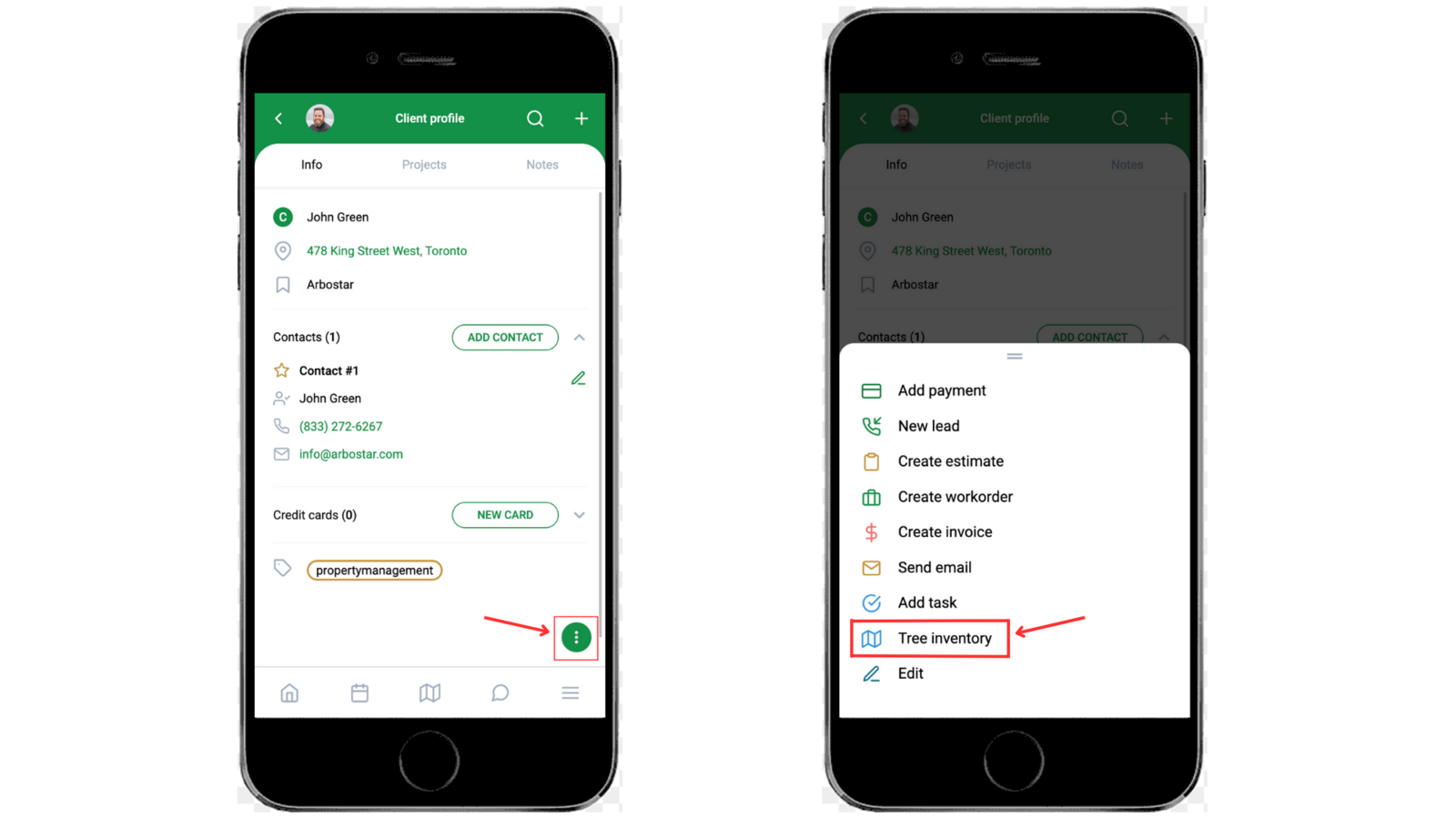
After navigating to the “Tree Inventory Map” page, you can either create a new tree inventory or choose one from the list if there are any. You can copy an already existing tree inventory by clicking on the "Copy" icon.
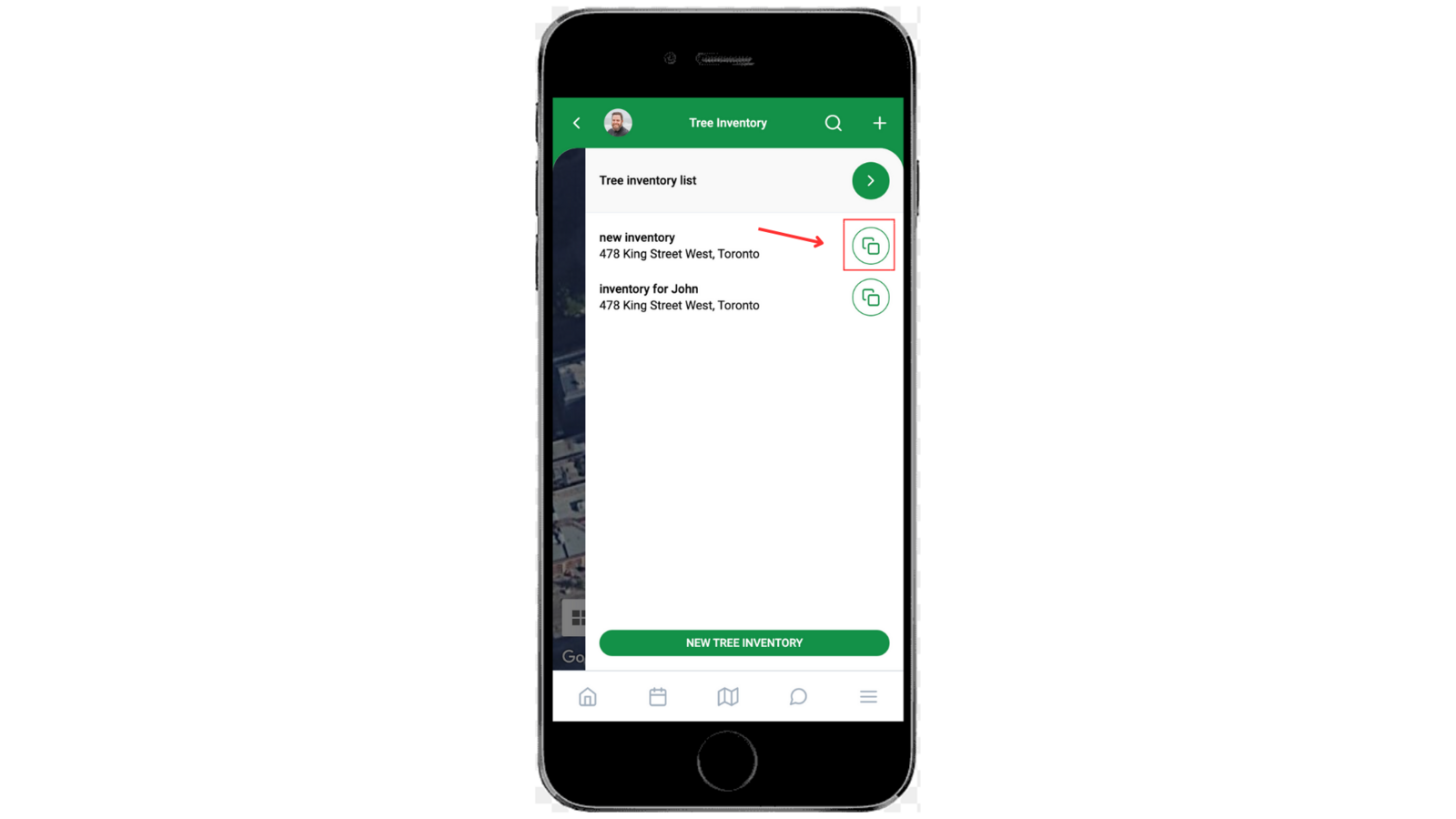
To create a new tree inventory click on the “New Tree Inventory”, fill out the title and click “Save”.
The address is automatically filled out, but can be edited.

Now you can start adding markers on the map either by taping on the map or by clicking on the “Add Marker” button in the top left corner.
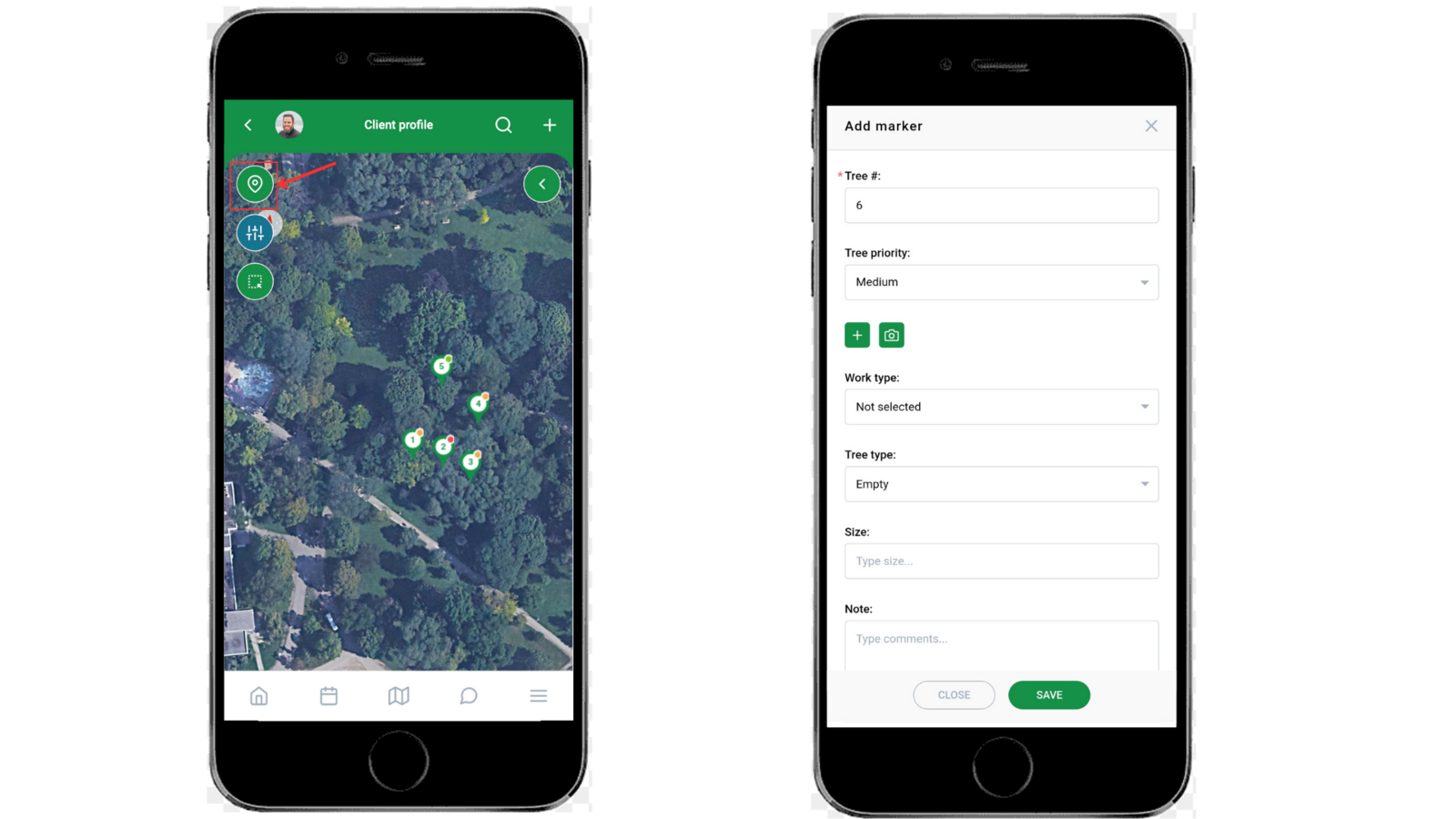
Note that you can move the markers around to the required exact position.
You can filter the added markers. For that click on the “Filter” icon, select the priority, work and tree type and click on the "Filter" icon. You can choose only 1 tree priority. After the filter is applied, the markers that do not fit the requirements get more transparent and won't be included in the estimate.
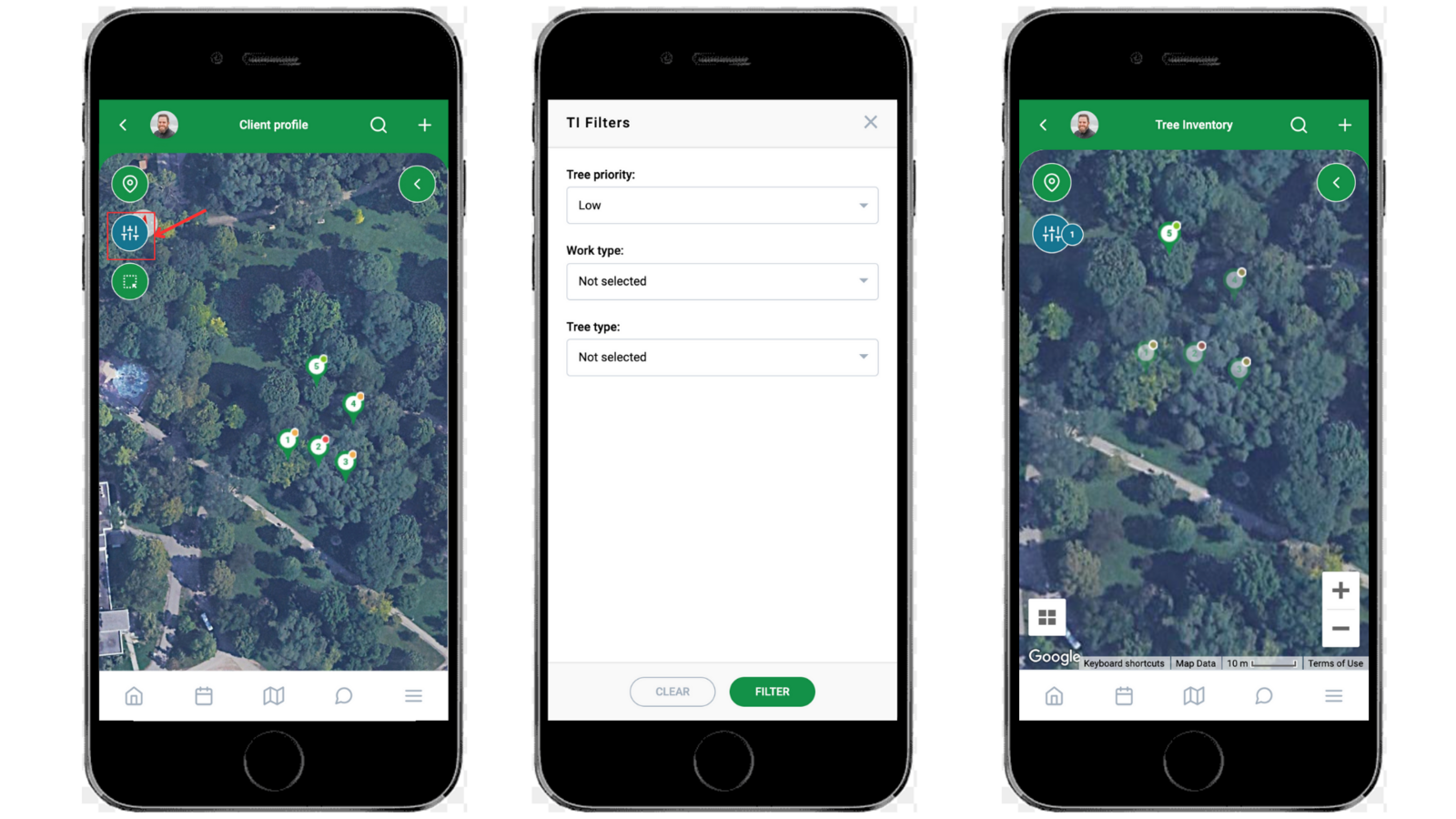
If you don’t filter the markers on the map, all will be added to the estimate.
After adding the markers, you can create a lead from the tree inventory by outlining the area with required markers.
- To start outlining, click on the 3rd button from the top.
- To outline the area, double-click on the preferred area around the required markers on the map.
- To delete the outlined area click on the "Bin" icon.
- After the preferred markers are outlined, click on the orange icon to add the trees to an estimate.
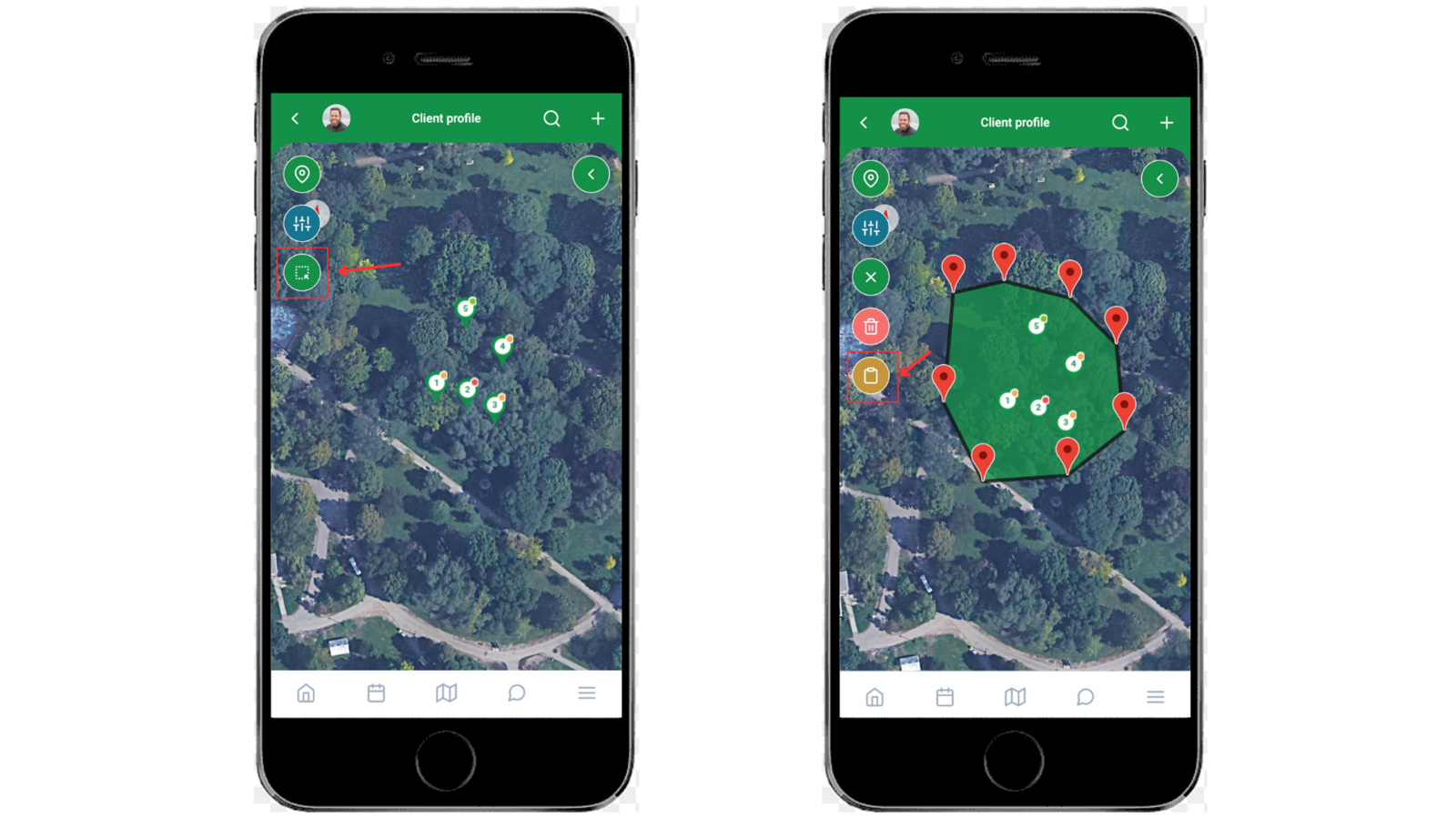
You have the option to create a new lead or assign it to an already existing one. After choosing the required option, you are forwarded to the "Create estimate" page, where you can edit the cost details.

You can also access the created markers in a form of a list. For that, click on the arrow in the top right of the screen.
- To edit the tree inventory title or address, click on the "Pencil" icon.
- To delete the tree inventory, click on the "Bin" icon.
You can also create an estimate from the list. For that click on the "Create Estimate" button.
If you click on the dots next to a marker, several options appear:
- To edit the marker's information, click on the "Pencil" icon.
- To view the editing history for the marker, click on the "History" icon.
- To delete the marker, click on the "Delete" icon.
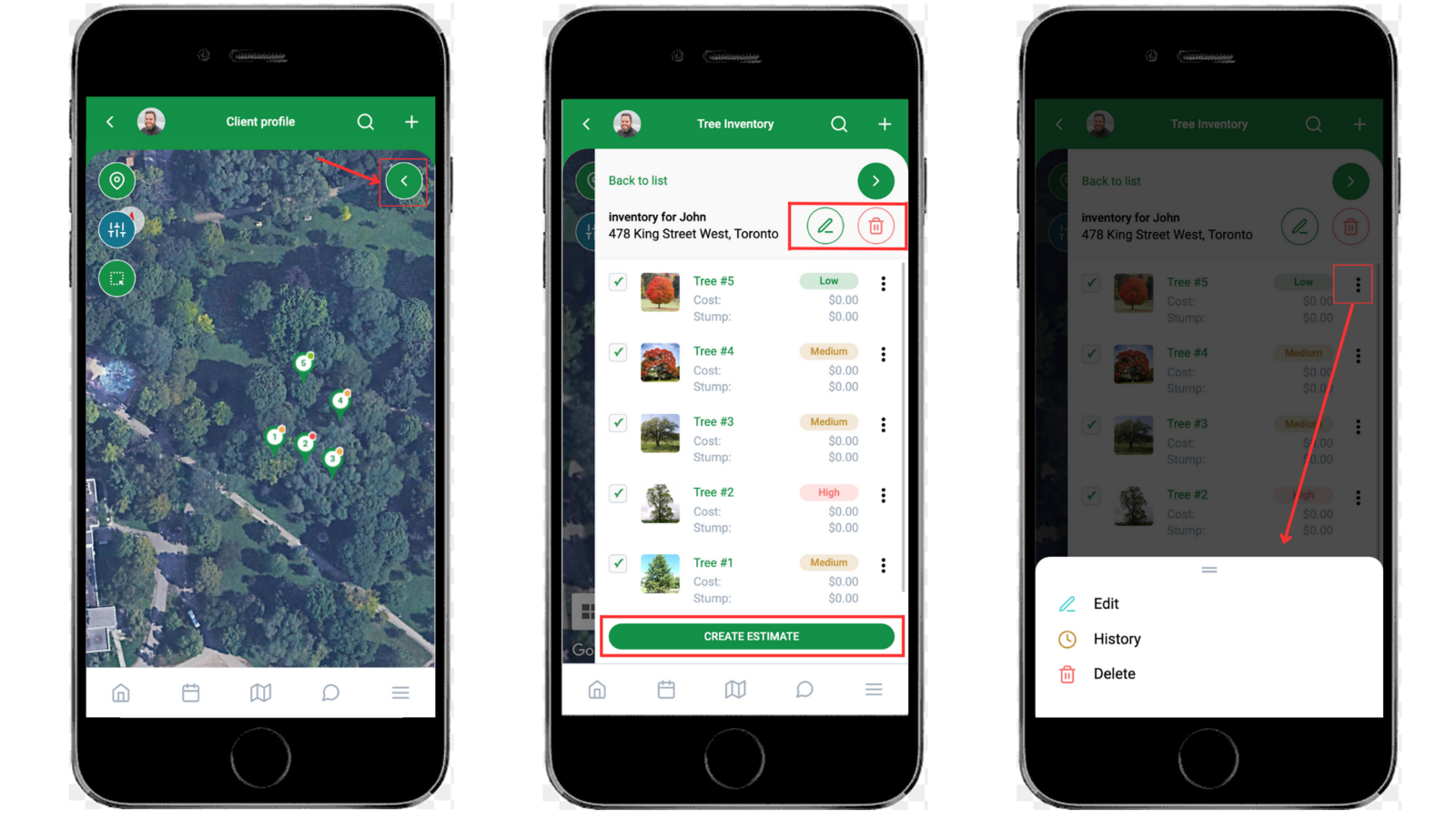
Alternatively, to edit a marker's information, click on the marker on the map. You can also delete by tapping on "Delete this Marker".