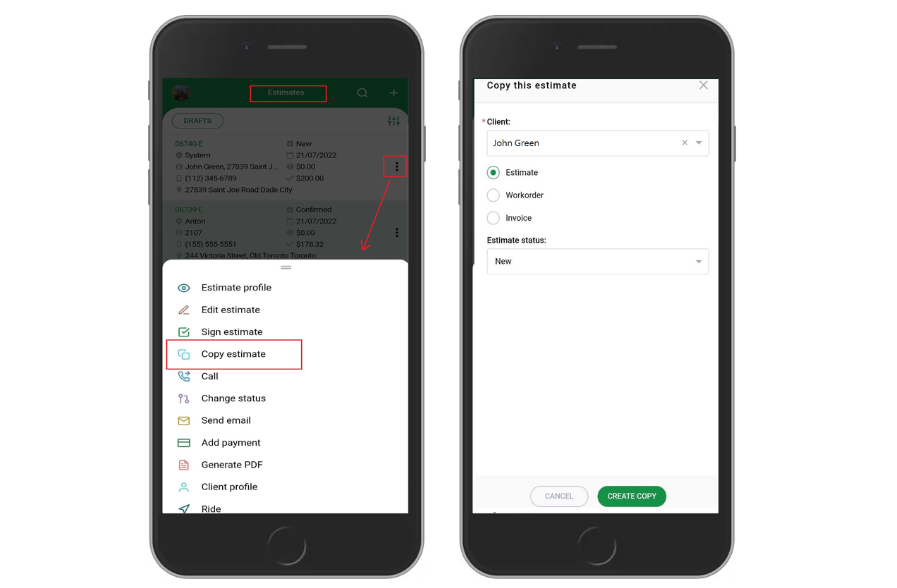Team Members can view the Safety PDF form
All Team Members can view the Safety PDF form on the Job profile after the Crew Leader confirms this form.
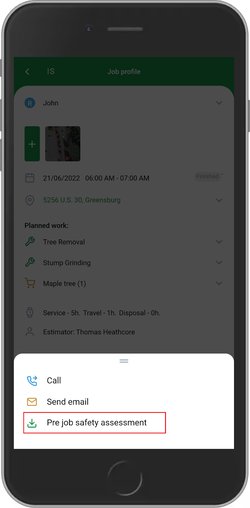
Tree history on Tree Inventory
To access the history for a specific tree inventory service, from the sidebar menu click on the dots next to the pin and choose the “History” option. Here you can see all the services done on this tree in one or multiple estimates.
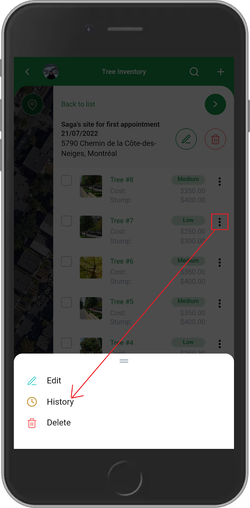
Customizable Safety PDF for Job
When the Crew Leader clicks on “Start work” he is directed to the Safety form, which can be customized on the ArboStar Web. He can fill out the digital form version or view the PDF version.
Type your signature

Custom Email Templates
It is now possible to send custom emails from estimates, WO and invoice lists, client profiles as well as when sending schedule emails. To send custom emails to the clients, from the preferred estimate/WO/invoice choose the “send email” option and tick the “custom template” box. You’ll be able to customize and edit your email based on your needs. Here is an example of sending a custom email from the “invoices” list.
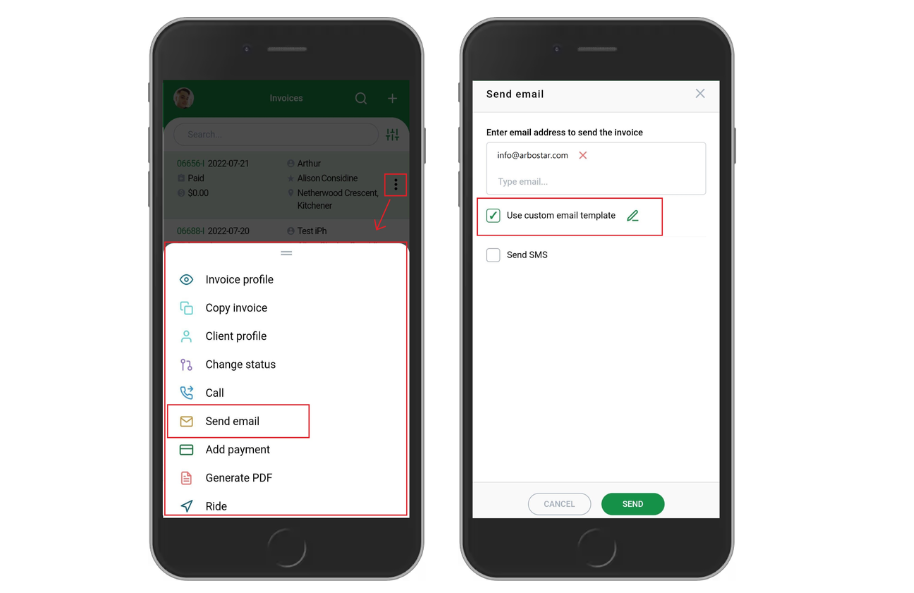
Added Crew Statistics on the Crew Schedule page
The “lock” icon enables you to edit the MH hrs.
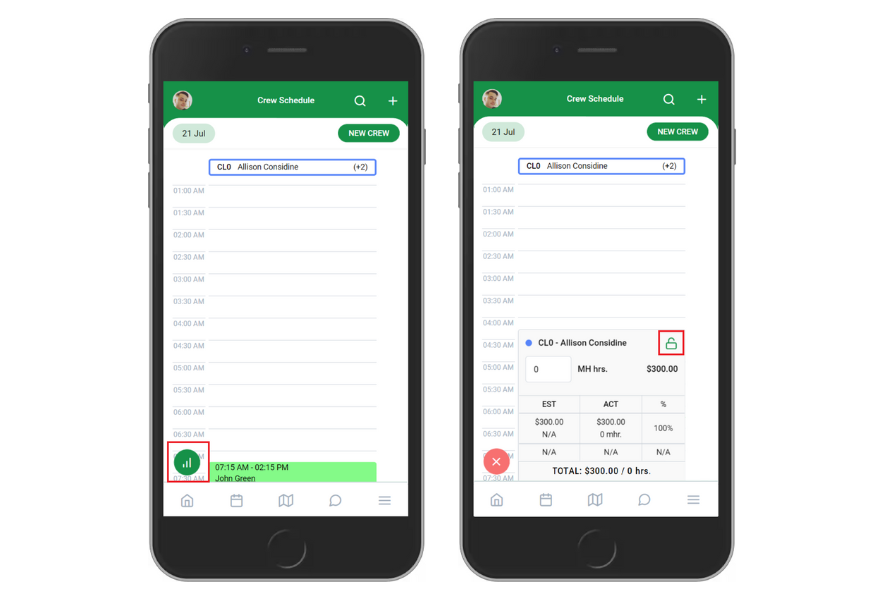
Job Profile Redesign
New design, icons and hidden map.
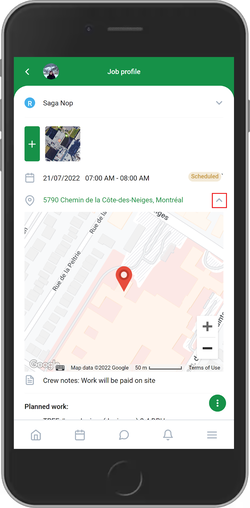
Crew Leader is able to View the Invoice PDF
Viewing is available when the Crew Leader has permission to send the Invoice PDF after the Workorder is Finished (all Workorder services are Completed). Other Team members are not able to see the Invoice PDF.
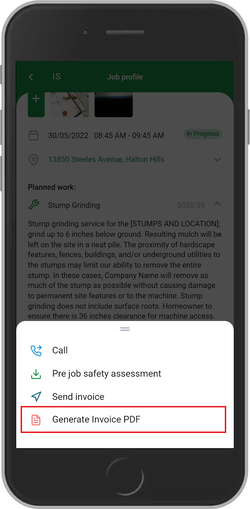
Editing Tree on the Estimate after adding from Tree Inventory
You can edit tree inventory services on the estimate page when creating or editing an estimate.
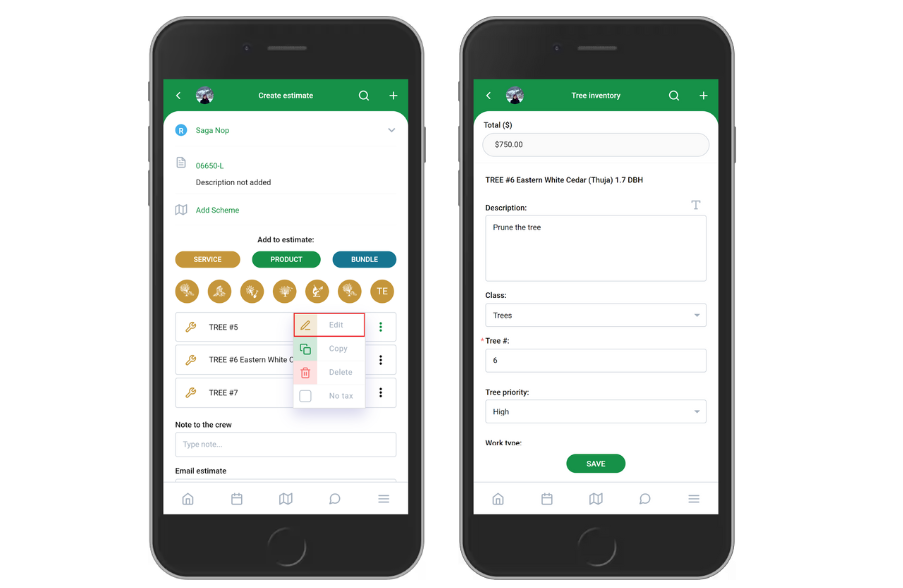
Preview Workorder services while Crew Scheduling
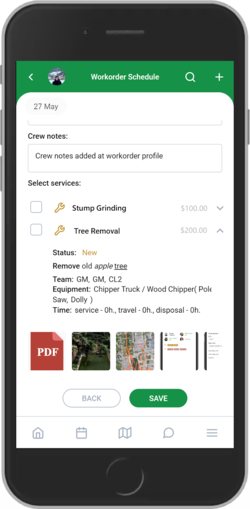
Crew can be without a Team Leader
You cannot assign a Team Leader when creating a crew. You can edit it any time by clicking on the Crew on the Crew Schedule.

Filter by statuses while Scheduling the Workorder
You can select multiple statuses in the filter.
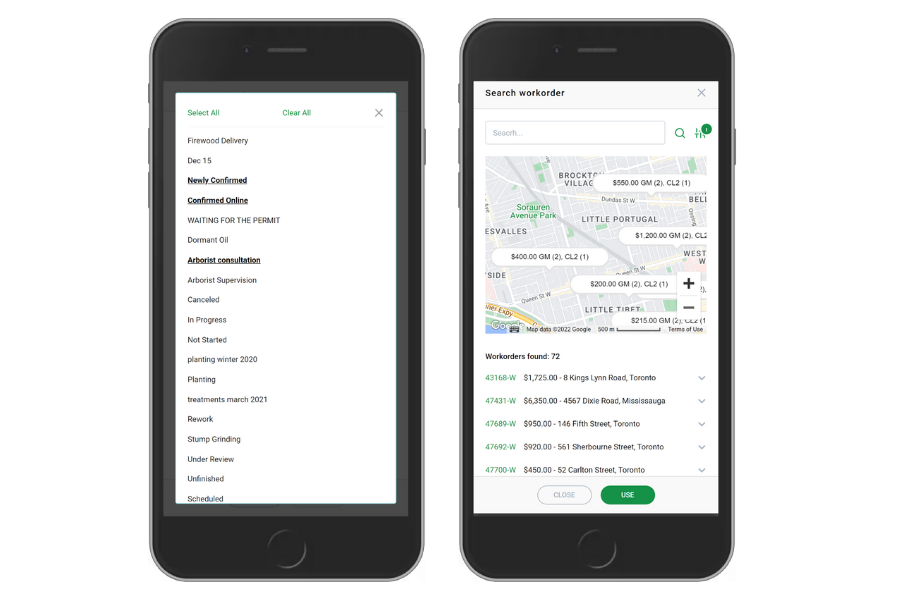
More possibilities to draw on the Project Scheme and photos
Estimators can modify the brush size by swiping the selector to right or left, also change text color and use new truck icons. To remove elements, drag and drop them into the basket in the bottom center.
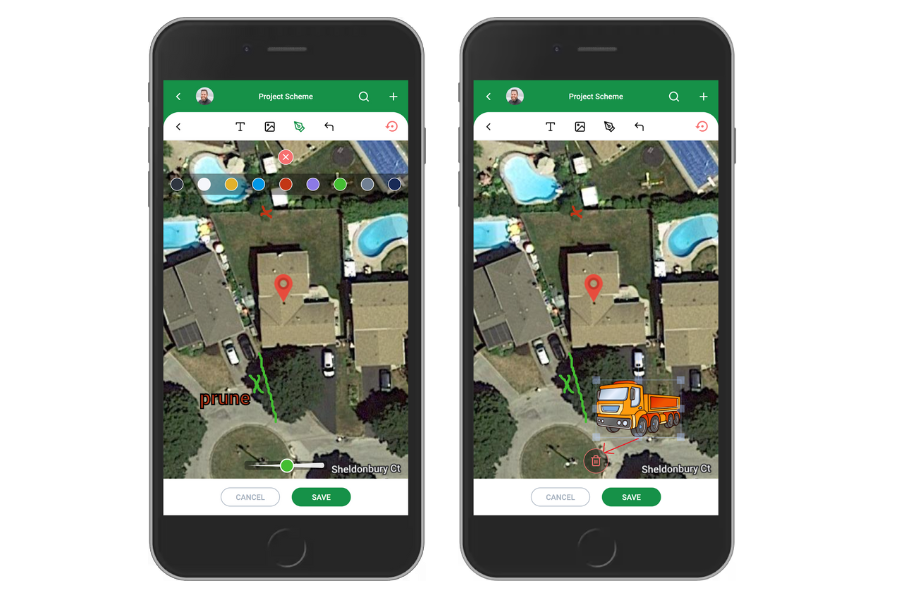
Editing crew and office notes on the Workorder
To edit notes press the Menu button (three dots).
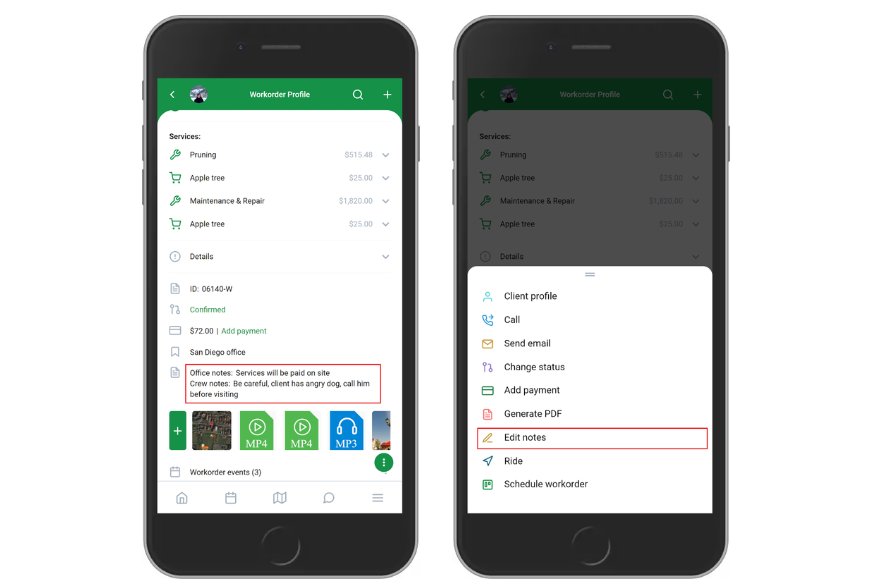
Save filters when switching between the map and list
When you switch from the Lead List to the Lead Map and back, filter parameters will be saved. The same improvement is implemented for the Workorder Map and List.
Non-taxable service option available
If you want to mark the service as “non-taxable”, click on the dots next to the preferred product and tick the “no tax” box.
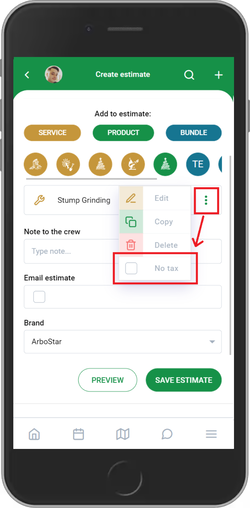
Copy existing Estimate, Workorder, or Invoice to any client
You are able to copy an existing estimate/workorder/invoice to any client. To copy, from the estimate/ workorder/ invoice module choose the preferred estimate/ workorder/ invoice, click on the dots next to it and from the menu choose the “Copy estimate/ workorder/ invoice” option. In the new window, you can select the client, choose between creating an estimate, workorder, or invoice as well as the status.