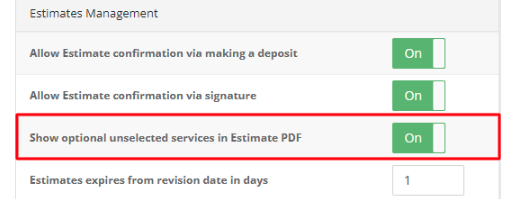Estimate Improvements
When creating or editing Estimates, the pictures you upload are now clickable and appear in a pop-up window. It allows you to make sure you have uploaded the right pictures for the right service.
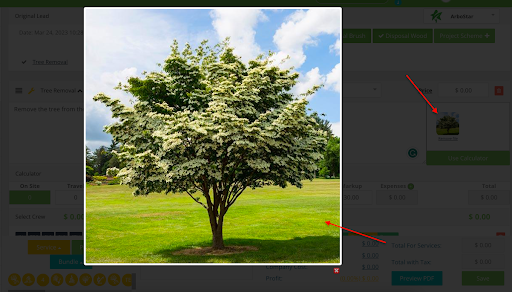
For your convenience text boxes are now adjustable so that you can view your entire description in one single text without having to scroll or navigate through multiple lines. Hover your mouse over the lines in the down-right corner, press, and drag the box down as much as needed.
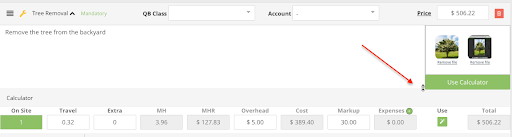
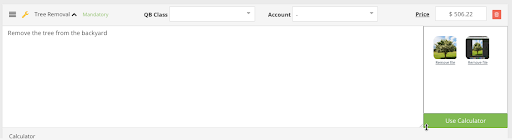
You can also change the line items' order which allows you to prioritize, organize, and customize your Estimates. Hover your mouse over the 4 bars next to the Service, and press and drag it where needed.

Crew Schedule: Weekly Statistic
Added Weekly Statistics for Crew Schedule. You can see Total and Total Hours for each day of the week as well as a weekly summary. You can also see Weekly Statistics for each Crew Leader/Member and Crew Type.
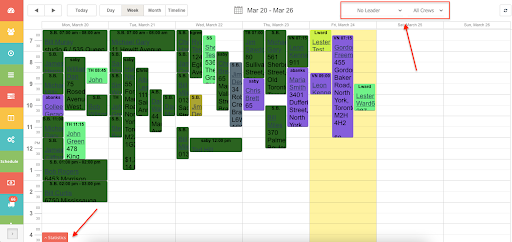
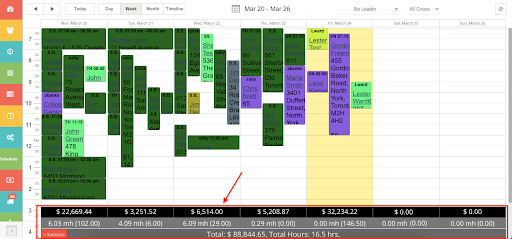
Schedule Appointment Improvements
The scheduled appointments no longer include numbering and time/distance calculations. Instead, they now show the appointment time, address, and name. The updated pin on the map now includes additional information such as the color and initials of the estimator, the appointment time, and the task number in the estimator's calendar for that day.
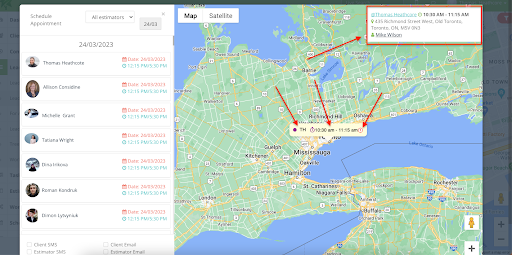
Crew Schedule: Multiple notifications for all clients that crews have for the day
Now ArboStar clients can send the notification simultaneously to all customers that crews have for the day. You can do that by clicking on the Email or SMS button at the top of the screen.

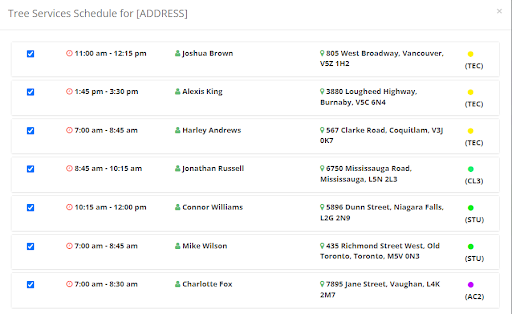
Additionally, there’s an option to send notifications to all clients of one particular team that it has for the day.
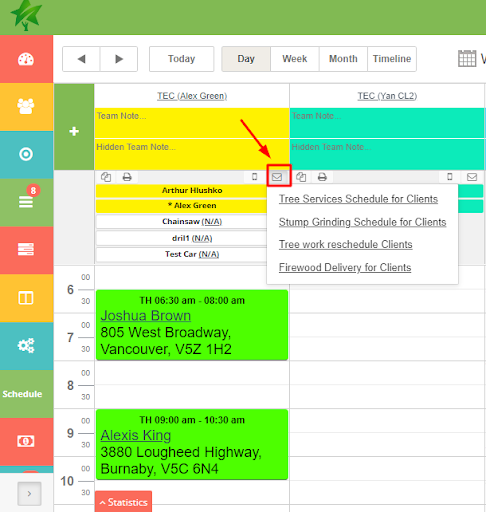
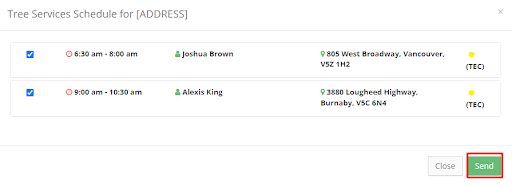
Not Reviewed Days: Link to the Crew Schedule Day
Any day of the Not Reviewed Days Report is now clickable and by clicking on the day you can access the details of the crew's schedule and assignments. Navigate to “Schedule” - “Not Reviewed Days”, click on the day needed and you will be transferred to the Crew Schedule.
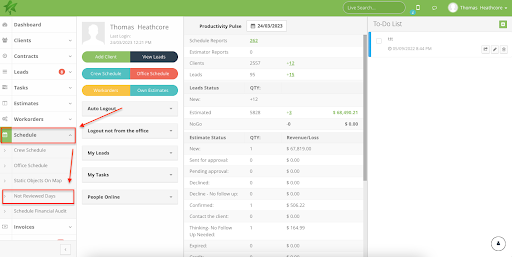
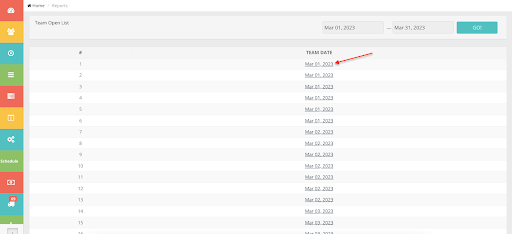
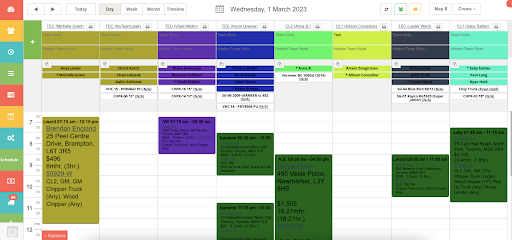
Crew Schedule: Crew Notes in team PDF
Team notes are now visible in the pdf file of the Work Order overview for your crew members.
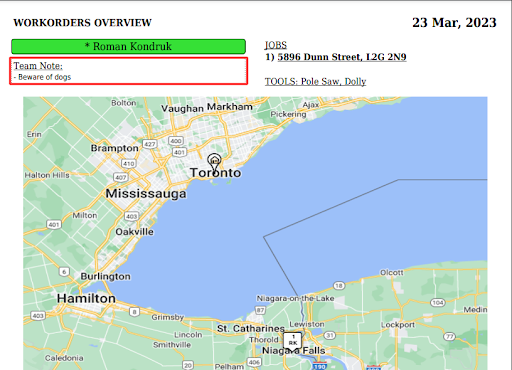
Also, you are able to see how many free members you have at your disposal by clicking the “Members list button at the top right corner of the ‘Crew Schedule’ sub-module. The number changes in real-time once you assign new members to the crew.

Time tracker map
The map has been added to the time tracker. Using this feature you can track when and where your employee has started the shift. Please select the user and press the ‘Map’ button.
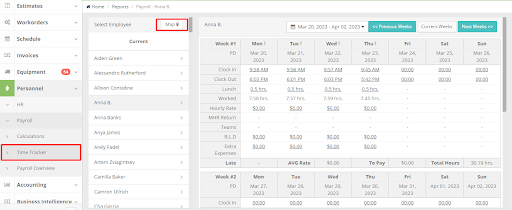
Once you have been redirected to the actual map, you are going to be presented with a few options. By clicking on the ‘3 blue men’ symbol you can access the list of all ACTIVE users.
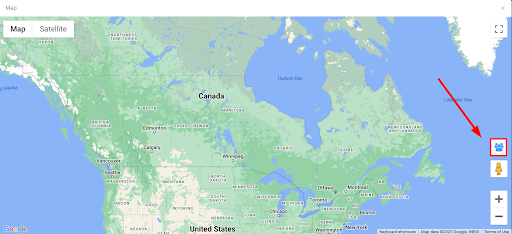
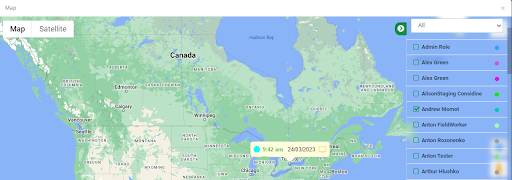
The following information is displayed in a pin:
- The color of the user (taken from the user management profile)
- Login time (displayed in green) and logout time (displayed in red)
- The date of the user’s itinerary tracking session.
- What device was used during login. The icon’s color shows how far from the office the log-in was made. The icon of the device will turn green if the distance from the office was less than 50 meters. Yellow - more than 50 meters.
If you press on a pin that displays the date you can see the user’s itinerary for that day.

NOTE: The route will be displayed only if the ‘tracking’ was turned on in the permissions section. In case the option was disabled after the user signed in, the system will show only that part of the itinerary that was made before the tracking was turned off.
You can filter the users by date range, clock in and out time, and by devices that were used to log in.
Workorder Performance: changed names and titles
The interface of the Workorder Performance report has been slightly changed. The notes columns have been widened to allow more details to be visible on the same page view. To access the report navigate to “Business Intelligence” - “Workorders” - “Workorder Performance”
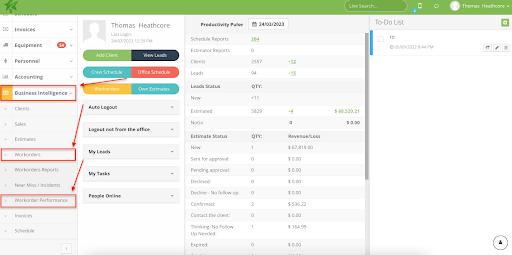
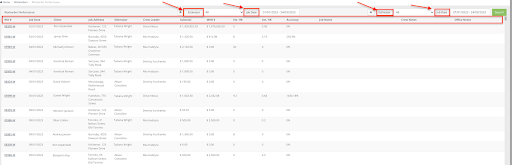
Select Multiple Services
When editing/creating an Estimate you are able to select multiple services at once. It allows you to be more efficient and save time while writing an Estimate. For this, you need to create/edit a Category of Services or Products. Navigate to “Estimates” - “Services” and click on “New Category” or a pencil button next to an existing category.
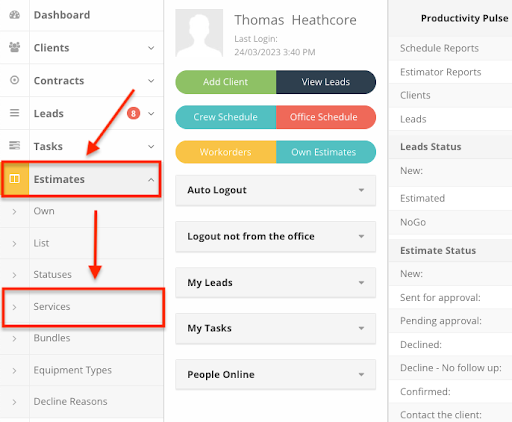
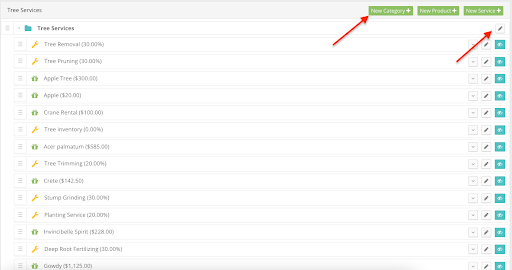
Check the “Can be selected all category in Estimate” box and click “Save”.
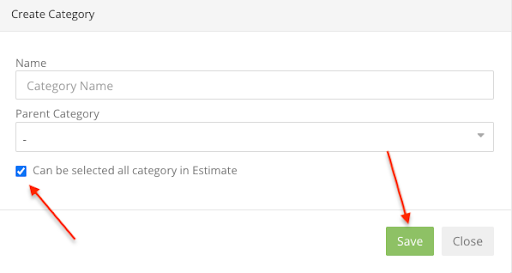
Now when editing/creating an Estimate click “Service” and the category that can be selected entirely will have a + sign next to it and you will be able to click it.

The services from the category will be automatically added to the Estimate.
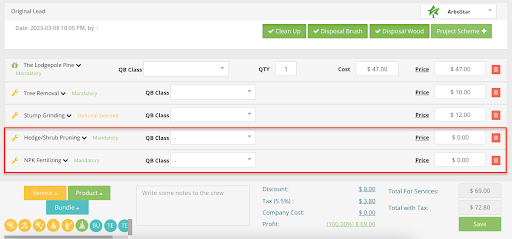
Workorder List
We have removed Workorder Map submodule and updated the Workorder list. The new interface provides a comprehensive breakdown of information that can improve a business's efficiency, productivity, and profitability. Navigate to “Workorders” - “Workorders”
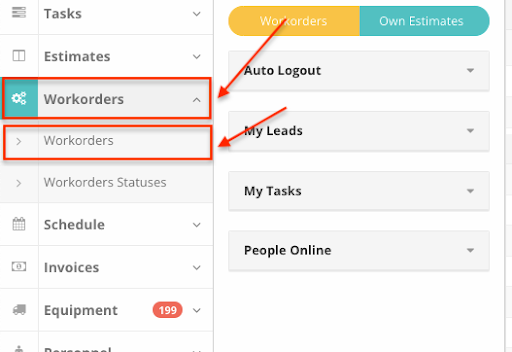
You can see statistics for the Total for Services Done (Scheduled, Completed), the Total for Scheduled Services (Scheduled, Not Completed), the Total for Unscheduled Services (Not Scheduled, Not Completed), as well as the Total for all services (no discount and tax). The subtotal for each workorder is now interactive and provides information on the amount that has already been paid, as well as the remaining amount that still needs to be paid.
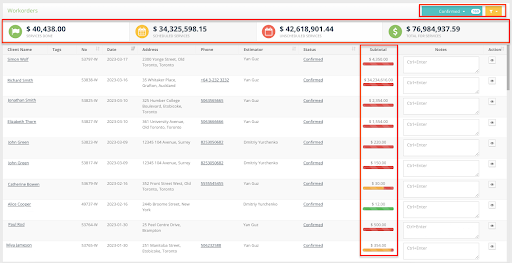
The Workorder List can be filtered by Status.
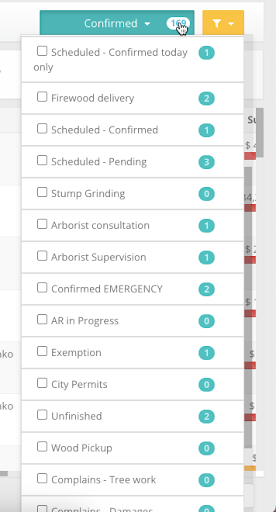
And by a number of criteria, like Tags, Estimators, Specialists, Services, Products, Bundles, Estimate service status, and Schedule.
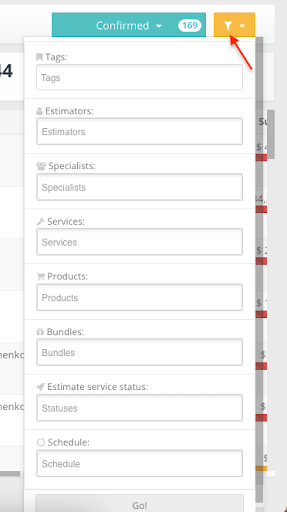
Estimate list: add the total for each item, change status from the list, sorting and filter by Last Email status
The ‘List’ sub-module got a new functionality. Now it is possible to see the estimates’ total pricing. The ‘status’ bar is now active, thus you can change the status of multiple estimates from the same page

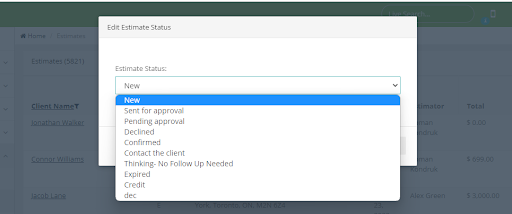
It is also possible to sort and filter estimates by the last sent email. You actually can see the state of emails, and whether they were accepted or declined by the customer. To sort an estimate by email state, please click on the pin.
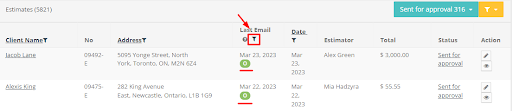
You can notice a small letter ‘O’ under the date. It means that the email has been opened by the client. Below you can find the list of all email statuses:

You also can filter your estimates by other factors. By clicking on the blue button you’ll be presented with the option to filter the estimates by their statuses. At the same time, if you click on the yellow button you’ll access our advanced filtering system, where you can filter the estimates by date, services, estimators’ name, price, etc.
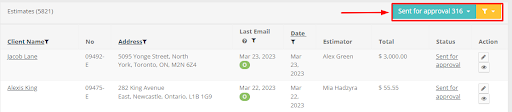
Scheduling Office Notes in the Schedule
Viewing office notes on the Workorder Map when scheduling a crew can improve job assignments and customer service by providing context and consistency. When scheduling a WO, if you hover the mouse over the WO pin, a popup with additional info and office notes will appear next to it.
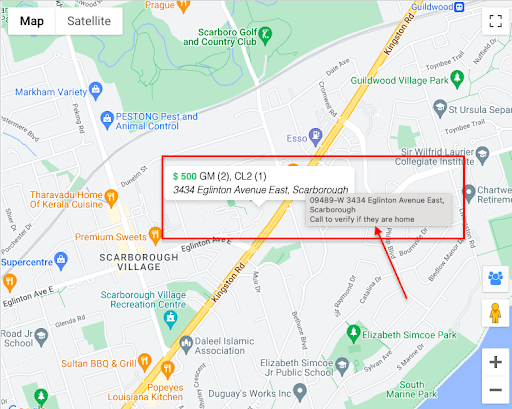
Generate Portal link from Estimate/Invoice Profile
You are now able to generate a Portal link for your estimates and invoices. This feature allows you to send Portal links for confirmation and payment not only via email but also via text messages and will be useful for customers who do not use emails. To generate the Portal link, navigate to the Estimate or Invoice page and click “Estimate portal link” or “Invoice portal link”
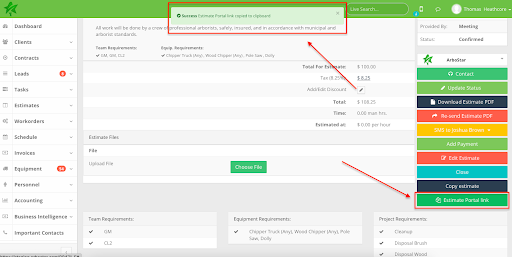
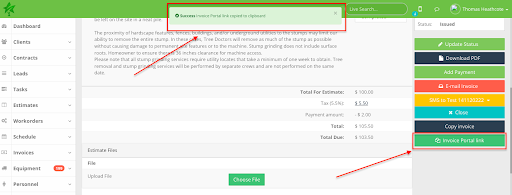
When you do so a pop-up window appears telling you that the link has been copied to the clipboard. In the “Notes” section on the client’s profile, you will also see if the link you sent was opened.

Filter clients by Created Date
Now on the Clients list, you can filter your clients by the date they were created. This feature allows you to locate specific clients within the system in a more efficient manner. You need to go to ‘Clients” -> “Clients list” and on the right-side menu click on the Filter icon. Then choose “Date from” and “Date to”. In order to clear your choice click on “Reset Date”.
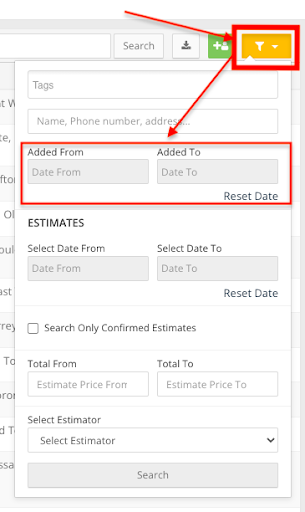
Tags Management
We have added a “Tags Management” option to our system. Tags Management feature can be a useful tool for improving organization, efficiency, and collaboration within a system by enabling you to quickly locate and access relevant information. You can find it under “Company Management”. All tags that are used in the system will be displayed in this field.
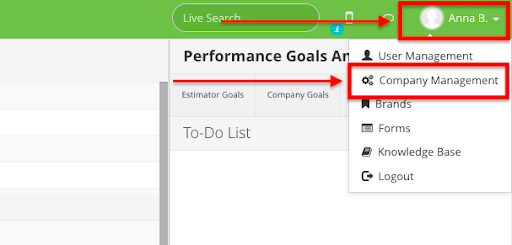
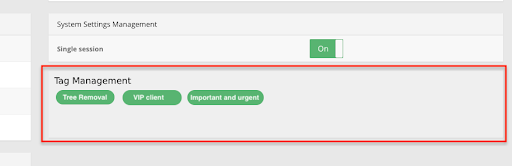
Also, you have the option “Rename” and “Delete” your tags. To do so you have to click on the tag and an “Edit tag” popup will appear. To rename the tag you fill in the “Name” section and click “Save”
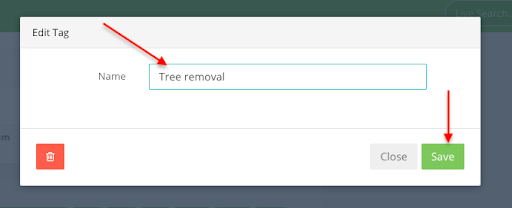
To delete the tag you have to click on the red bin icon.
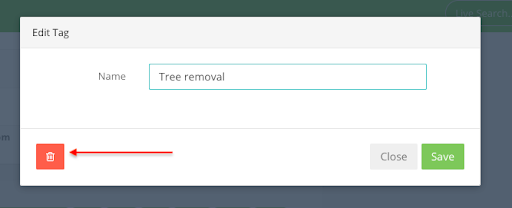
Changing the status of the Task in the Task list
The “Status” in the Tasks list is now clickable. This feature can save time and effort for users by eliminating the need to navigate to the client's profile page each time a task status needs to be updated. This streamlined process can lead to greater productivity and efficiency, especially when dealing with a large number of tasks or clients.
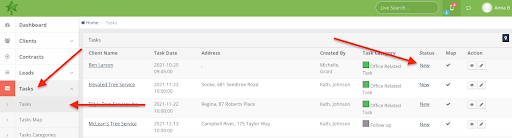
If you click on “New” under “Status”, an “Edit task status” popup appears. In the drop-down menu you can either choose “Cancelled” or “Done”, then click “Save”.

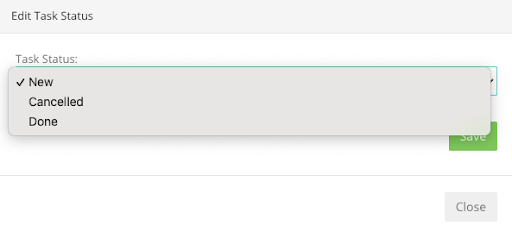
Personal Email and Client Communication Email
Now in “User Management” you are able to add not only your corporate email address but a personal email address as well. The addition of a personal email option to the user profile in ArboStar can provide a more customized, secure, and organized communication experience for users. You need to navigate to “User Management”.
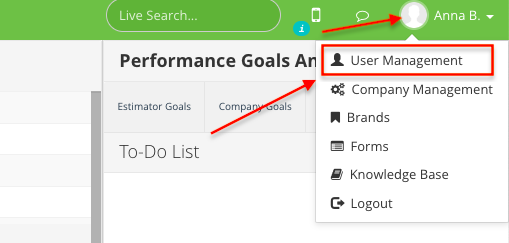
Either click on an “Add new client” button or an “Edit” button next to a user.
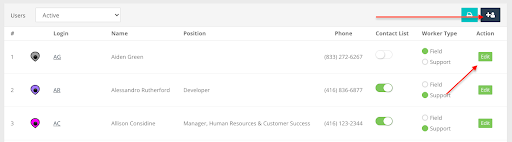
In the “Contact box,” you now have “Client communication email” and “Personal email” fields.
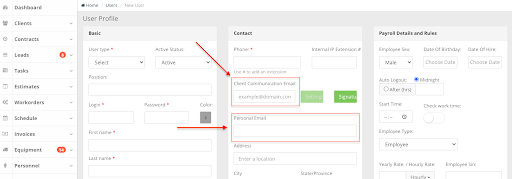
Favorite Filters for Sales reporting
For Sales reports, you can now create customized filters and save them. This way you will not have to manually select filter options every time you are generating a specific report. Please, navigate to “Business intelligence” - “Sales”
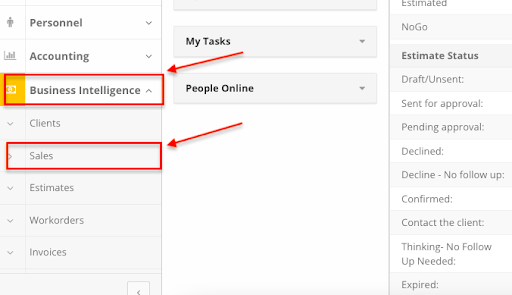
Fill out the filter criteria and click on the “Star” sign next to the button “Go!”.
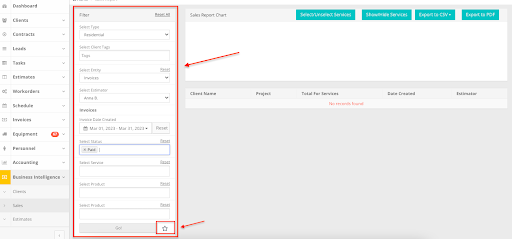
A pop-up window will appear where you can name the filter and then click “Save”.
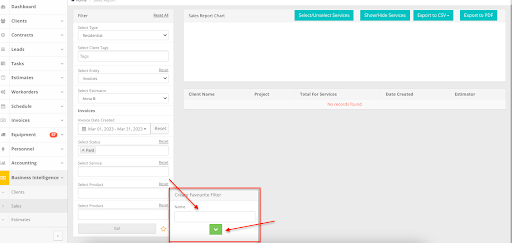
The saved filter will appear in the “Favourite Filters” section in the top left corner.
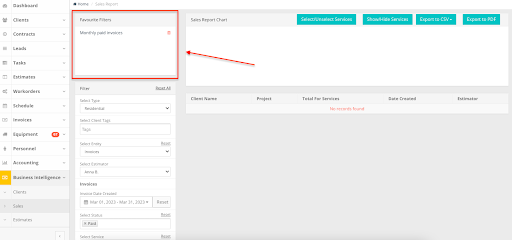
Phone number improvements
We have added a dynamic phone number length. The system now allows for different phone number formats and sizes based on regional and country standards, accommodating local conventions and avoiding fixed-digit limitations. Please, navigate to “Company Management”
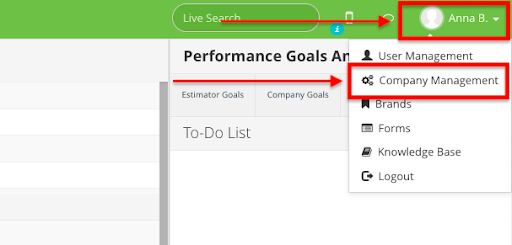
In “Phone format Management” click on “Phone mask”

From the dropdown menu click on “Custom format”
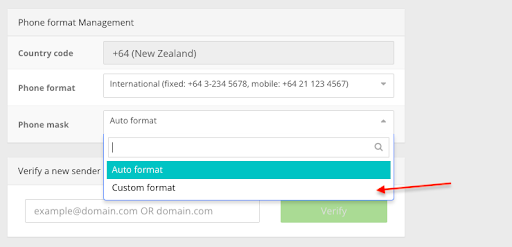
And now you have different options for phone number length available in the system.

Lead pin features
When clicking on a lead pin in the “Leads Map” submodule you now can have access to all lead files that have been created. It provides you quick access to full lead information without having to go to the client profile directly. Navigate to “Leads” - “Leads map”. Then click on the lead pin.
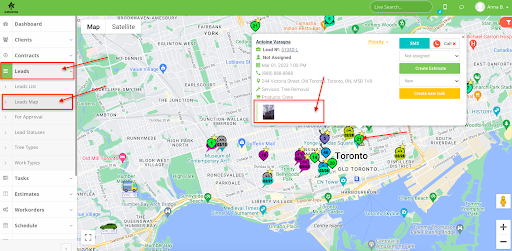
In the same pop-up window, you have shortcut buttons to:
- assign the estimator
- create a task for the estimator (appointment)
- create an estimate
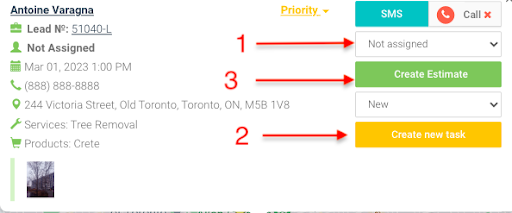
This can help you streamline your processes and help you be more productive.
Programmed Messages
We have improved our programmed messages and added a wider range of modules. Now you are able to schedule messages for Workorders and Client tasks. Navigate to “Clients” - “Programmed messages” and click on the “plus” button in the top right corner.
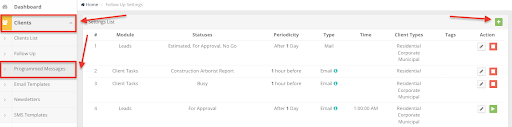
In the “Module” choose either “Schedule event” (for workorders) or “Client task”.
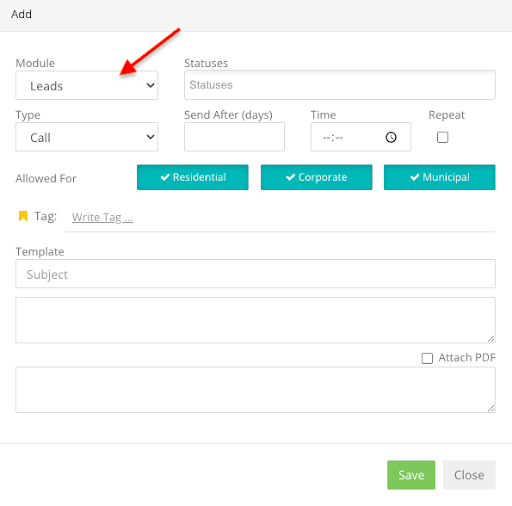
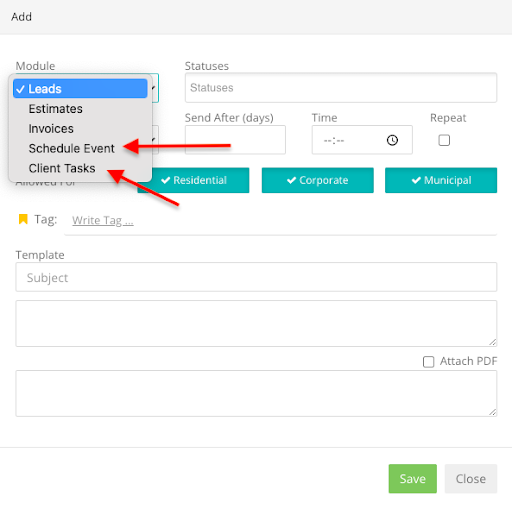
For “Client Task” you can choose a task from a drop-down menu in the “Task Category”.
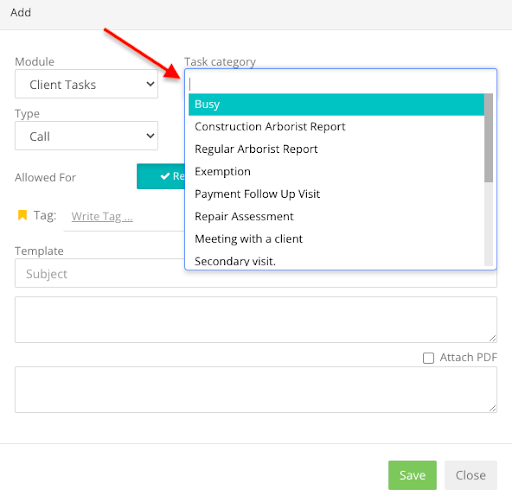
For your convenience, we have also added another type of programmed message - SMS. You can find it in “Type”.
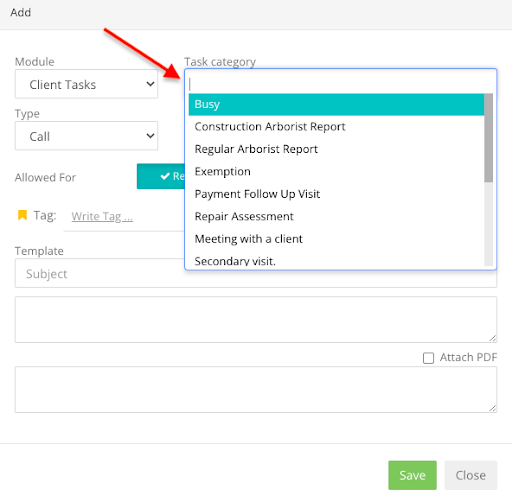
We have also added statistics for you to see how many emails have been sent and how many of them were opened and clicked.
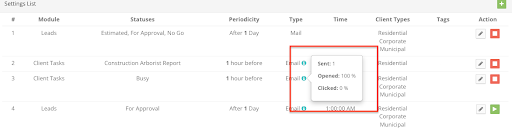
Auto Logout Feature
Now we have a new feature of Auto Logout from the system. The Auto Logout feature can provide an additional layer of security, privacy, and resource management for the system and its users. You can find it inside “User Management”.
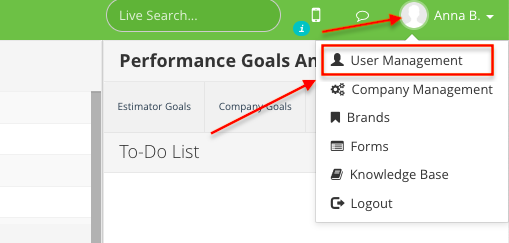
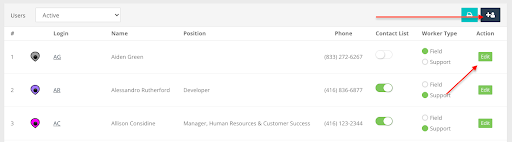
You can find the Auto Logout feature in the “Payroll Details and Rules” section. You can set the Auto Logout at midnight or after a certain amount of hours. Don’t forget to click “Save” after making any changes to the user profile.
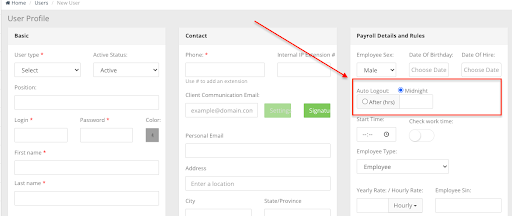

Transaction Management
Added a feature to “Client payment” to notify you when a new transaction needs to be approved. Navigate to BI - Accounting - Client Payments
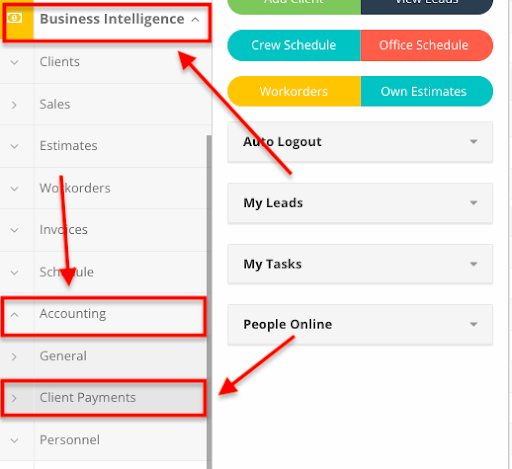
You will see the list of payments. Some will have a red warning sign next to the amount of payment.

If you hover your mouse over the red sign you will see a pop-up message saying that the transaction needs to be approved.
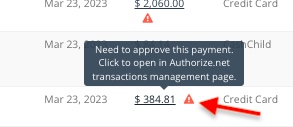
When you click on the amount you will be redirected to the authorization page.

On the right-side menu, you will see “Activities” where you can either Approve (green button) or Decline (red button). You can also see Transaction details.
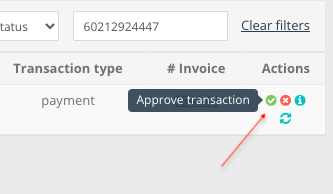
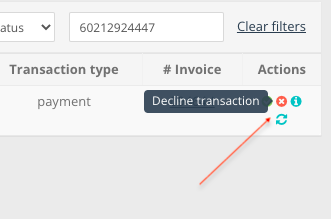
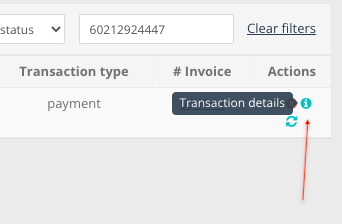
Bubble (counter) for incident reports
To improve your business continuity we have added a counter for Near Miss / Incidents in the BI module, so now you will be alerted every time an incident report comes through. You can find it in “Business Intelligence” - “Work Orders” - “Near Miss/Incidents”.
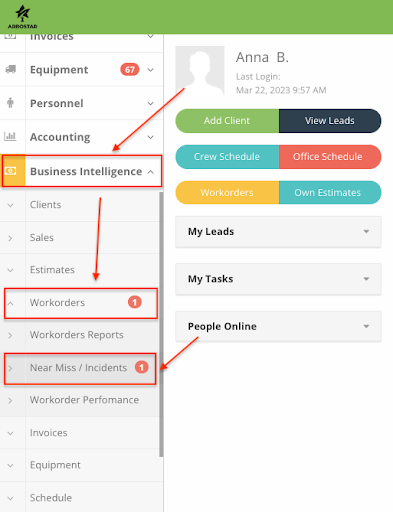
ACH Payment Method
For your convenience, we have added an ACH payment method. Having an ACH payment method can offer a more cost-effective, secure, and efficient payment processing solution for businesses and their customers, while also providing greater control and convenience. Navigate to the client’s profile, click on “Add payment” and choose ACH in the “Payment Method” dropdown.
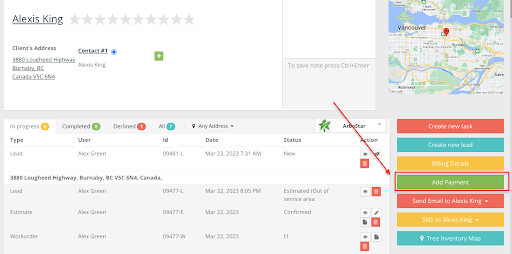
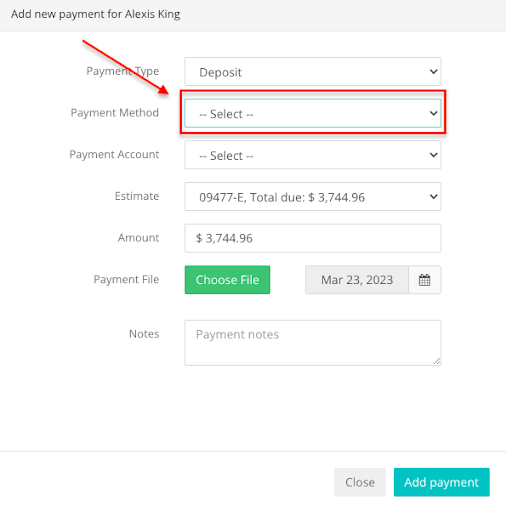
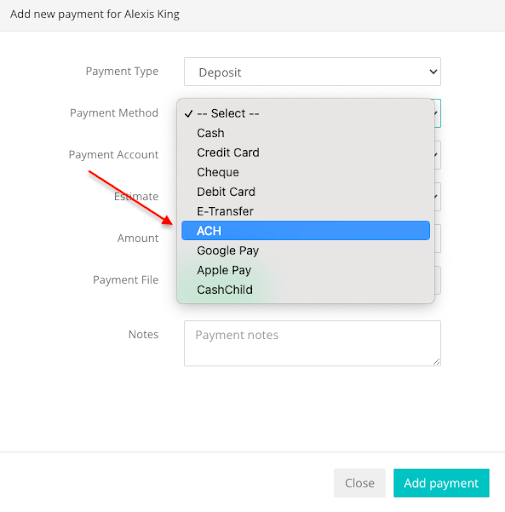
New Payroll System
In the new payroll system, Time Tracker is now separated from the Calculations. Separating the time tracker from the payroll calculator allows for more efficient tracking of employee work hours.

Payroll Calculations now have a new look. Allowing for editing of hours and rates from the list rather than separately for every employee can save a significant amount of time and effort. This feature streamlines the process of updating employee information, as it eliminates the need to individually edit each employee's pay rate or hours worked. This can help to minimize errors and reduce the time required to update employee information.
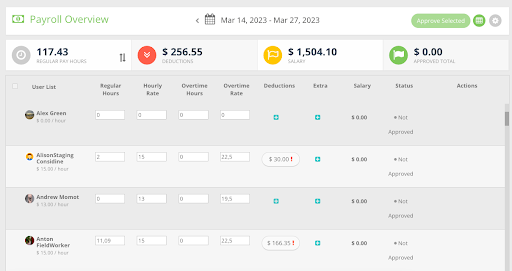
From this window, you can also download PDF and CSV files of the payroll overview. Just click on the calendar icon in the top right corner.
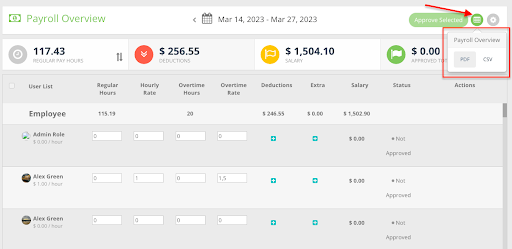
You can access settings as well by clicking on the gear icon in the top right corner. In settings, you can fill in general payroll information and see the upcoming payroll dates.
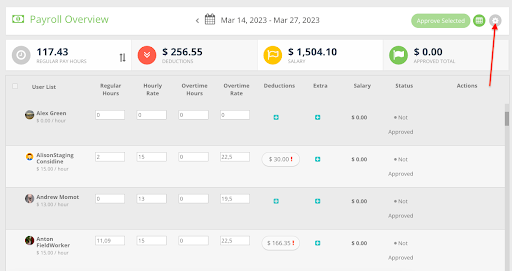
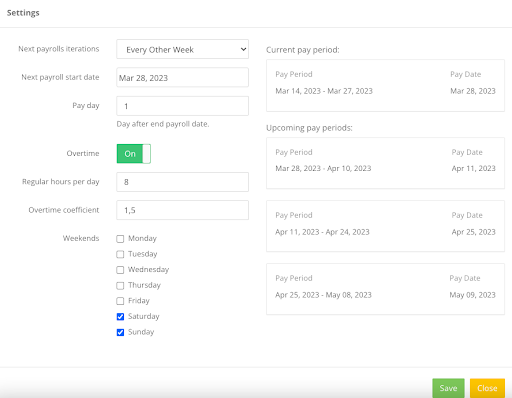
Declined optional services are displayed on the Estimate PDF
Now ArboStar clients are presented with the possibility to display declined optional services on the Estimate PDF file.
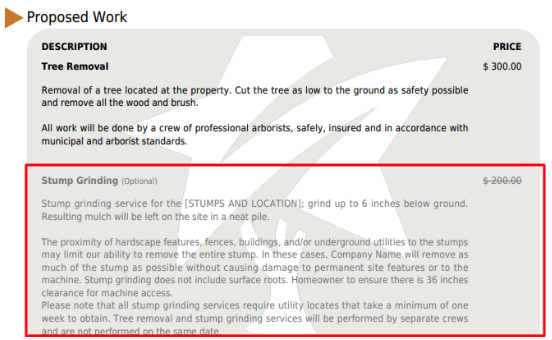
The feature is customizable and it can be disabled in the Company management - Estimate management block.